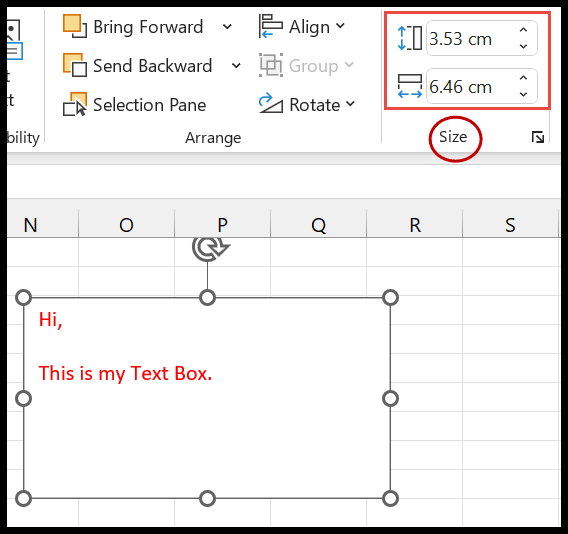Wie füge ich ein textfeld in excel ein?
Durch Einfügen eines Textfelds in Excel können Sie Text hinzufügen und ihn an eine beliebige Stelle in der Tabelle verschieben. Sie können es auch anpassen, indem Sie den Schriftstil, die Kontur, die Farbe usw. ändern.
In diesem Tutorial lernen Sie alle Methoden zum Einfügen sowie die damit verbundenen Eigenschaften und Optionen kennen. Lass uns anfangen.
Schritte zum Einfügen eines Textfelds in Excel
Um Ihrer Tabelle ein Textfeld hinzuzufügen, führen Sie die folgenden Schritte aus:
- Gehen Sie zunächst zur Registerkarte „Einfügen“ und klicken Sie auf „Text“ und wählen Sie dann „Textfeld“ aus dem Menüband aus.

- Platzieren Sie anschließend in der Excel-Tabelle den Cursor an der Stelle, von der aus Sie das Textfeld hinzufügen möchten, und ziehen Sie es mit gedrückter linker Maustaste nach unten.
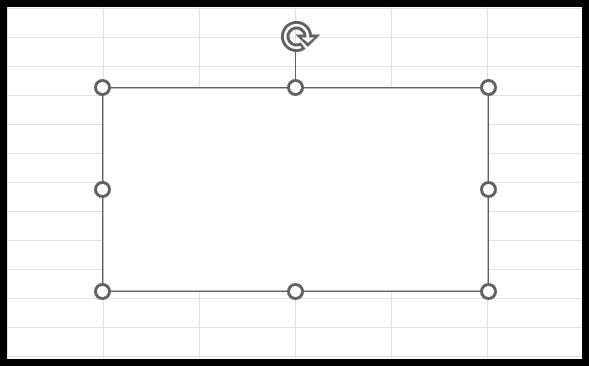
- Jetzt sehen Sie den Cursor im Textfeld, um dort etwas zu schreiben.
- Beginnen Sie einfach mit der Eingabe und geben Sie den Text ein, den Sie einfügen möchten.
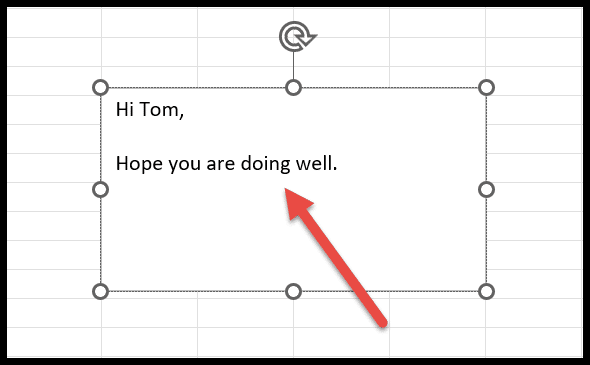
Es gibt eine Tastenkombination, mit der Sie ein Textfeld in Excel einfügen können : Alt ⇢ N ⇢ X.
Fügen Sie ein Textfeld aus Formen hinzu
- Gehen Sie zunächst zur Registerkarte „Einfügen“, klicken Sie auf „Illustrationen“ und wählen Sie dann „Formen“.
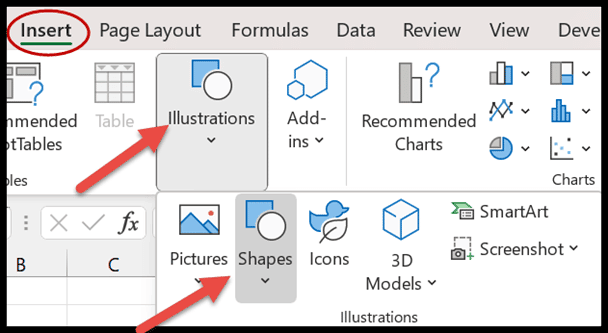
- Wählen Sie nun das Textfeld aus der Liste der Formen aus.
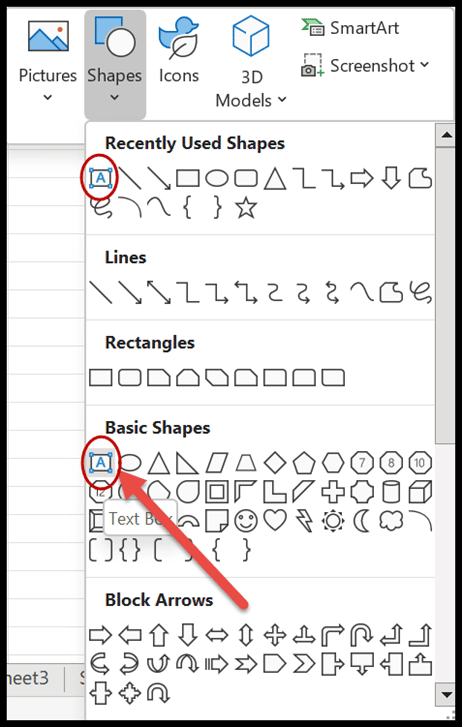
- Klicken Sie anschließend auf die Stelle in der Tabelle, an der Sie es einfügen möchten.
- Fügen Sie am Ende den gewünschten Text in das Textfeld ein.
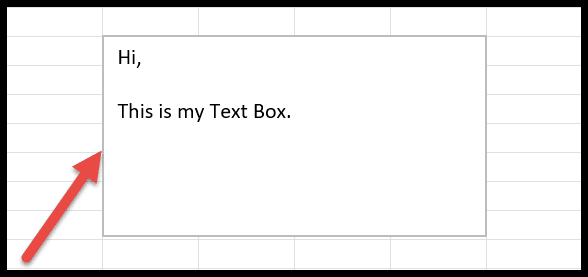
Formatieren des Textfelds
Nachdem Sie das Textfeld hinzugefügt haben, können Sie dessen Formatierung ändern, indem Sie Form, Schriftart, Schriftstil, Größe, Farbe usw. ändern. Wenn Sie das Textfeld auswählen, wird im Menüband eine neue Registerkarte mit dem Namen „ Formformat “ angezeigt.
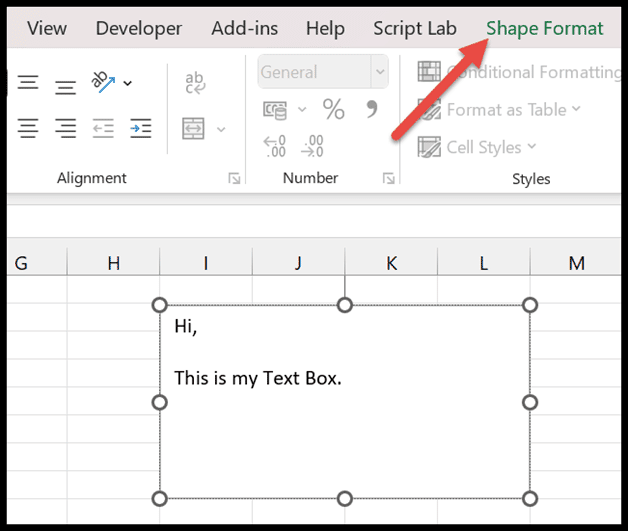
Bearbeiten von Formen und Bearbeiten von Punkten
In der Dropdown-Liste stehen verschiedene Formen zum Hinzufügen des Textes zur Verfügung.
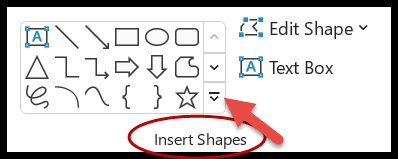
- Wählen Sie zunächst die bestimmte Form aus, die Sie hinzufügen möchten, und markieren Sie Ihren Text.
- Klicken Sie dann auf die Stelle, an der Sie es hinzufügen möchten.
- Ziehen Sie anschließend den Cursor und halten Sie ihn gedrückt, um dieselbe Form auf dem Arbeitsblatt zu zeichnen.
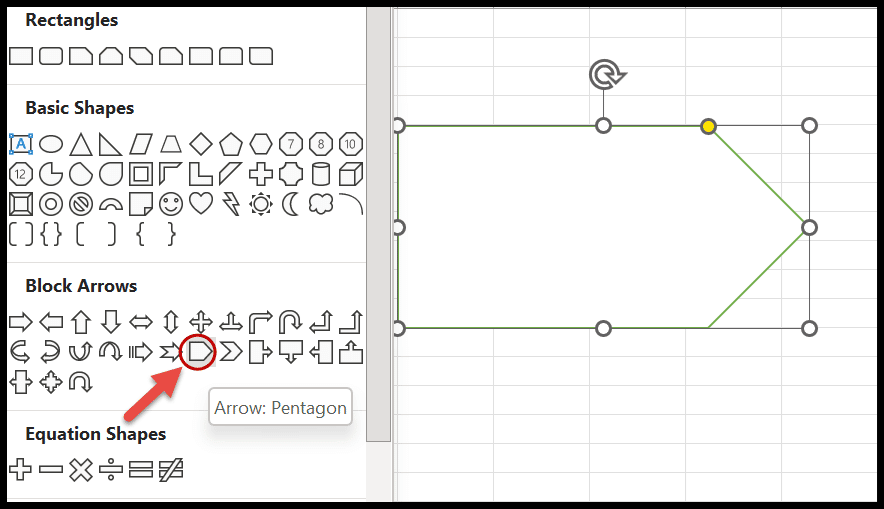
- Nun können Sie dort per Doppelklick einen beliebigen Text eingeben.
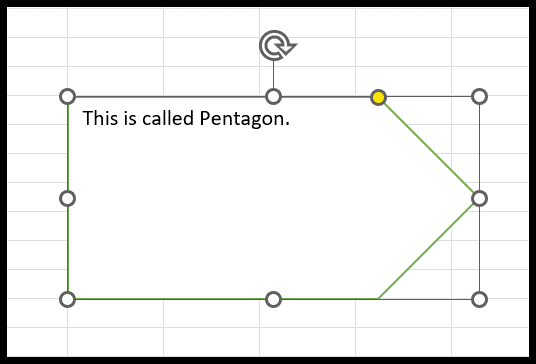
Form ändern – Wenn Sie dieselbe Form in eine andere ändern möchten, klicken Sie auf den Dropdown-Pfeil „Form ändern“ und wählen Sie die alternative Form aus der Option „ Form bearbeiten “ aus.
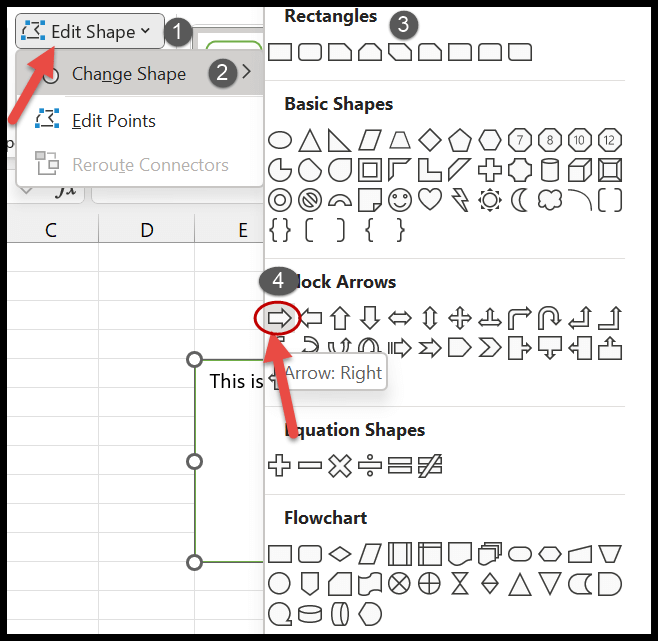
Sobald Sie auf die endgültige Form klicken, wird die vorherige Form in die neue umgewandelt.
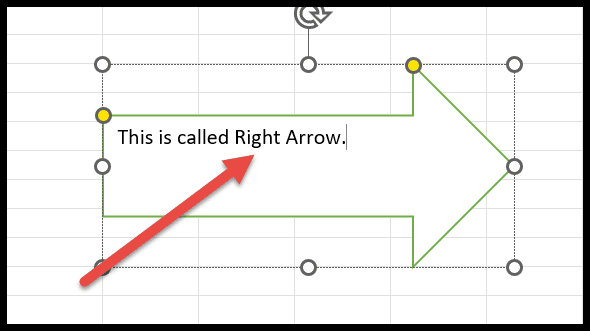
Punkte bearbeiten – Es hilft Ihnen, das Textfeld in einen freien Text umzuwandeln. Wenn Sie auf diese Option klicken, wird das vorhandene Textfeld durch kleine Kästchen hervorgehoben. Klicken Sie anschließend auf einen beliebigen Punkt, von dem aus Sie ihn in eine beliebige Richtung verlängern möchten.
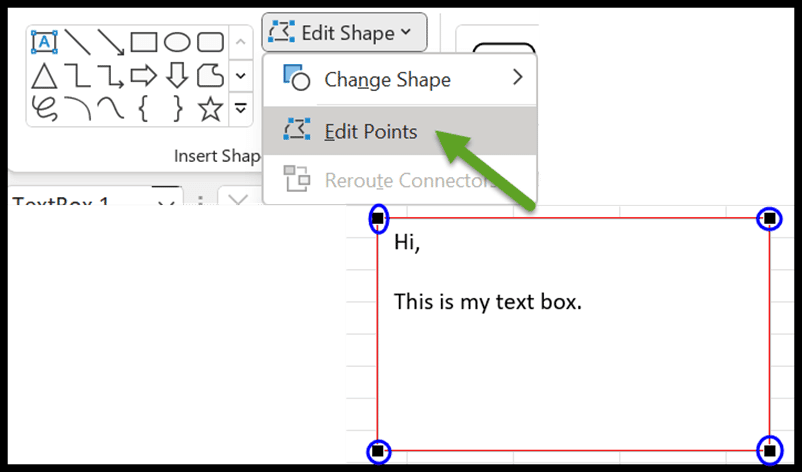
Formstile
In der Gruppe „Formstile“ können Sie zunächst den Themenstil der Form im Arbeitsblatt auswählen.
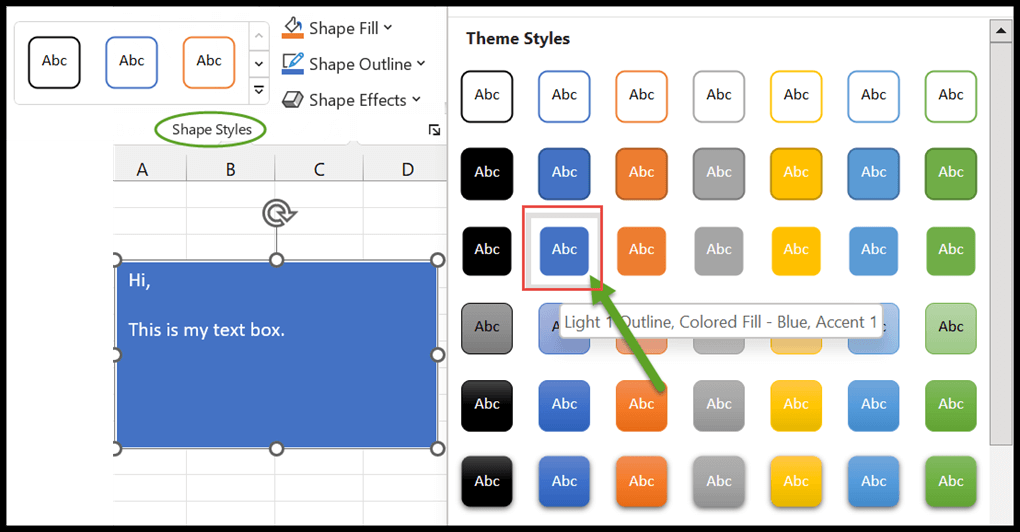
Über „ Formfüllung “ können Sie sogar eine beliebige Textur- oder Verlaufsoption auswählen, die dunkle und schwache Farbvariationen enthält.
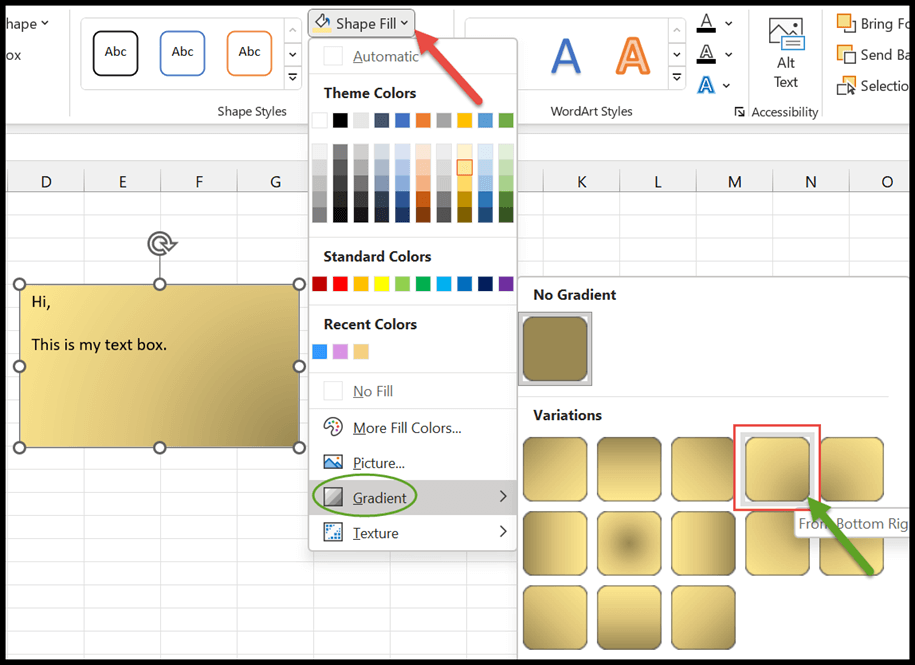
Mit „Formumriss“ können Sie die Farbe des Formumrisses ändern. Wenn Sie die Breite und den Linienstil Ihres Texts ändern möchten, klicken Sie auf die Optionen „Stärke“ und „Strich“.
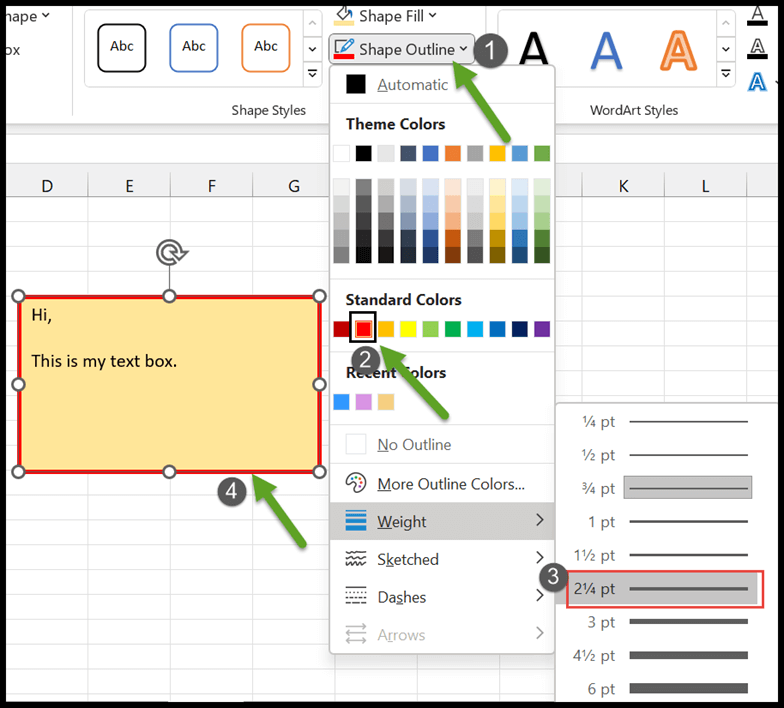
Mit „ Formeffekten “ können Sie visuelle Effekte wie Schatten, Reflexionen usw. anwenden. um Ihrem Text ein anderes Aussehen zu verleihen.
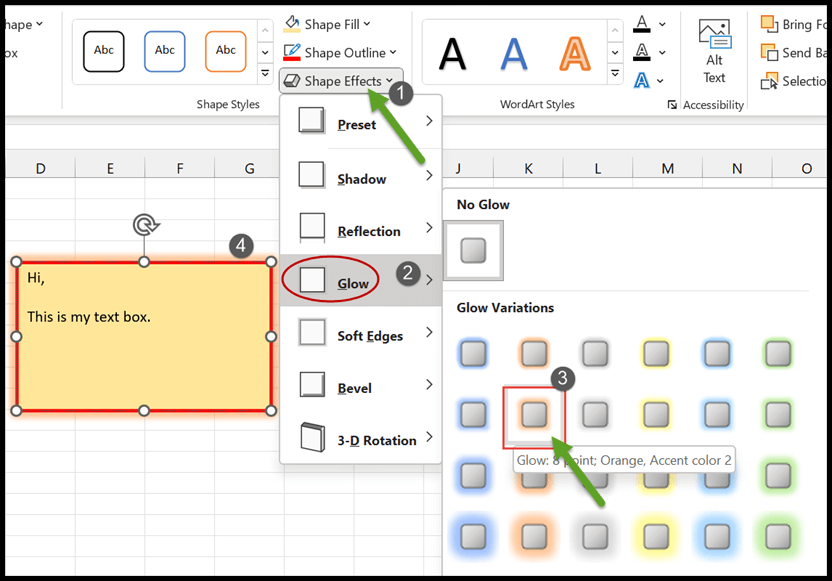
Rand entfernen
Dazu müssen Sie in der Formstilgruppe zur Dropdown-Liste „Formkontur“ gehen. Wählen Sie dann die Option „ Keine Kontur “ aus.
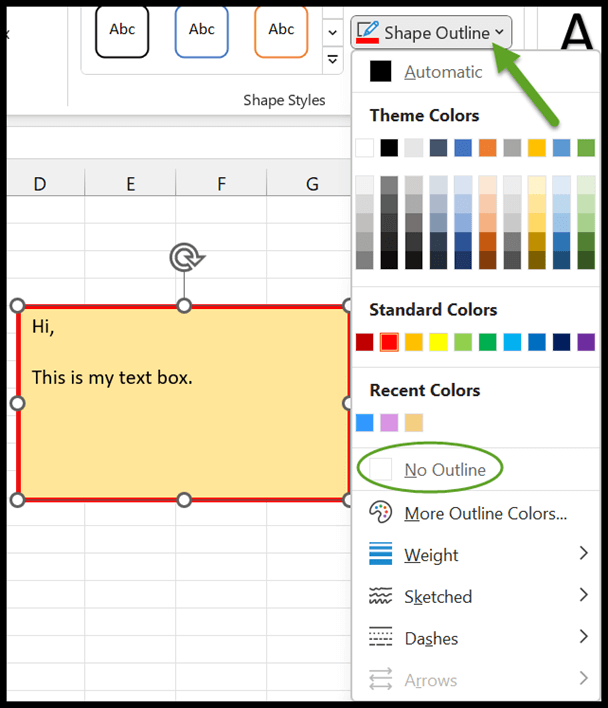
Sobald Sie darauf klicken, werden die Ränder der ausgewählten Form entfernt und es sieht wie folgt aus.
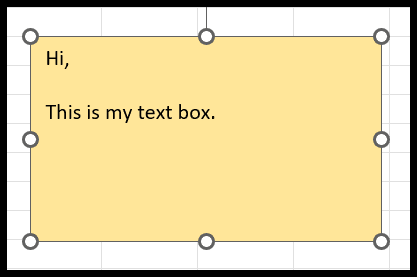
Schriftgröße, -stil und -farbe
Sobald Sie das Textfeld ausgewählt haben, können Sie Text hinzufügen, indem Sie einfach darauf doppelklicken. Viele Schriftformate sind direkt neben der Formstilgruppe verfügbar, in der Sie den Schriftstil auswählen können.
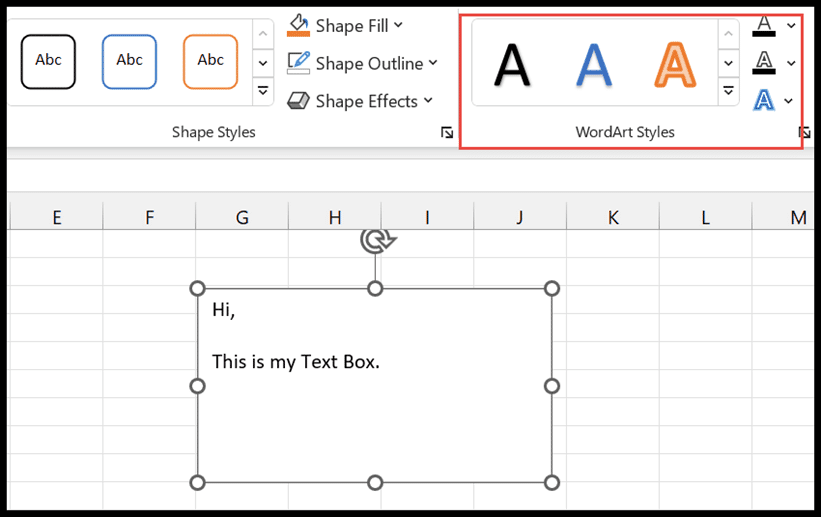
Hier in der Option „ Textfüllung “ können Sie die Farbe des Textes ändern, indem Sie ihn auswählen.
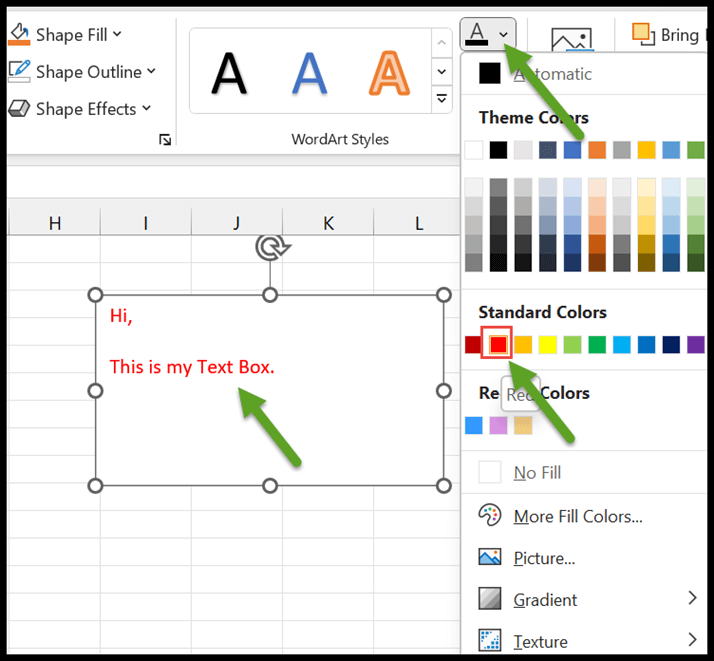
Textumrisse und Texteffekte helfen Ihnen beim Bearbeiten von Text, indem Sie Rahmen und Effekte hinzufügen.
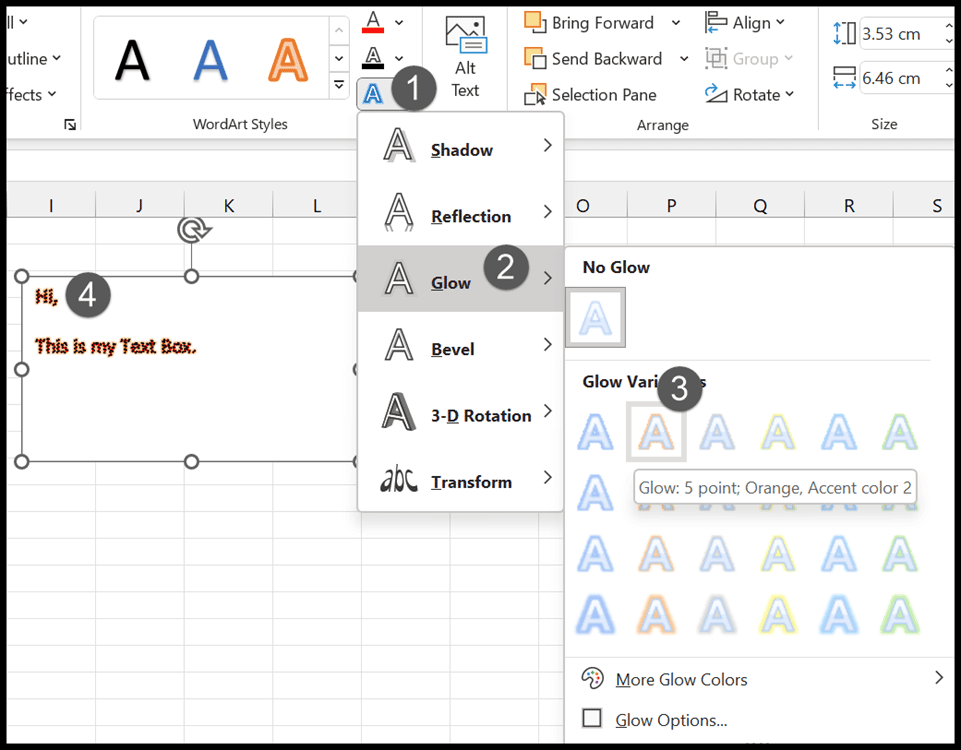
Drehen des Textfelds
Die Option zum Drehen befindet sich in der Gruppe „Anordnen“. Klicken Sie einfach auf das Dropdown-Menü und Sie erhalten die Unteroptionen zum Drehen des Textfelds um 90 Grad nach links und rechts. Außerdem können Sie es horizontal oder vertikal spiegeln.
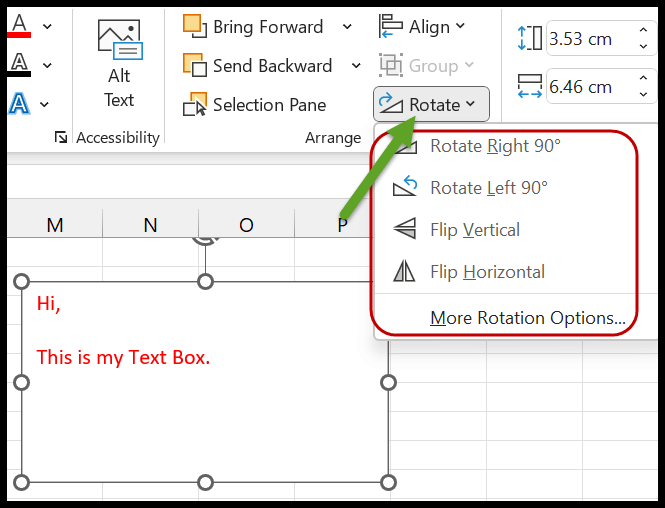
Größe des Textfelds ändern
Es ist sehr einfach, die Höhe und Breite des Textfelds zu ändern. Sie können dies auf zwei verschiedene Arten tun:
- Sobald Sie das Textfeld auswählen, erhalten Sie zunächst kleine Kreise. Durch Erweitern dieser Kreise können Sie deren Größe nach Ihren Wünschen anpassen.
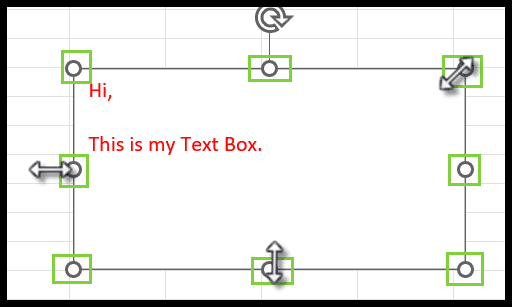
- Die zweite Methode besteht darin, die Größengruppe in der oberen rechten Ecke des Menübands zu verwenden.