Wie erstelle ich ein thermometerdiagramm in excel?
Dies passiert manchmal, wenn Sie ein Ziel verfolgen und erreichen müssen. Dafür ist es wichtig, den richtigen Tisch zu haben. Dieses Diagramm muss in der Lage sein, Ihre Daten verständlich darzustellen
Und es sollte einfach zu erstellen sein. Ich glaube, dass das Thermometerdiagramm eines der besten Diagramme für das Einpunktziel ist. Es ist einfach zu erstellen und für den Benutzer leicht zu verstehen.
Was ist ein Thermometerdiagramm?
Das Thermometerdiagramm sieht aus wie ein Thermometer. Der abgeschlossene Teil erhöht sich mit zunehmendem Erfolg. In Excel gibt es keine Standardoption zum Erstellen eines Thermometerdiagramms, Sie können es jedoch erstellen, indem Sie einfache Schritte befolgen.
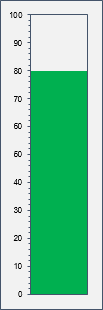
Zu diesem Zweck habe ich in diesem Artikel einfache Schritte zum Erstellen eines Thermometerdiagramms in Excel beschrieben.
Schritte zum Erstellen eines Thermometerdiagramms in Excel
Um ein Thermometerdiagramm in Excel zu erstellen, müssen Sie die folgenden Schritte ausführen und unbedingt diese Beispieldatei herunterladen :
- Stellen Sie zunächst sicher, dass Sie Daten im untenstehenden Format haben, wobei das Ziel 100 (in Prozent) und die Zielerreichung 68 % des Ziels beträgt.
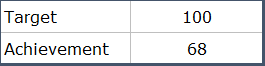
- Wählen Sie anschließend die gesamten Daten aus und gehen Sie zur Registerkarte „Einfügen“ ➜ Diagramme ➜ 2D-Säulendiagramm und fügen Sie dieses Diagramm ein.
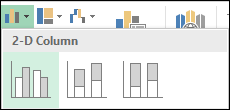
- Klicken Sie dort mit der rechten Maustaste auf Ihr Diagramm und klicken Sie auf „Daten auswählen“ .
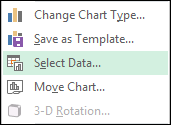
- Klicken Sie nun im Datenauswahlfenster auf „Zeile/Spalte ändern“ und klicken Sie auf OK.

- Klicken Sie anschließend mit der rechten Maustaste auf die Erfolgsdatenleiste und öffnen Sie „Datenreihen formatieren“ .
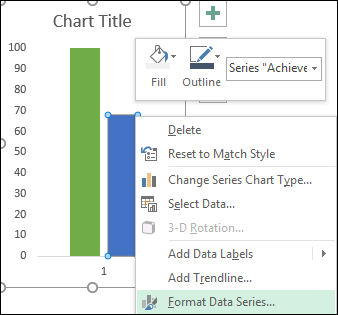
- Gehen Sie nun zu „Serienoptionen“ und wählen Sie „Sekundäre Achse“, um den Erfolgsbalken in ein sekundäres Achsendiagramm umzuwandeln.
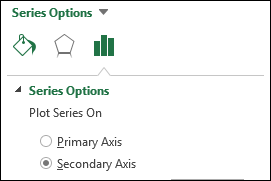
- An diesem Punkt haben Sie zwei (überlappende) Datenbalken mit unterschiedlicher Achse. Sie müssen jedoch dafür sorgen, dass ihre Achsenwerte gleich sind .
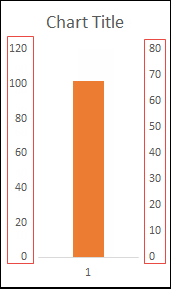
- Klicken Sie nun mit der rechten Maustaste auf die erste Achse, wählen Sie „Achse formatieren“ und fügen Sie den Maximalwert „100“ oder die maximalen Zielwerte hinzu, die Sie haben. Machen Sie dasselbe mit der Sekundärachse.
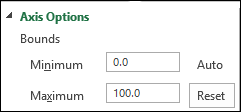
- Zu diesem Zeitpunkt ist Ihr Thermometerdiagramm fast fertig. Sie müssen nur noch ein wenig Formatierung für die Endschlüssel vornehmen.
- Verwenden Sie für die Zielleiste keine Füllfarbe und einen einfarbigen Rand.
- Verwenden Sie für die Erfolgsleiste (Füllung und Rahmen) dieselbe Farbe, die Sie für den Rahmen der Zielleiste verwendet haben.
- Löschen Sie den Diagrammtitel, die horizontale Achse und die rechte vertikale Achse.
- Wählen Sie die linke Achse ➜ Formatierungsbereich ➜ Achsenoptionen ➜ Häkchen ➜ äußere Häkchen für Dur und Moll.
- Stellen Sie am Ende sicher, dass die „Lückenbreite“ für beide Datenbalken (Ziel und Leistung) auf „0 %“ eingestellt ist. Die Balkenbreite basiert dann auf der Diagrammbreite.

Hurra! Du hast es geschafft.
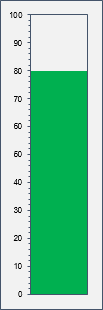
Ihr Thermometerdiagramm ist bereit zum Rocken. Sie können auch eine Form unter Ihrem Diagramm hinzufügen, damit es wie ein echtes Thermometer aussieht (ich mag es nicht, eines hinzuzufügen, aber Sie können es). Laden Sie diese Datei hier herunter, um mein vorgefertigtes Excel-Thermometerdiagramm zu überprüfen.
Dynamisches Thermometerdiagramm mit verschiedenen Farben
Als ich diesen Artikel schrieb, fragte mich ein Freund, der neben mir saß: „Hey, warum verwendest du in dieser Thermometertabelle nicht unterschiedliche Farben für unterschiedliche Niveaus?“ »
Dies ist etwas knifflig, aber es lohnt sich, es zu lernen, und Sie werden Ihr endgültiges Diagramm lieben. Ich habe verschiedene Farben für verschiedene Level verwendet.
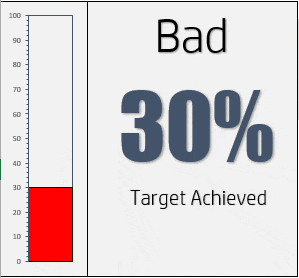
Wert | Farbe |
Bis 40 | Rot |
< 70 und > 40 | GELB |
> 70 | Grün |
Also lasst uns anfangen…
- Geben Sie die folgenden Daten in Ihre Tabelle ein.
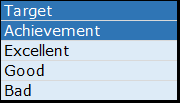
- Geben Sie den Zielwert ein (ich verwende hier 100) und geben Sie in die Erfolgszelle den tatsächlichen Erfolgswert ein.
- Danach müssen wir drei einfache Formeln in die restlichen drei Zellen einfügen (diese Formeln zeigen den Leistungswert an, wenn er in ihren Bereich fällt).
- Von Excellent: =SI(F4>=70,F4, „“)
- Für immer: =IF(AND(F4>=40,F4<70),F4,“)
- Für Schlecht: =IF(F4<40,F4, „“)
- Wählen Sie nun die Zielzellen „Ausgezeichnet“, „Gut“ und „Schlecht“ aus und fügen Sie ein Histogramm ein.
- An diesem Punkt haben wir ein Diagramm wie unten mit vier Balken, aber zwei davon haben keinen Wert.

- Danach ändern Sie „Zeile/Spalte ändern“.
- Jetzt müssen wir drei Balken (Ausgezeichnet, Gut und Schlecht) in der Sekundärachse ändern. Das ist etwas knifflig, weil man Balken mit einem Nullwert nicht einfach auswählen kann, aber ich habe dafür eine gute Lösung.
- Wählen Sie Ihr Diagramm aus ➜ Rechtsklick ➜ Diagrammbereich formatieren.
- Klicken Sie auf das Dropdown-Menü mit den Diagrammoptionen und wählen Sie die Serie „Ausgezeichnet“ aus.
- Ändern Sie die Diagrammdarstellung in „Sekundär“ (tun Sie dies für die Balken „Ausgezeichnet“, „Gut“ und „Schlecht“).
- Stellen Sie sicher, dass sich die Sätze zu 100 % überlappen (tun Sie dies für alle vier Takte).
Spaltbreite 0 % (tun Sie dies für alle vier Balken).

- Letzte Schlüssel:
- Passen Sie die Werte der Achseneinheiten für beide Achsen an.
- Entfernen Sie den Diagrammtitel.
- Löschen Sie die sekundäre vertikale Achse und die horizontale Achse.
- Häkchen hinzufügen.
Zuschlagen! Hier ist Ihr Thermometerdiagramm.
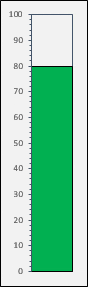
Laden Sie diese Beispieldatei hier herunter, um mehr darüber zu erfahren.
Abschluss
Das Erstellen eines einfachen Thermometerdiagramms in Excel ist einfach. Und wenn Sie diese Farbwechsel-Thermometertabelle erstellen möchten, sind einige zusätzliche Schritte erforderlich. Ich hoffe, es macht Ihnen nichts aus.
Vor ein paar Tagen habe ich einige Leute sagen hören, dass es besser sei, ein Thermometer als einen TACHOMETER zu verwenden. Ich habe in meiner einseitigen Vorlage für den täglichen Verkaufsbericht ein Thermometerdiagramm verwendet.
Jetzt sag mir eins. Was halten Sie von der Anwendung in Ihren Dashboards? Bitte teilen Sie mir Ihre Gedanken im Kommentarbereich mit, ich würde mich freuen, von Ihnen zu hören. Und vergessen Sie nicht, diesen Tipp mit Ihren Freunden zu teilen.