Zeitleiste der pivot-tabelle
Die Zeitleistenfunktion wurde erstmals in Excel 2013 eingeführt und die gute Nachricht ist, dass Sie sie auch mit einer Pivot-Tabelle verwenden können. Es kann für Sie von entscheidender Bedeutung sein, Daten in einer Pivot-Tabelle zu filtern.
Denn das Problem mit der Standardfilteroption besteht darin, dass es sehr schwierig ist, nach Monaten, Quartalen und Jahren zu filtern, wenn Sie einfache Datumsangaben haben.
Bei einem Zeitleistenfilter müssen Sie den Filter jedoch nicht immer wieder öffnen, sondern erledigen dies einfach mit einem Klick. Aus diesem Grund hat Microsoft die Timeline-Filteroption eingeführt.
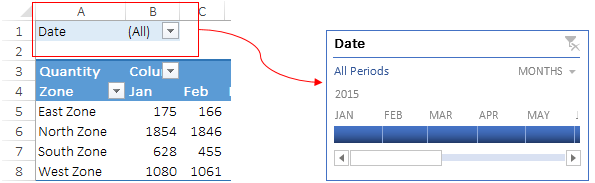
Eine Zeitleiste ist wie ein Segment , der Unterschied besteht darin, dass die Zeitleiste nur Datumsangaben filtert. Deshalb möchte ich Ihnen heute in diesem Artikel einfache Schritte zum Hinzufügen eines Zeitleistenfilters zum Filtern von Daten in der Pivot-Tabelle mitteilen.
HINWEIS: Pivot-Tabellen sind Teil der INTERMEDIATE EXCEL SKILLS .
Schritte zum Einfügen einer Zeitleiste in eine Pivot-Tabelle
- Wählen Sie eine der Zellen in Ihrer Pivot-Tabelle aus.

- Gehen Sie zu PivotTable-Tools → Analysieren → Filter → Zeitleiste einfügen.
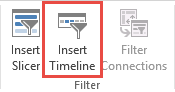
- Klicken Sie auf „Zeitleiste einfügen“ und Sie erhalten ein Dialogfeld.
- Wählen Sie im Popup-Fenster die Datumsspalten aus, die Sie in Ihren Daten haben.
- OK klicken.
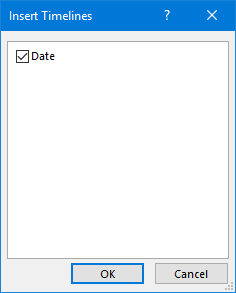
Sie haben jetzt einen Zeitleistenfilter in Ihrem Arbeitsblatt und können damit Ihre Pivot-Tabelle filtern.
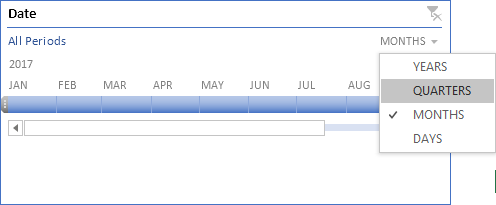
Verwandt: Excel Slicer
Komponenten eines Timeline-Filters
Hier sind einige wichtige Komponenten, mit denen Sie Zeitpläne meistern können.
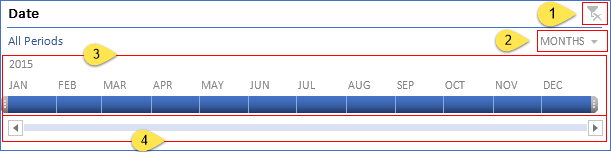
- Filter löschen: Mit dieser Schaltfläche können Sie alle Filter löschen.
- Zeitebene: Mit der Option „Zeitebene“ können Sie vier verschiedene Zeitebenen verwenden. Als Zeitebene stehen Ihnen Tage, Monate, Quartale und Jahre zur Verfügung.
- Zeitleiste: Verwenden Sie die Zeitleiste, um Daten für den gewünschten Zeitraum zu filtern. Sie können Daten nach Tagen, Monaten, Quartalen und Jahren filtern. Sie können auch mehr als einen Tag, einen Monat, ein Quartal und ein Jahr auswählen, jedoch nur der Reihe nach.
- Bildlaufleiste: Verwenden Sie die Bildlaufleiste, um durch Tage, Monate, Quartale und Jahre zu scrollen.
Passen Sie eine Zeitleiste an
Sie haben auch die Möglichkeit, Ihre Zeitleiste anzupassen. Sie können die folgenden Änderungen daran vornehmen.
1. Größe ändern
Sie können die Größe einer PivotTable-Zeitleiste ändern, indem Sie die folgenden Schritte ausführen.
- Wählen Sie Ihre Zeitleiste aus.
- Gehen Sie zu Timeline-Tools → Optionen → Größe.
- Ändern Sie die Höhe und Breite Ihrer Timeline.
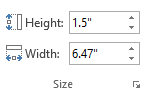
Und eine weitere beste Möglichkeit besteht darin, die Größe einer Zeitleiste anhand ihrer Ränder zu ändern.
2. Ändern Sie den Namen der Beschriftung
Standardmäßig wird Ihnen derselbe Beschriftungsname angezeigt wie der Spaltenname, den Sie zum Einfügen einer Zeitleiste ausgewählt haben. Sie können es jedoch jederzeit wie folgt ändern.
- Wählen Sie Ihre Zeitleiste aus.
- Gehen Sie zu Timeline-Tools → Optionen → Timeline → Timeline-Legende.
- Geben Sie einen neuen Namen ein.
- Drücken Sie Enter.
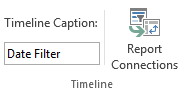
3. Wenden Sie Zeitleistenstile an
Ja, Sie können für Ihre Zeitleiste in der Pivot-Tabelle verschiedene Stile verwenden. Es gibt insgesamt 12 verschiedene Themenstile, die Sie für die Zeitleiste der Pivot-Tabelle verwenden können.
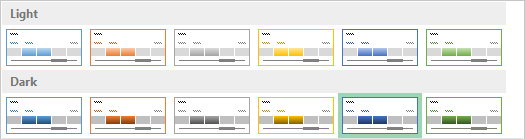
Sie können auch ein benutzerdefiniertes Thema für Ihre Timeline erstellen, indem Sie einen neuen Timeline-Stil erstellen.
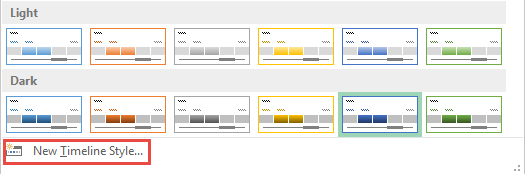
Sie haben die folgenden Möglichkeiten, Ihre Zeitleiste anzupassen.
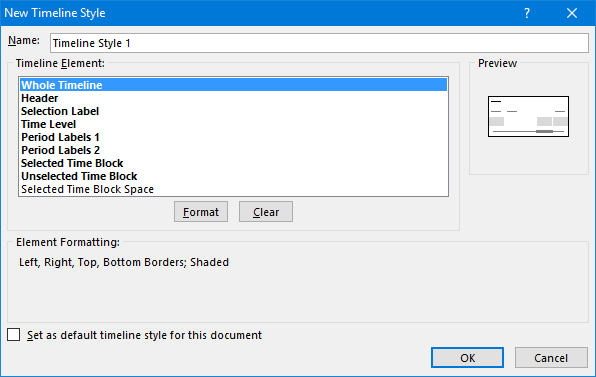
4. Verknüpfen Sie eine Zeitleiste mit mehreren Pivot-Tabellen
Wie bei einem Slicer können Sie auch eine Zeitleiste mit mehreren Pivot-Tabellen verknüpfen. Befolgen Sie dazu einfach diese einfachen Schritte.
- Wählen Sie Ihre Zeitleiste aus und klicken Sie mit der rechten Maustaste darauf.
- Klicken Sie nun auf Verbindungen melden.
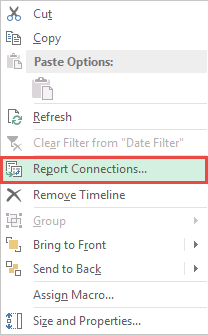
- Nun erhalten Sie ein Popup-Fenster mit der Liste der Pivot-Tabellen.
- Überprüfen Sie die Pivot-Tabellen, die Sie mit der Zeitleiste verknüpfen möchten.
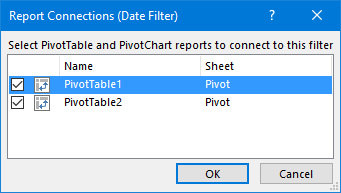
- Und klicken Sie auf OK.