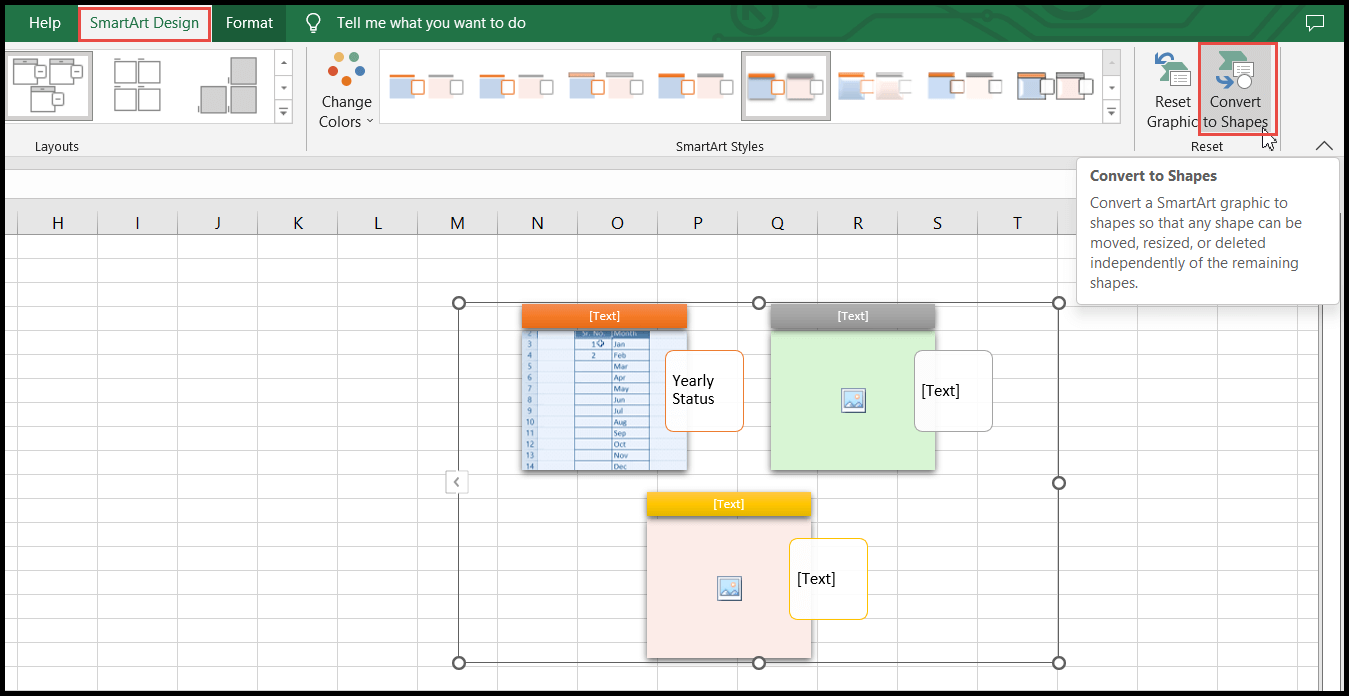Wie verwende ich smart art in excel?
Smart Art ist eine Funktion in Excel, mit der Sie Ihre Informationen, Nachrichten und Ideen mithilfe visueller Grafiken effektiv darstellen können.
Mit Smart Art Graphics können Sie je nach Bedarf verschiedene Arten von Grafiken einfügen und diesen Text und Bilder hinzufügen.
Smart Art Graphic kann zur Darstellung von Informationen in Form eines Flussdiagramms, Prozessablaufs, Listeninformationen, sich wiederholenden oder zyklischen Informationen, einer Matrix, Bildern usw. verwendet werden.
Schritte zum Einfügen von Smart Art-Grafiken
- Gehen Sie zunächst zur Registerkarte „Einfügen“, klicken Sie dann auf das Symbol „Smart Art“ unter der Gruppe „Illustrationen“ und das Dialogfeld „Smart Art Graphic“ wird geöffnet.
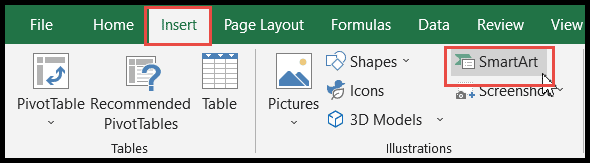
- Wählen Sie anschließend im linken Bereich des Dialogfelds die Grafikkategorie entsprechend Ihren Anforderungen aus, wählen Sie dann Grafikdesign und klicken Sie auf OK.
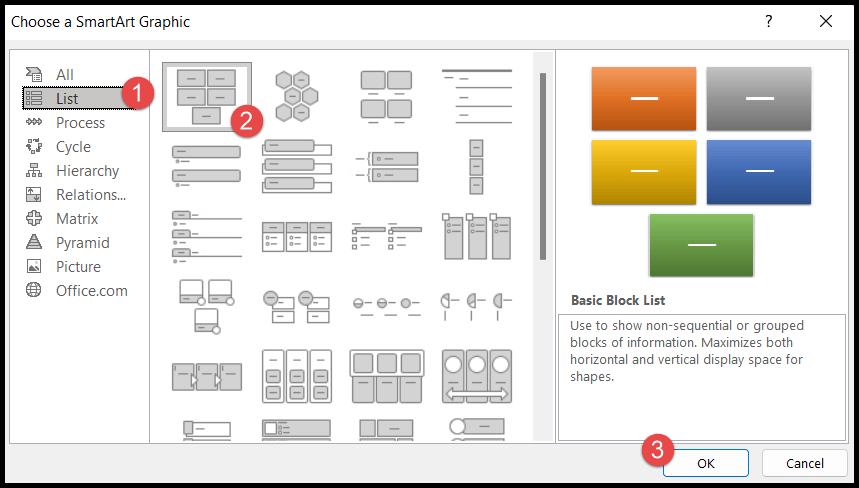
- Sobald Sie auf „OK“ klicken, steht Ihnen Ihr Grafikdesign zur Verfügung, in das Sie Ihre Nachrichten, Bildunterschriften, Hervorhebungen usw. schreiben können.
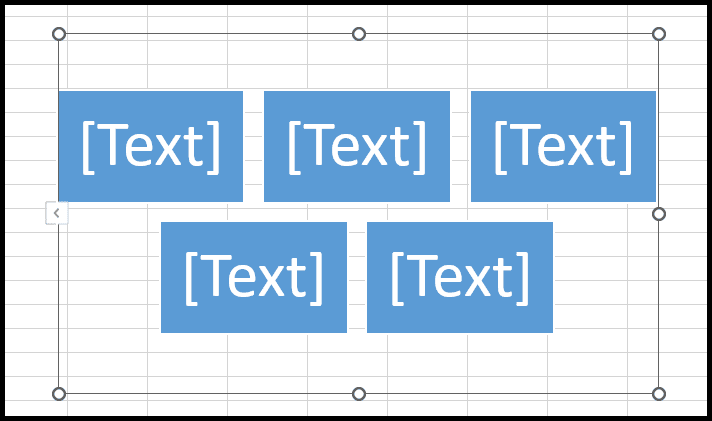
Fügen Sie Smart Art-Grafiken mit Bildoptionen ein
Mit Smart Art können Sie auch Bilder hinzufügen. Wenn Sie die Bilder zusammen mit dem Text in der Smart Art-Grafik hinzufügen möchten, können Sie dies tun, indem Sie einfach die folgenden Schritte ausführen:
- Gehen Sie zunächst zur Registerkarte „Einfügen“, klicken Sie dann auf das Symbol „Smart Art“ unter der Gruppe „Illustrationen“ und das Dialogfeld „Smart Art Graphic“ wird geöffnet.
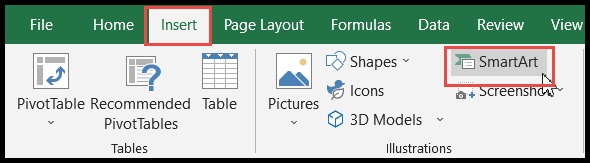
- Wählen Sie anschließend im linken Bereich des Dialogfelds die Grafikkategorie „Bild“ aus, wählen Sie dann „Grafikdesign“ und klicken Sie auf „OK“.
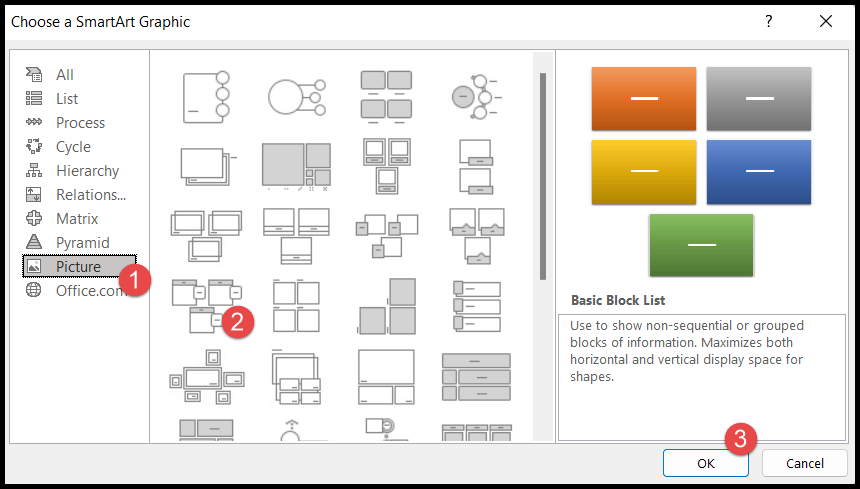
- An dieser Stelle erhalten Sie das Grafikdesign, mit dem Sie neben den Textoptionen auch Bilder hinzufügen können.
- Klicken Sie nun auf das Bildsymbol, um das Bild aus Ihrem lokalen System, online oder aus in Excel integrierten Symbolen einzufügen.
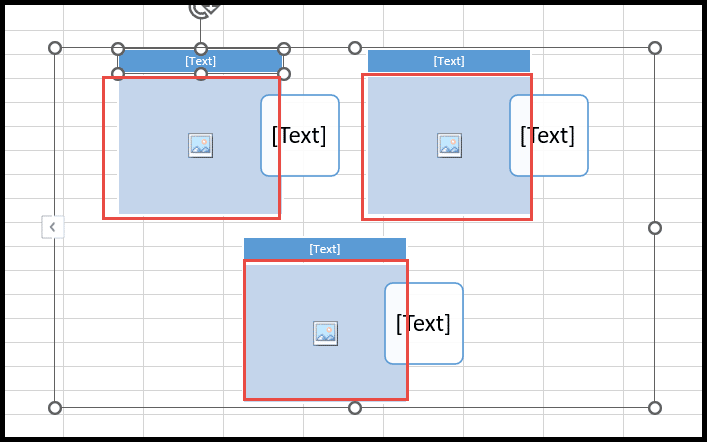
- Wählen Sie dort die Option aus, aus der Sie das Bild hinzufügen oder einfügen möchten.
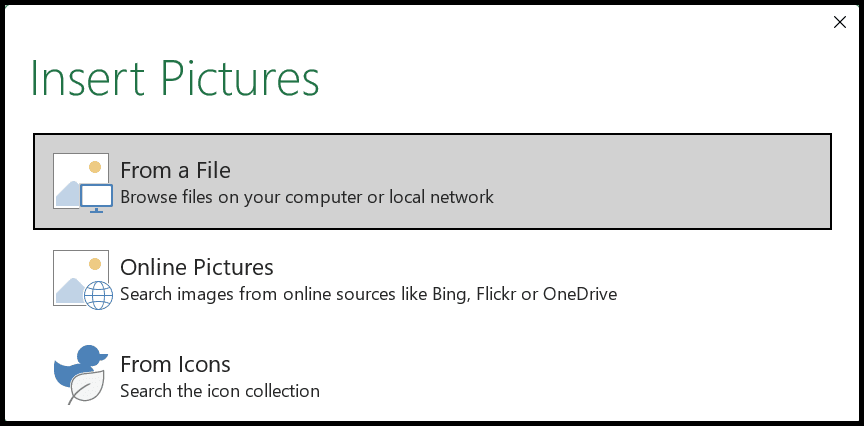
Die hinzugefügten Bilder werden in die Formen eingefügt und sehen wie im Bild unten aus.
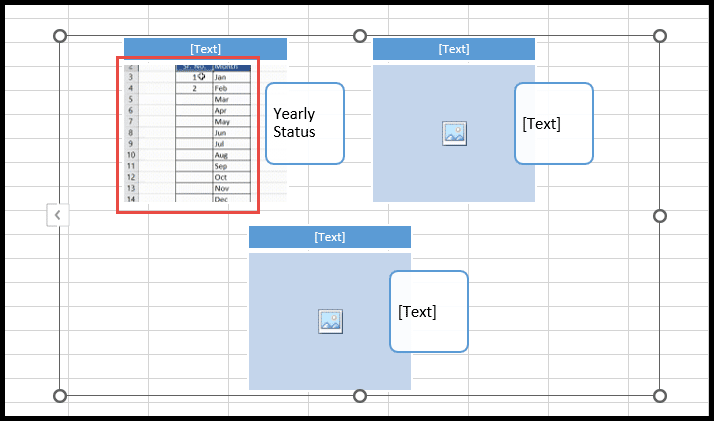
Formatieren von Smart Art-Grafiken
Mit Excel Smart Art können Sie auch Smart Art-Grafikdesigns formatieren. Sie können die Hintergrundfarbe formatieren, Formen hinzufügen, Formen entfernen und vieles mehr.
- Wählen Sie zunächst das vorhandene Grafikdesign aus und Sie gelangen zum Reiter „Smart Art Design“.
- Klicken Sie anschließend auf die Registerkarte „Smart Art Design“ und Sie finden mehrere Formatierungsoptionen zum Formatieren des vorhandenen Grafikdesigns.
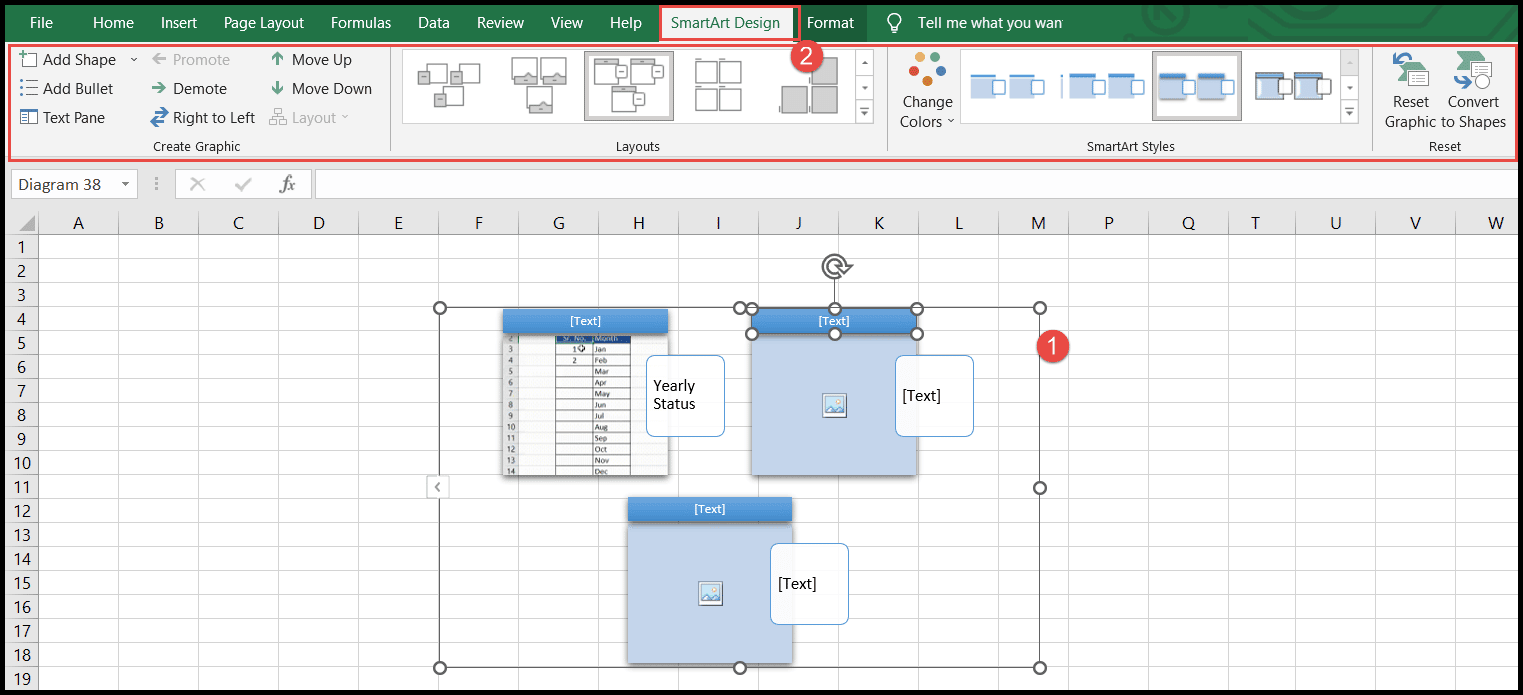
- Um nun die Hintergrundfarbe der Kästchen im Design zu ändern, klicken Sie auf das Symbol „Farben ändern“ und wählen Sie aus der Dropdown-Liste eine Farbe aus. Die Farbe wird angewendet.
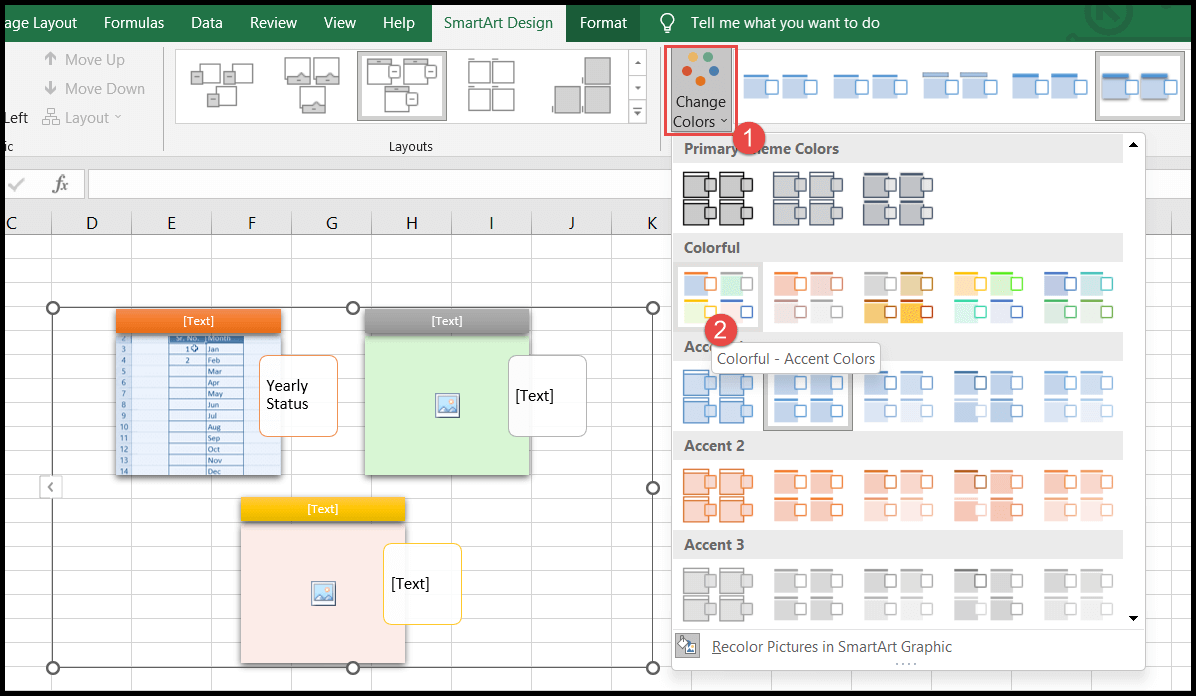
- Um weitere Formen hinzuzufügen, wählen Sie die vorhandene Form aus, vor oder nach der Sie eine weitere Form hinzufügen möchten, klicken Sie dann auf das Symbol „Form hinzufügen“ und wählen Sie nach Bedarf „Form danach oder davor hinzufügen“ aus.
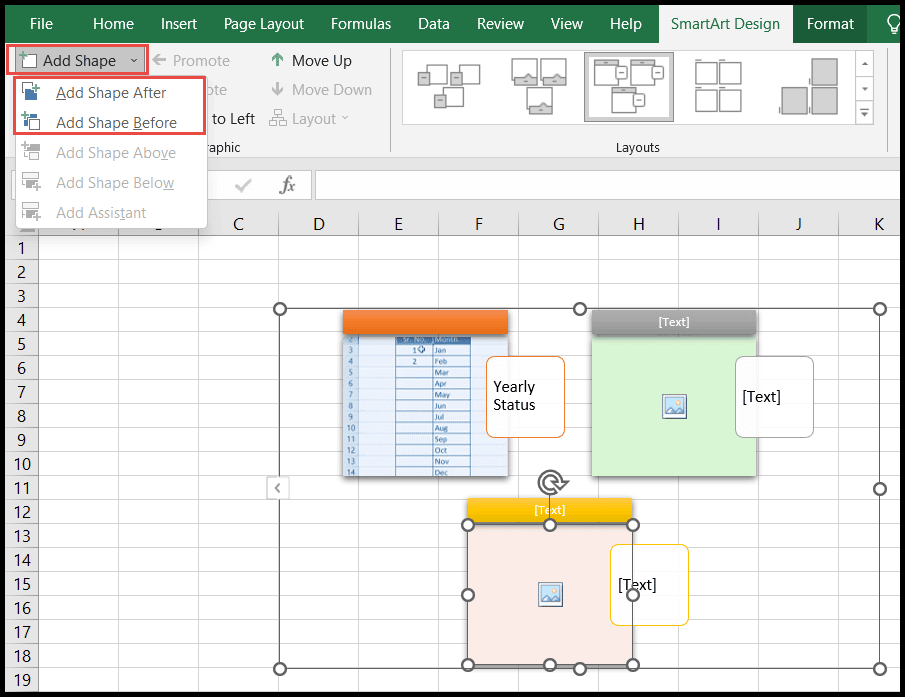
- Sobald Sie die Option ausgewählt haben (hier wählen wir „Form hinzufügen nach“), wird die Form direkt nach der von Ihnen ausgewählten Form hinzugefügt.
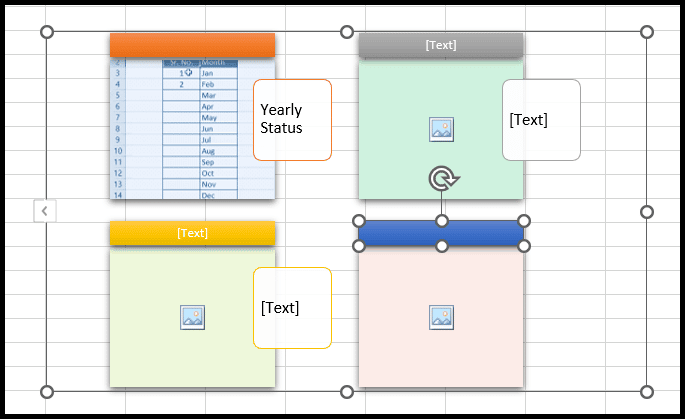
- Um die Position der Formen zu ändern, klicken Sie auf „Nach oben“ oder „Rechts nach links“. Um die Textformen zu entfernen, klicken Sie auf „Nach unten“.
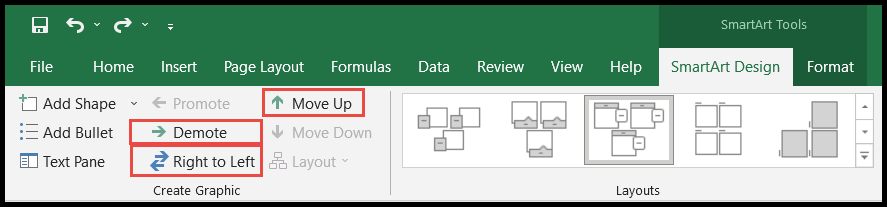
Wenn Sie eine Form im Design verschieben, ihre Größe ändern oder sie anpassen, werden andere verfügbare Formen entsprechend angepasst. Um andere Formen jedoch konstant/fix zu machen, können Sie das Design in das Formenformat konvertieren, indem Sie auf „In Formen konvertieren“ klicken und dann das Design von Das Diagramm wird in das Formenformat konvertiert und gleichzeitig werden auch die Formatierungsoptionen geändert.