Wie verwende ich das überwachungsfenster in excel?
Oftmals gibt es in unserer Tabellenkalkulation Zellen, in denen wir wichtige Formeln haben. Und diese Formeln helfen uns bei der Berechnung einiger entscheidender Werte. In dieser Situation ist es wirklich wichtig, diese Zellen zu überwachen, um festzustellen, ob die Berechnung korrekt ist oder kein Fehler vorliegt.
Tatsache ist jedoch: Je mehr Zellen dieser Art Sie haben, desto mehr Mühe und Zeit müssen Sie in die Verfolgung dieser Zellen investieren. In Excel gibt es eine Option namens Watch Window, die von Microsoft in der Version 2013 eingeführt wurde und die Ihr Geschäftstool sein kann, sobald Sie wissen, wie nützlich sie ist.
In diesem Artikel erfahren Sie, wie Sie Ihre wichtigen Zellen mit einem Überwachungsfenster in Excel verfolgen. Dies ist einer dieser Excel-Tricks , mit denen Sie grundlegende Excel-Kenntnisse verbessern können.
Wo ist es auf dem Band zu finden?
Gehen Sie zur Registerkarte Formel → Formelprüfung → Überwachungsfenster.
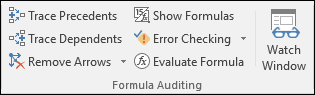
Tastenkürzel
Sie können das Überwachungsfenster auch mit Alt + M + W öffnen.
Fügen Sie dem Überwachungsfenster eine Zelle hinzu
- Klicken Sie auf Uhr hinzufügen.
- Fügen Sie die Zelladresse zum Eingabefeld hinzu.
- OK klicken.
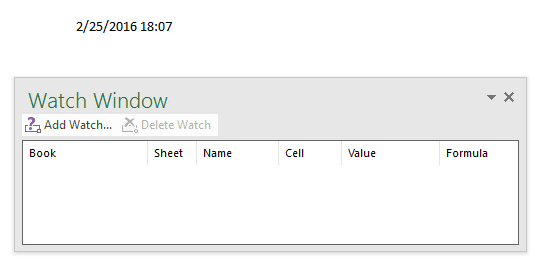
Überwachen Sie wichtige Zellen mit dem Überwachungsfenster
Mit dem Überwachungsfenster können wir die folgenden Komponenten prüfen und prüfen.
- Arbeitsmappennamen : Wenn Sie der Überwachung eine Zelle hinzufügen, wird der Arbeitsmappenname erfasst.
- Arbeitsblattname : Der Arbeitsblattname wird zusammen mit dem Arbeitsmappennamen ebenfalls erfasst. Wenn Ihre Arbeitsmappe viele Arbeitsblätter enthält, ist es einfach, Zellen anhand der Arbeitsblattnamen zu identifizieren.
- Name : Es wird auch der Name des Zellbereichs erfasst, sofern Sie ihn angegeben haben.
- Zelladresse : Es wird die Zelladresse angezeigt.
- Zellenwert : Sie haben einen Zellenwert im Überwachungsfenster. Dies ist ein flüchtiger Wert, der sich ändern kann, wenn sich der tatsächliche Wert der Zelle ändert. Dies erleichtert die Prüfung der Werte in der Zelle.
- Formel : Wenn die hinzugefügte Zelle eine Formel hat, wird diese in Ihrem Überwachungsfenster angezeigt. Dies erleichtert die Inspektion und Prüfung.
Eine Zelle löschen aus
- Wählen Sie die Zelle aus, die Sie löschen möchten.
- Klicken Sie auf die Schaltfläche „Löschen“ oder tippen Sie auf „Löschen“.
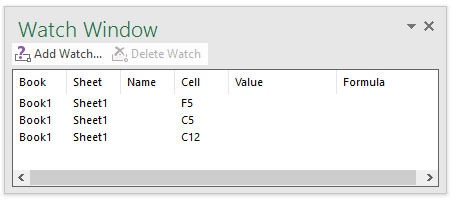
Um mehr als eine Zelle zu löschen, verwenden Sie Umschalt+Pfeiltaste oder Sie können auch Umschalt+Ende-Taste verwenden, um alle zu löschenden Zellen auszuwählen.
Korrigieren Sie das Überwachungsfenster unter Ihrem Excel-Menüband
Sie können es auch unter Ihrem Band befestigen. Klicken Sie dazu einfach doppelt auf die Titelleiste des Überwachungsfensters.
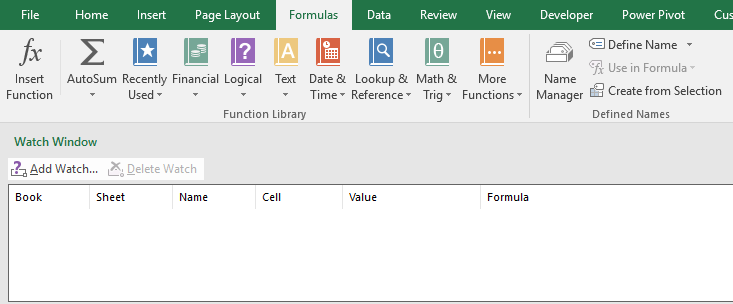
Wichtige Punkte
- Sie können dort beliebig viele Zellen hinzufügen, um sie zu überwachen. Wenn Sie jedoch zu viele Zellen verwenden, wird Ihre Arbeitsmappe langsamer.
- Doppelklicken Sie auf den Zelleneintrag, um ihn auszuwählen.
- Sie können eine Zelle in einer Arbeitsmappe nur verfolgen, wenn diese Arbeitsmappe geöffnet ist.