Wie verwende ich combination if mit bedingung?
In Excel gibt es zwei Methoden zur Verwendung der Verkettungsformel.
- Nach Spalte
- Nach Zeilen
Und wir haben zwei verschiedene Funktionen, um diese Formeln zu schreiben. In diesem Tutorial lernen wir alle vier Methoden kennen.
Verketten Sie mit IF mithilfe der CONCAT-Funktion
1. Nach Spalte
Diese Formel ist ganz einfach. Hier testen wir, ob der Wert „A“ in Spalte A steht. Und wenn er dort ist, kombinieren Sie die Werte aus den Spalten A und B.
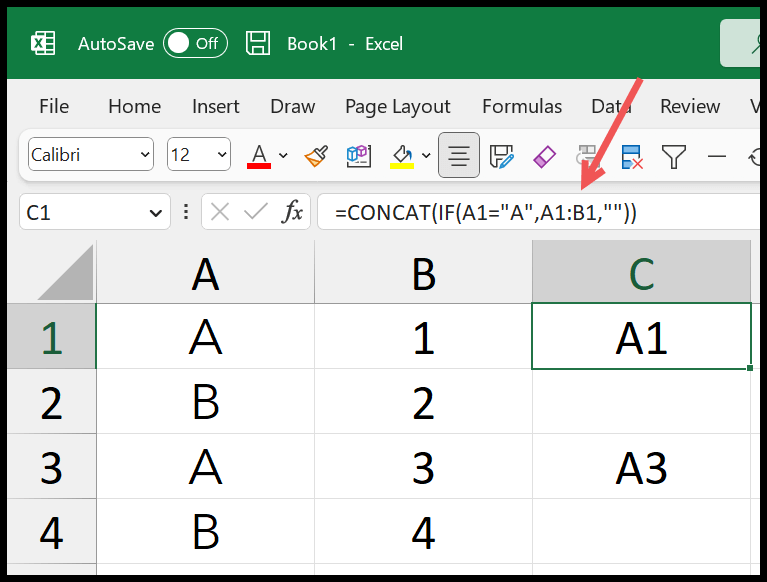
Wir haben die Funktionen CONCAT und IF verwendet. In der IF-Funktion haben wir eine Bedingung angegeben, um zu testen, ob der Wert der Zelle A1 „A“ ist.
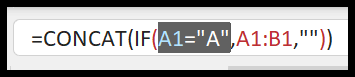
Und wenn der Wert A ist, geben Sie den Bereich A1:B1 zurück; andernfalls ein leerer Wert. Letztendlich verwendet CONCAT den von IF zurückgegebenen Bereich und kombiniert die Werte.
=CONCAT(IF(A1="A",A1:B1,""))2. Nach Zeilen (+ Spalten)
Nehmen wir nun an, Sie möchten die Werte aller Zeilen mithilfe einer Bedingung verketten. In diesem Fall können Sie dieselbe Formel verwenden, müssen sich jedoch auf den gesamten Bereich beziehen.
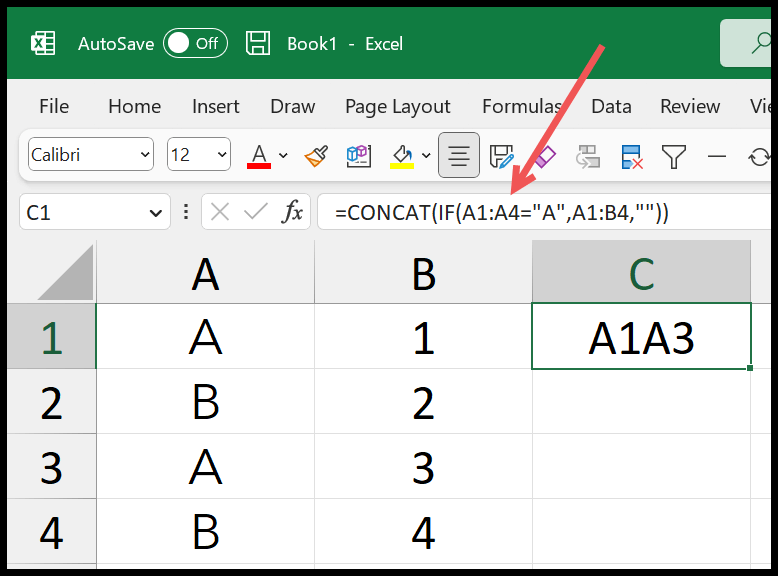
=CONCAT(IF(A1:A4="A",A1:B4,""))In dieser Formel prüft IF den Wert A‘ im gesamten Bereich A1:A4. TRUE für die Zelle mit dem Wert und FALSE für den Rest.
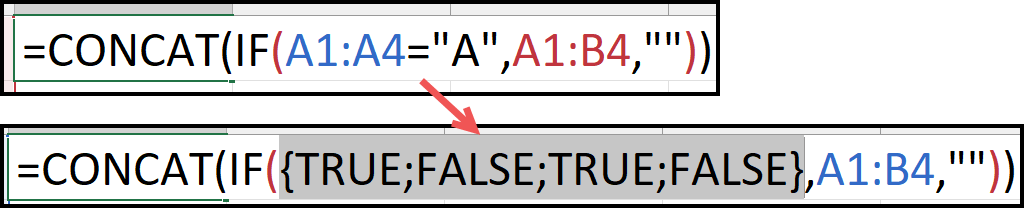
Und dann werden Zeilen aus dem Bereich A1:B4 zurückgegeben, wobei der Wert „A“ in Spalte A ist.
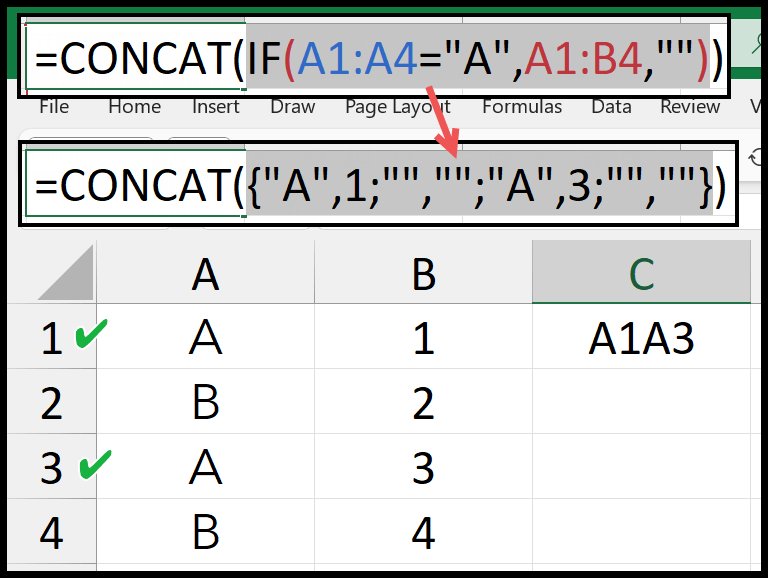
Verketten Sie mit IF mithilfe der TEXTJOIN-Funktion
1. Nach Spalten
Nachdem Sie die TEXTJOIN-Funktion eingefügt haben, müssen Sie das Trennzeichen angeben. Und auch, ob Sie leere Zellen ignorieren möchten oder nicht. Danach müssen Sie die IF-Funktion wie in der vorherigen Methode verwenden.
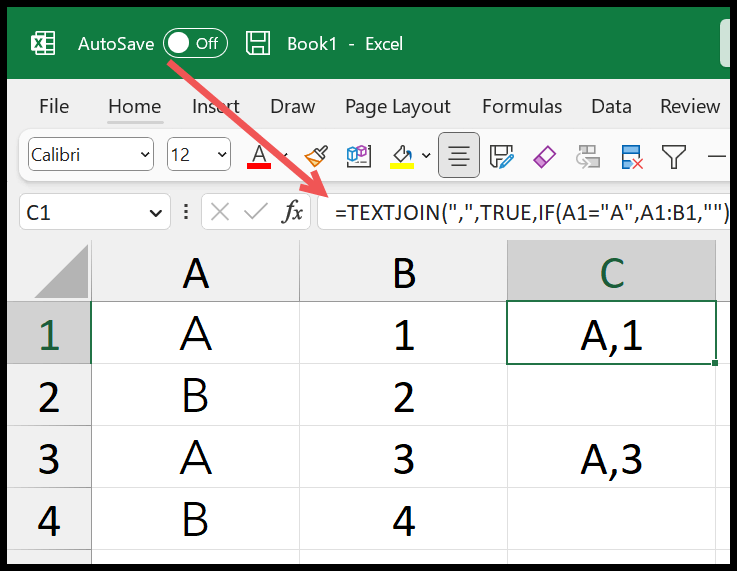
=TEXTJOIN(",",TRUE,IF(A1="A",A1:B1,""))IF gibt nur dann Bereichswerte zurück, wenn eine Zelle in Spalte A den Wert „A“ hat.
2. Nach Reihen
Und auf ähnliche Weise können Sie Werte aus mehreren Zeilen mithilfe einer Bedingung verketten.
In der folgenden Formel haben Sie beispielsweise den gesamten Bereich A1:A4 für die zu testende Bedingung referenziert. Und zum Bereich A1:B4 für den zu kombinierenden Wert.
=TEXTJOIN(",",TRUE,IF(A1:A4="A",A1:B4,""))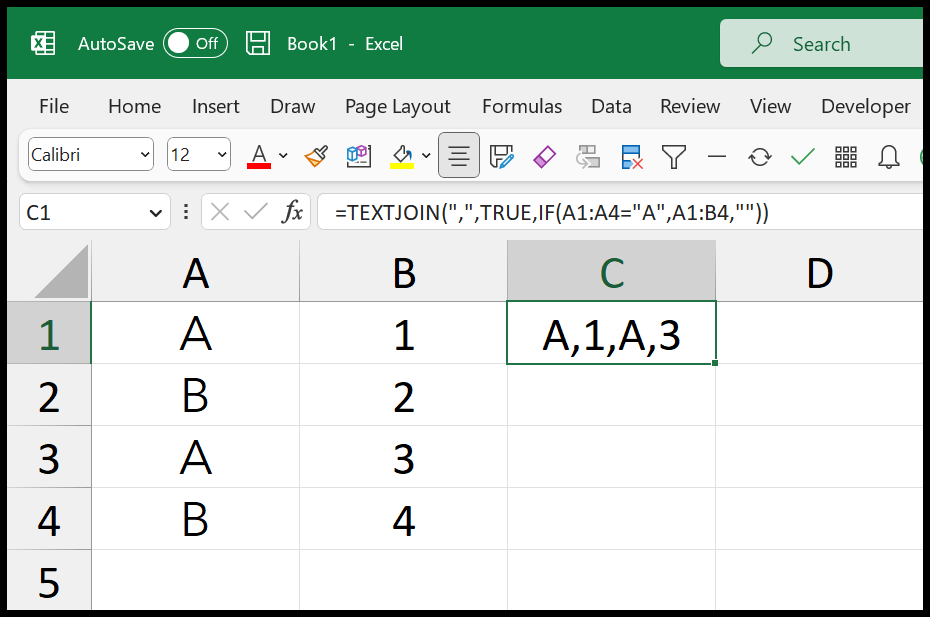
Im Ergebnis haben wir die Werte A,1,A,3, aus den Zellen A1, B1, A3 und B3.
Mit der IF-Funktion haben wir eine Bedingung in Spalte A getestet. Sie gibt die Werte von Zeilen zurück, in denen der Wert der Zelle in Spalte A „A“ ist.
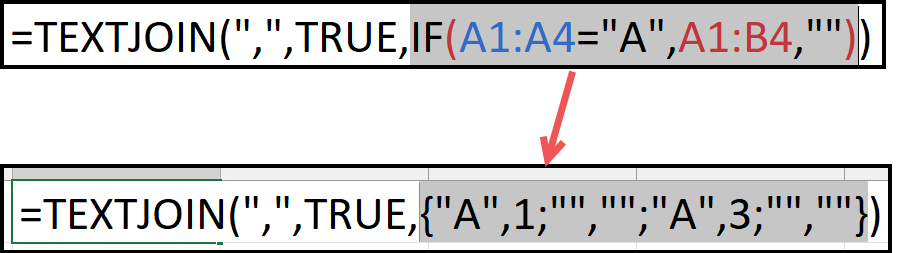
TEXTJOIN ignoriert leere Werte und fasst mithilfe des Trennzeichens alle Werte zu einem zusammen.