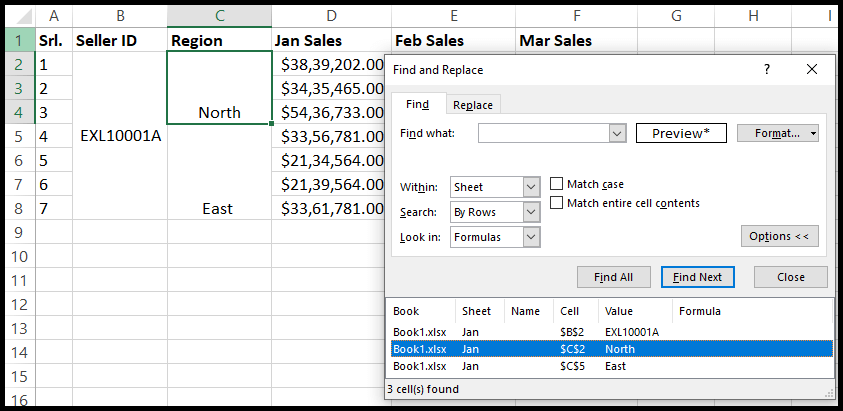Wie füge ich zellen zusammen oder entbinde sie?
Das Zusammenführen und Aufheben der Verbindung von Zellen während der Arbeit in Excel ist eine häufige Aufgabe.
Manchmal, wenn Sie Daten mit vielen verbundenen Zellen erhalten, wahrscheinlich weil in vielen Zellen verwandte Daten vorhanden sind und Sie Daten in Spalten nicht genau filtern und sortieren können, verwenden Sie dieses Mal die Funktion zum Aufheben der Gruppierung von Excel, um die Gruppierung dieser Zellen aufzuheben.
Zellen über die Multifunktionsleistenoption zusammenführen
- Um Zellen zusammenzuführen, wählen Sie zunächst die Zellen aus, die Sie zusammenführen möchten.
- Gehen Sie anschließend zur Registerkarte „Startseite“. Hier finden Sie die Option „Zusammenführen und zentrieren“ in der Gruppe „Ausrichtung“ im Menüband.
- Klicken Sie nun einfach auf die Option „Zusammenführen und zentrieren“.
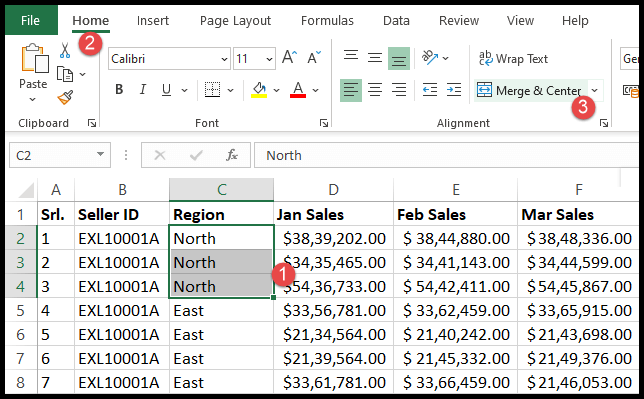
- Sobald Sie auf die Option „Zusammenführen und zentrieren“ klicken, wird die Popup-Option angezeigt und Sie klicken einfach auf „OK“.
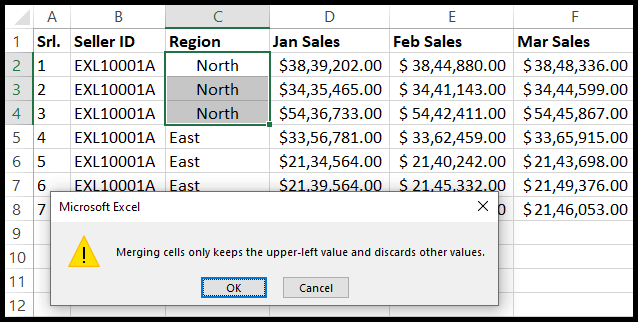
- An diesem Punkt wird Ihr ausgewählter Zellbereich zusammengeführt.
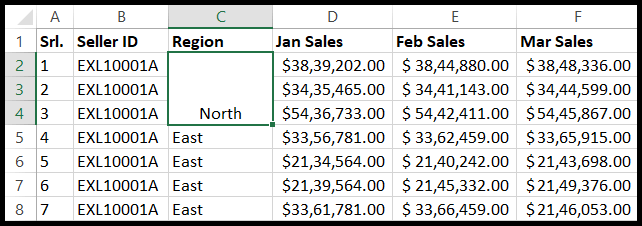
Bandzellen trennen
- Wählen Sie zunächst einen oder mehrere Bereiche zusammengeführter Zellen aus, deren Gruppierung Sie aufheben möchten.
- Gehen Sie anschließend zur Registerkarte „Startseite“. Dort ist die Option „Zusammenführen und zentrieren“ hervorgehoben.
- Klicken Sie nun einfach auf die Option „Zusammenführen und zentrieren“.
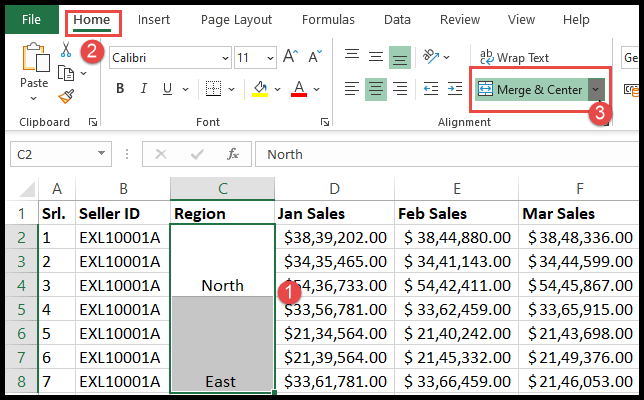
- Zu diesem Zeitpunkt werden Ihre ausgewählten zusammengeführten Zellbereiche nicht mehr zusammengeführt.
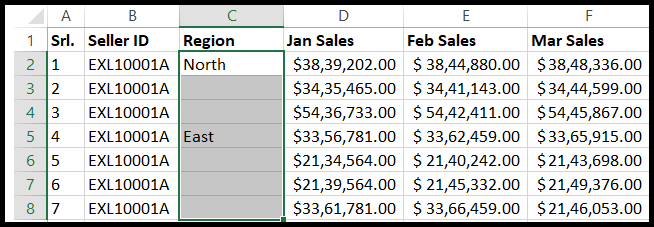
Mit einer Tastenkombination können Sie Zellen zusammenführen und ihre Gruppierung aufheben
Um Zeit zu sparen, können Sie Zellen mithilfe der Tastenkombination zusammenführen und die Gruppierung aufheben.
- Um Zellen zusammenzuführen, wählen Sie den Zellbereich aus, den Sie zusammenführen möchten.
- Drücken Sie anschließend nacheinander „Alt+H+M+C“ oder „Alt+H+M+M“ und klicken Sie in der Popup-Option auf „OK“.
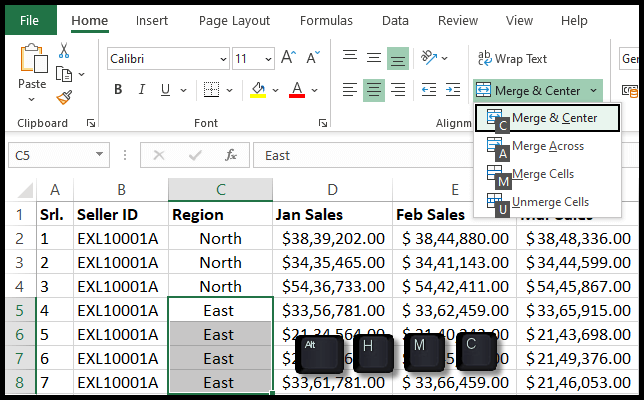
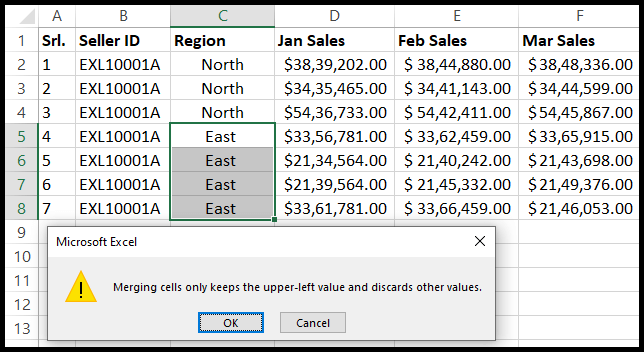
- An diesem Punkt wird Ihr ausgewählter Zellbereich zusammengeführt.
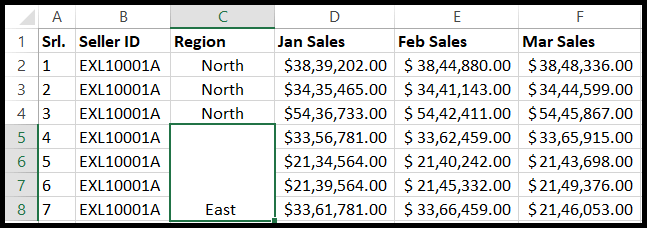
- Um nun die Gruppierung der zusammengeführten Zellen aufzuheben, wählen Sie den Bereich der zusammengeführten Zellen aus, dessen Gruppierung Sie aufheben möchten.
- Drücken Sie anschließend nacheinander „Alt + H + M + C“.
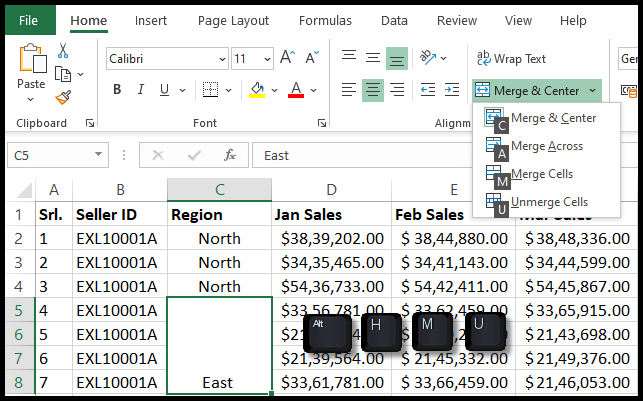
- An diesem Punkt wird die Verbindung Ihres ausgewählten Bereichs zusammengeführter Zellen aufgehoben.
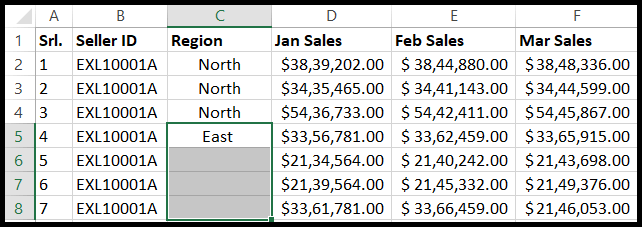
Oft finden Sie das Arbeitsblatt mit mehreren verbundenen Zellen und um die Gruppierung aller Zellen auf einmal aufzuheben, müssen Sie nur das Arbeitsblatt auswählen, indem Sie „Strg+A“ drücken.
Oder indem Sie auf das Eckfeld in der oberen linken Ecke des Blattes klicken und Ihr gesamtes Blatt ausgewählt wird. Klicken Sie anschließend einfach auf die Option „Zusammenführen und zentrieren“ im Menüband und alle zusammengeführten Zellen werden nicht mehr auf einmal im Blatt zusammengeführt.
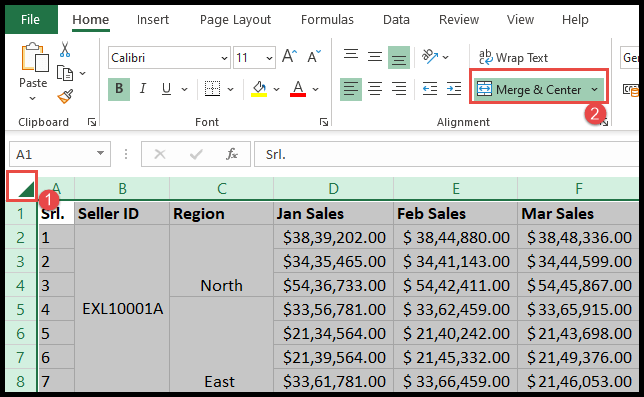
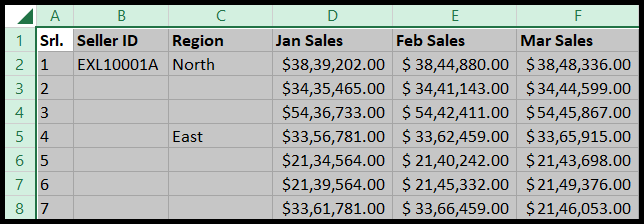
Nicht zusammengeführte Zellen aufheben und mit Originalwert füllen
Die Herausforderung, die sich beim Zusammenführen von Zellen immer ergibt, besteht darin, den ursprünglichen Wert in alle nicht zusammengeführten Zellen einzutragen, denn wenn Sie einen Zellbereich zusammenführen, weist Excel basierend auf Ihrer Zellbereichsauswahl nur den oberen oder linken Zellwert in diesem zusammengeführten Bereich zu.
Wenn Sie also die Verbindung dieser zusammengeführten Zellen aufheben, finden Sie immer noch den Wert in der obersten, nicht zusammengeführten Zelle, und andere nicht zusammengeführte Zellen in diesem ausgewählten Bereich werden leer.
- Beginnen Sie damit, die Gruppierung des zusammengeführten Zellbereichs aufzuheben.
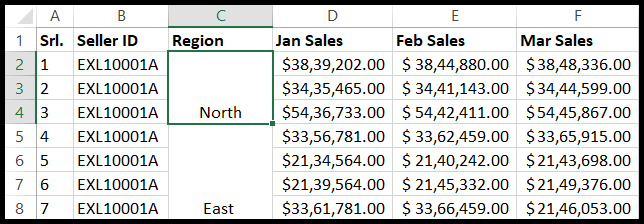
- Wählen Sie anschließend die nicht zusammengeführten Zellen aus, einschließlich leerer Zellen oder den gesamten Datensatz/die gesamte Tabelle.
- Gehen Sie nun zur Registerkarte „Startseite“ und klicken Sie in der Gruppe „Bearbeiten“ auf „Suchen und Auswählen“ und dann auf „Gehe zu Spezial“.
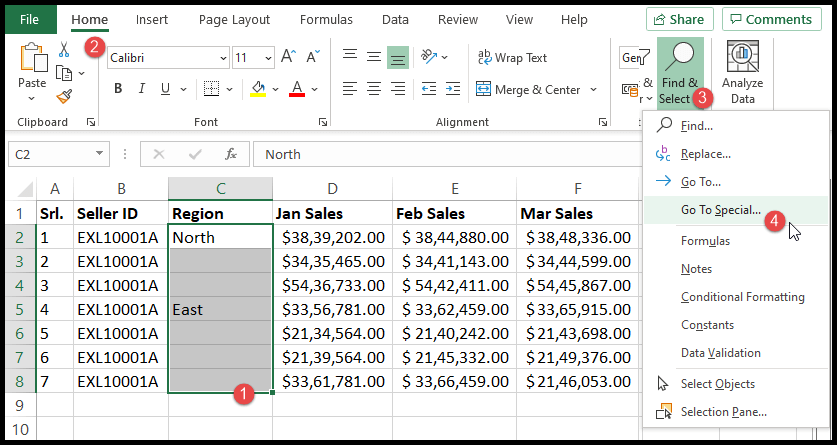
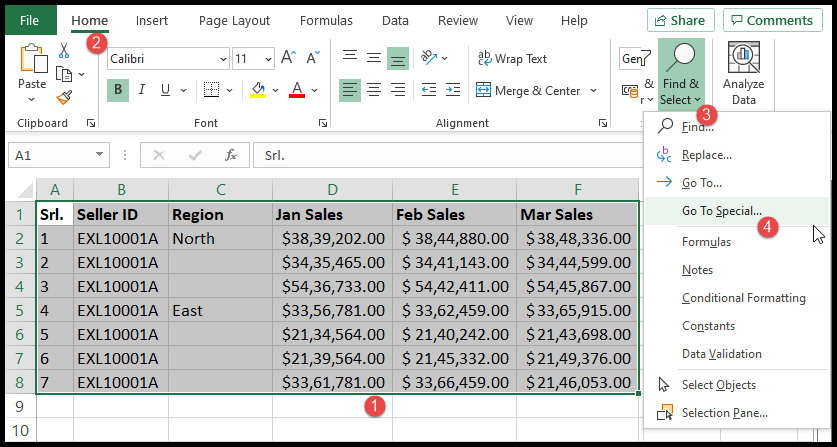
- Sobald Sie auf „Gehe zu Spezial“ klicken, wird eine Popup-Option geöffnet. Wählen Sie „Leer“ aus und klicken Sie auf „OK“.
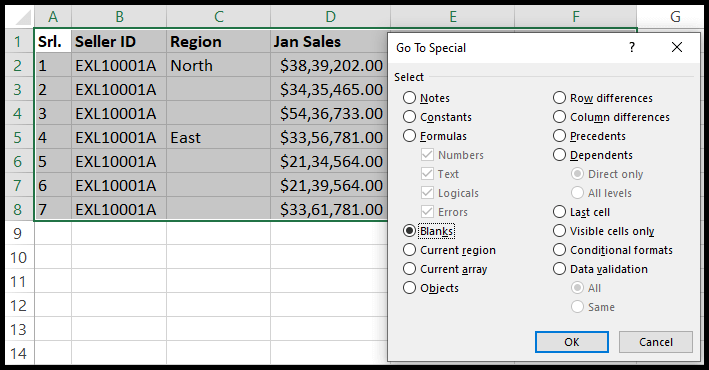
- Jetzt finden Sie alle ausgewählten leeren Zellen. Geben Sie einfach das Gleichheitszeichen (=) ein, drücken Sie dann die Aufwärtspfeiltaste auf der Tastatur und drücken Sie die Tasten Strg + Eingabetaste. Die Formel wird in alle leeren Zellen kopiert.
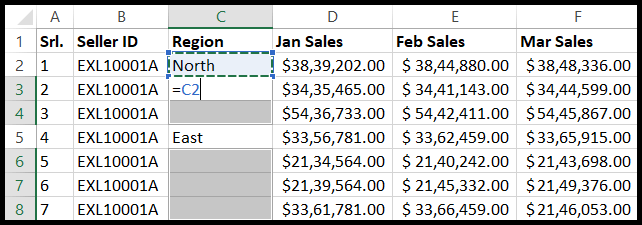
- Zu diesem Zeitpunkt werden Ihre leeren Zellen mit dem ursprünglichen Wert gefüllt, den Sie im zusammengeführten Zellbereich hatten.
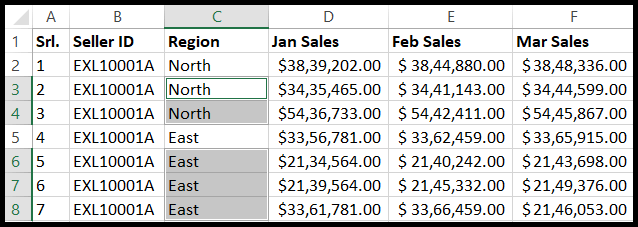
So finden Sie zusammengeführte Zellen
Oft erhalten Sie eine Excel-Datei mit einem riesigen Datensatz und wissen nicht, ob sie verbundene Zellen enthält oder nicht. Um die zusammengeführten Zellen in den Daten zu finden, können Sie sie einfach alle finden, indem Sie die folgenden Schritte ausführen.
- Klicken Sie zunächst irgendwo in die Daten und gehen Sie zur Registerkarte „Startseite“ und klicken Sie in der Gruppe „Bearbeiten“ auf „Suchen & Auswählen“ und dann auf die Option „Suchen“ oder drücken Sie einfach Strg + F auf Ihrer Tastatur.
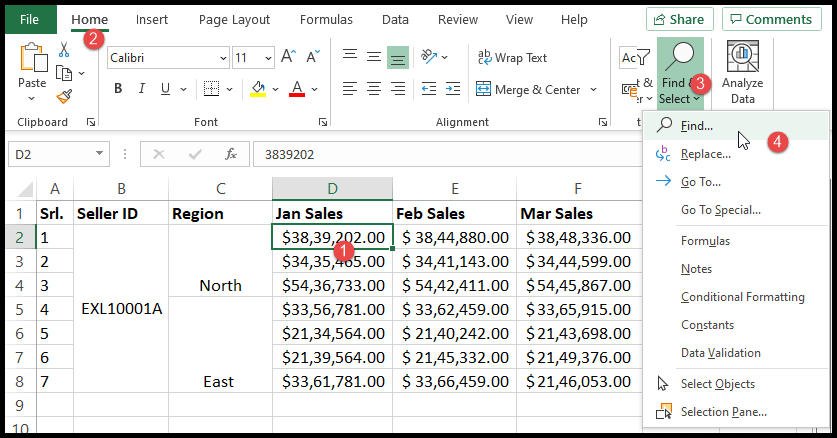
- Sobald Sie auf die Option „Suchen“ klicken oder Strg+F drücken, gelangen Sie zum Menü „Suchen und Ersetzen“ und klicken Sie einfach auf „Formatieren“.
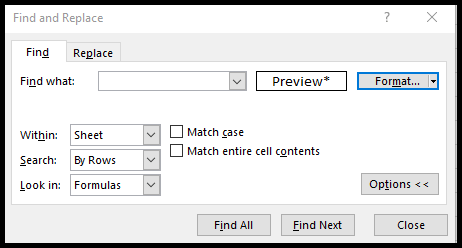
- Wählen Sie nun „Ausrichtung“, aktivieren Sie „Zellen zusammenführen“ und klicken Sie auf „OK“.
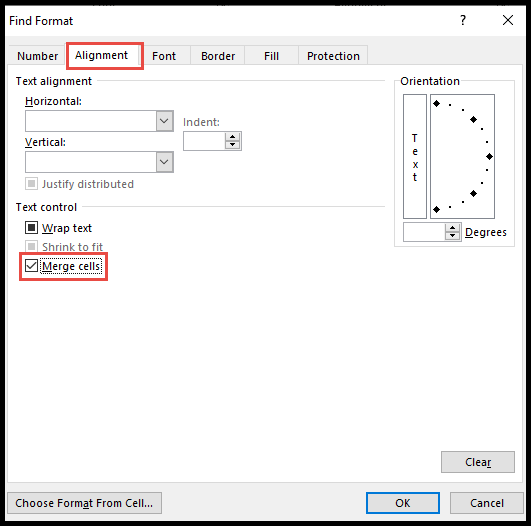
- Wählen Sie am Ende „Alle suchen“ und Sie erhalten eine Liste aller zusammengeführten Zellen in den Daten.
- Um die zusammengeführten Zellen einzeln anzuzeigen, klicken Sie einfach auf „Weitersuchen“. Jedes Mal gelangen Sie zu den nächsten zusammengeführten Zellen und die zusammengeführten Zellen werden hervorgehoben. Sie können dies auch tun, indem Sie auf die Liste der zusammengeführten Zellen klicken.