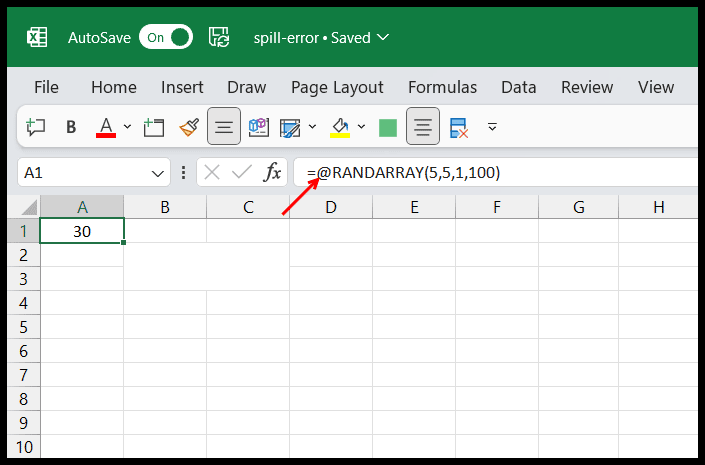So beheben sie #spread! fehler in excel?
Der Überlaufbereich ist nicht leer
In Excel erhalten Sie den #SPILL! Fehler, wenn Sie eine dynamische Funktion verwenden, die das Ergebnis in einem Bereich von mehreren Zellen zurückgibt, dieser Bereich jedoch bereits Werte enthält und diese dynamische Funktion die Werte jetzt nicht überschreiben kann, um das Ergebnis in diesem Bereich zurückzugeben. Um nun das Ergebnis zu erhalten, müssen Sie die Werte aus dem Bereich löschen.
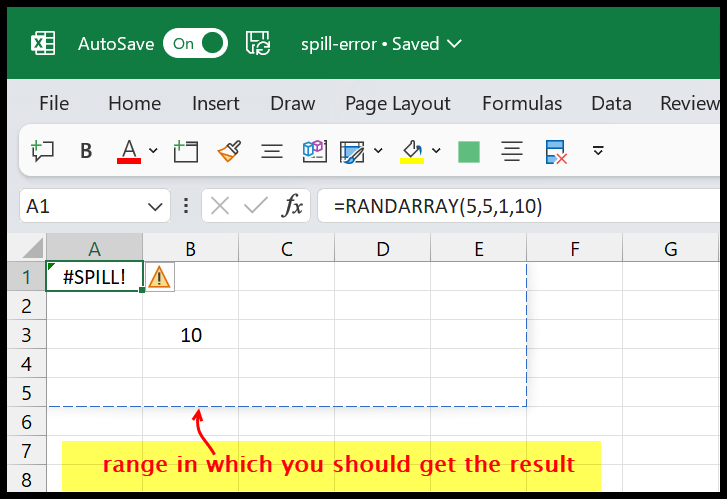
Im obigen Beispiel können Sie sehen, dass wir die RANDARRAY-Funktion verwenden, die Zufallswerte in einem bestimmten, von Ihnen definierten Zellbereich zurückgibt. Und in der Funktion definiere ich fünf Zeilen und fünf Spalten für die Ergebniswerte, also den Bereich A1:E5.
Nun, wie Sie in Zelle B3 sehen können, habe ich dort bereits einen Wert und das ist der Grund, warum diese dynamische Formel ihr Ergebnis nicht erweitern kann und den #SPILL zurückgibt! Fehler.
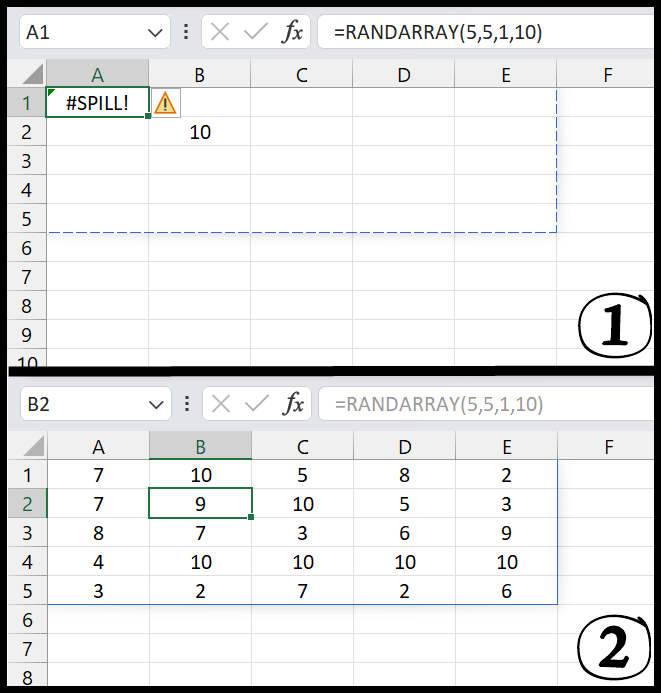
Um dieses Problem zu lösen, müssen Sie den Wert aus Zelle B3 entfernen und die dynamische Funktion (RANDARRAY) erweitert und das Ergebnis im Bereich A1:E5 zurückgeben, der fünf Zeilen und fünf Spalten umfasst.
Überlaufbereichsfehler in einem Array
Wenn Sie dynamische Arrays verwenden, besteht in diesem Fall die Möglichkeit, dass Sie den Fehler #SPILL! erhalten. Fehler. Der Grund liegt darin, dass Tabellen noch keine dynamischen Formeln unterstützen .

Im obigen Beispiel haben wir Tabelle1, in der wir versuchen, die Zufallszahl in einer Spalte und zehn Zeilen abzurufen, aber da wir die Tabelle verwenden, wurde ein Überlauffehler zurückgegeben.
Laut Microsoft gibt es in Excel-Tabellen noch keine Unterstützung für dynamische Funktionen. Die Lösung besteht darin, die Tabelle in einen Normalbereich umzuwandeln oder Ihre Formel in einen Normalbereich zu verschieben.
Und wenn Sie Ihre Tabelle in einen normalen Bereich umwandeln, stellen Sie sicher, dass Sie die Formel löschen und erneut eingeben, da sonst immer der Fehler für alle Werte außer dem letzten Wert angezeigt wird.
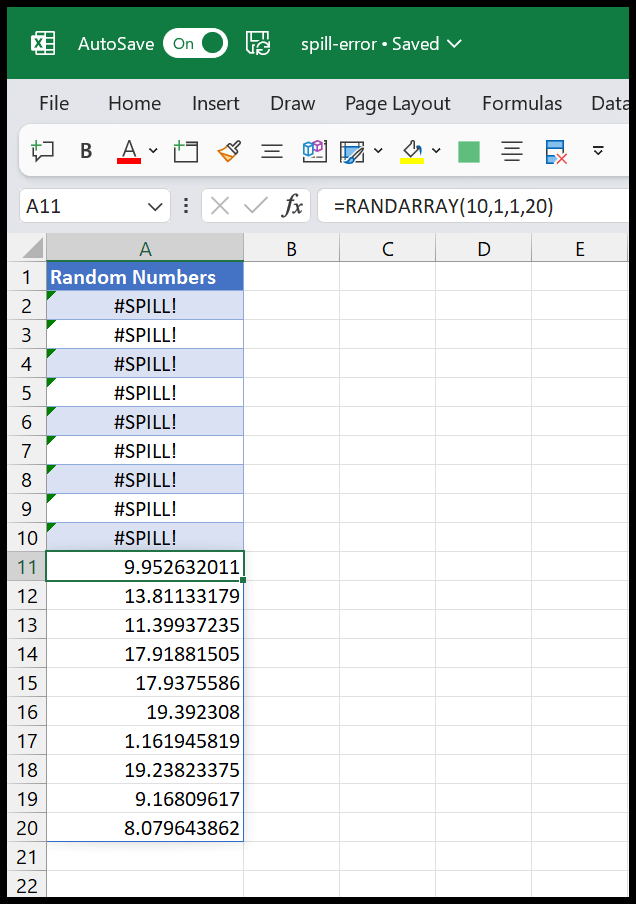
Wenn Sie die Tabelle in einen normalen Bereich konvertieren, versucht Excel, die dynamische Formel auf andere Zellen auszudehnen, aber diese Zellen weisen immer noch den Überlauffehler auf (mit Ausnahme der letzten Zelle mit der Formel), weshalb die dynamische Formel dies nicht kann Holen Sie sich das Ergebnis für Sie.
#VERBREITEN! Fehlerproblem mit SVERWEIS
Es kann vorkommen, dass bei VLOOKUP der Spill-Fehler auftritt. Nun, es ist nicht üblich, dass dieser Fehler beim VLOOKUP auftritt, aber es besteht die Möglichkeit, dass er auftritt. Um es zu verstehen, müssen Sie die Situation verstehen und wissen, wie Sie die Formel falsch verwenden.
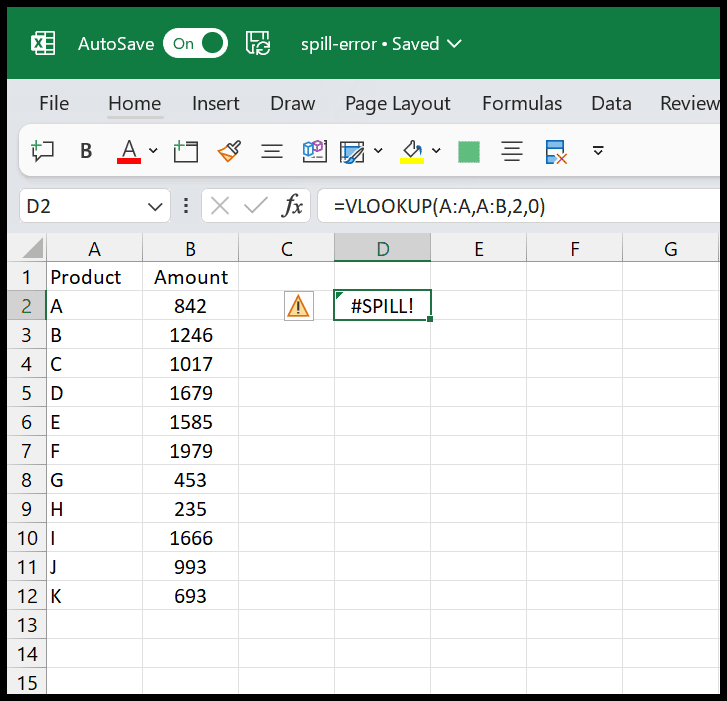
In der obigen Formel habe ich mich im Suchwert nicht auf eine einzelne Zelle, sondern auf die gesamte Spalte bezogen, wodurch es sich um eine dynamische Formel handelt.
Da ich mich nun auf die gesamte Spalte beziehe, habe ich insgesamt 1048576 Zellen und mit der dynamischen Formel gibt Excel 1048576 Ergebnisse zurück. Richtig?
Jetzt ist das Problem Um die 1048576-Ergebnisse zu erhalten, benötige ich 1048576 Zellen, mir fehlt jedoch eine Zelle, da meine Formel bei D2 beginnt.
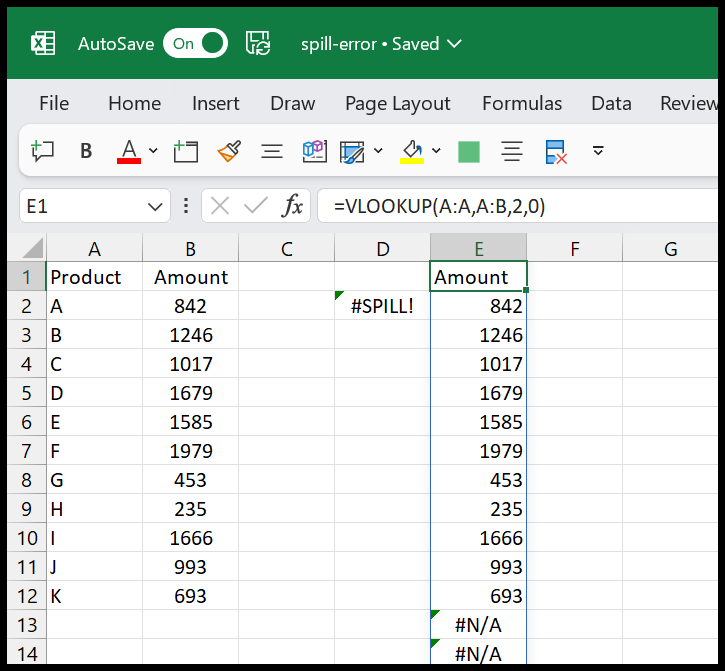
Und wenn ich dieselbe Formel aus der ersten Zelle einer Spalte verwende, erhalte ich alle Formeln korrekt.
Auch das Zusammenführen von Zellen kann zu einem #SPILL führen! Fehler
Wenn Sie beim Eingeben einer dynamischen Formel eine verbundene Zelle im Überlaufbereich haben, erhalten Sie auch in diesem Fall den Überlauffehler im Ergebnis.
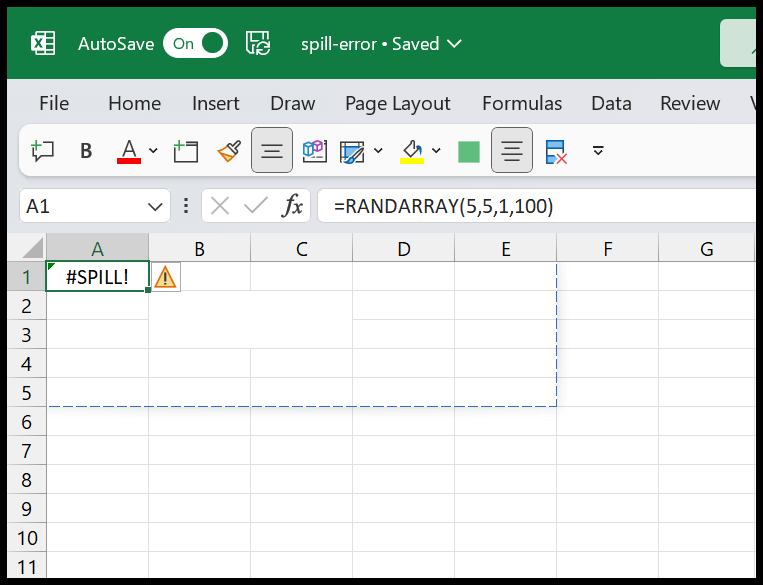
Im obigen Beispiel haben wir eine zusammengeführte Zelle für den Bereich B2:C3 und wenn wir versuchen, RANDARRAY in Zelle A1 einzugeben, wird der Überlauffehler in Zelle A1 zurückgegeben, da ein Ergebnis in einer zusammengeführten Zelle nicht neu geschrieben werden kann.
Auswahl verstopfender Zellen zur Reparatur des #SPILL! Fehler
Wenn Sie auf die Zelle klicken, in der Sie den #SPILL haben! Fehler, es gibt ein Dropdown-Menü, in dem Sie einige Optionen haben, um damit umzugehen.
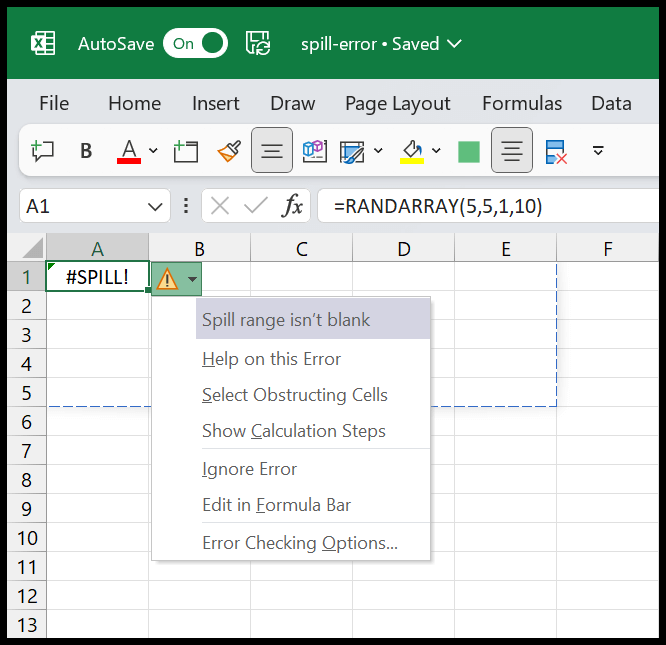
An dritter Stelle wird eine Option zur Auswahl behindernder Zellen angezeigt, also Zellen, die das Ergebnis blockieren. Und sobald Sie auf diese Option klicken, werden alle Zellen ausgewählt, die einen Wert haben.
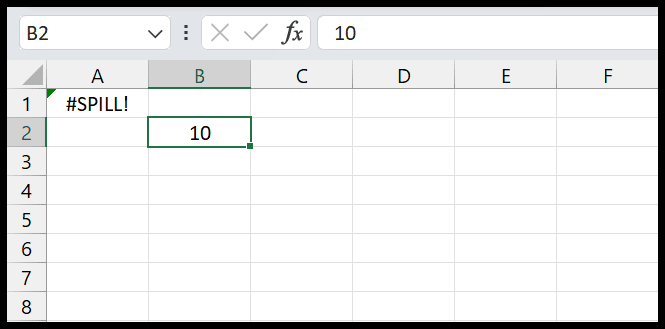
Wenn Sie mehrere Zellen haben, werden alle diese Zellen ausgewählt und Sie können die Werte aus diesen Zellen entfernen, um das Ergebnis innerhalb des in der Formel definierten Bereichs zu erhalten.
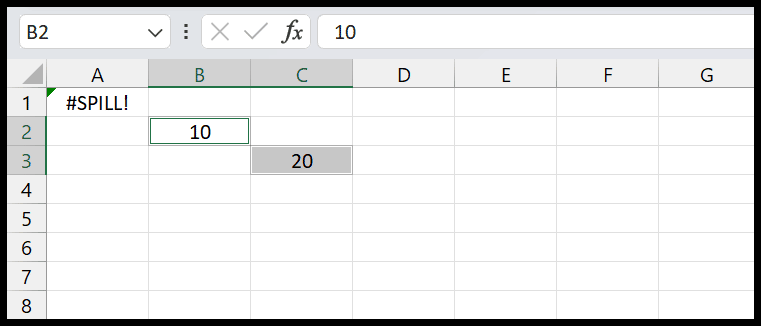
Verwenden Sie @ für implizite Schnittmenge
Wenn Sie eine dynamische Funktion verwenden, die einen Überlaufbereich verwendet (Ergebnis wird in mehreren Zellen zurückgegeben), um #SPILL zu vermeiden! Wenn ein Fehler auftritt, können Sie den @-Operator am Anfang der Formel verwenden, damit die Formel die Ergebnisse in einer einzelnen Zelle statt in einem Array für mehrere Zellen zurückgibt.