Wie erhalte ich eine druckvorschau in excel?
Die Druckvorschau-Option ist in Excel 2010 verfügbar und heißt jetzt Drucken. Um den Ausdruck zu erhalten, müssen Sie die Tastenkombination Strg + P verwenden.
Es ermöglicht Ihnen, die Vorschau der aktuellen Seite anzuzeigen und vor dem Drucken Änderungen vorzunehmen.
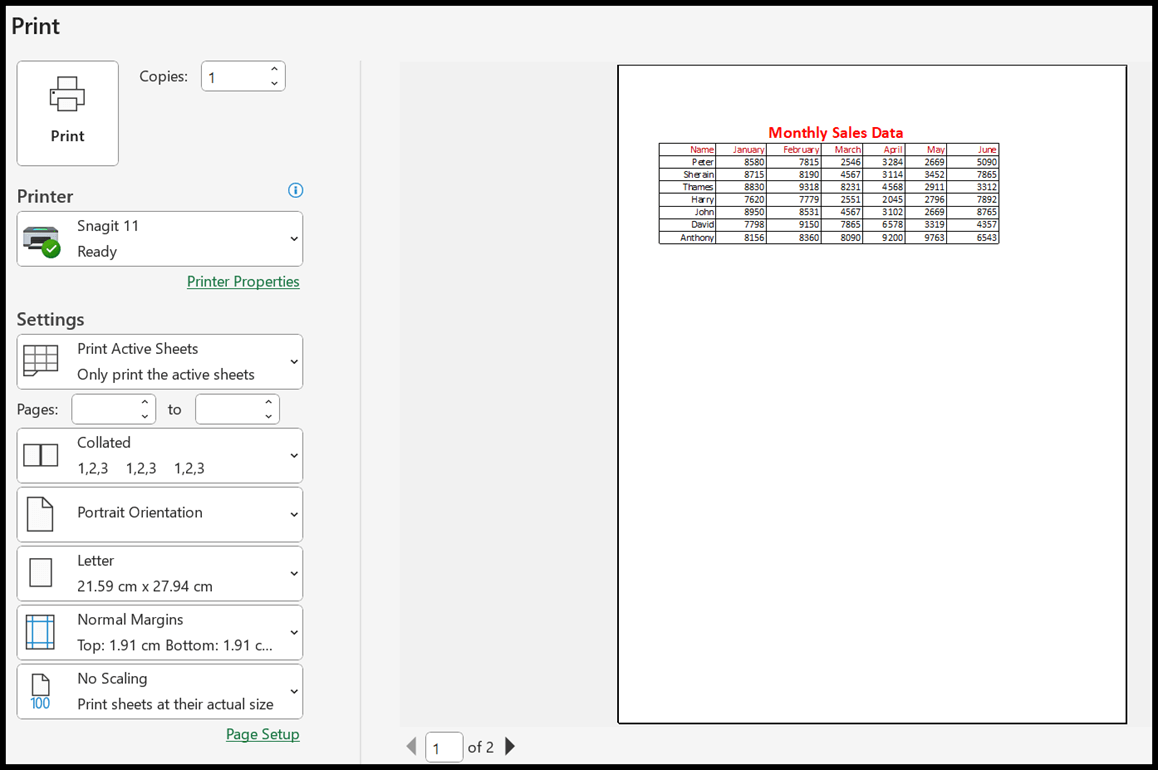
In diesem Tutorial lernen wir die Verwendung der Druckvorschaufunktion und ihre Einstellungen und Optionen in Excel kennen.
Schritte zum Anzeigen der Druckvorschau
Auf der Registerkarte „Datei“.
- Zunächst müssen Sie alle Daten auswählen, die Sie drucken möchten.
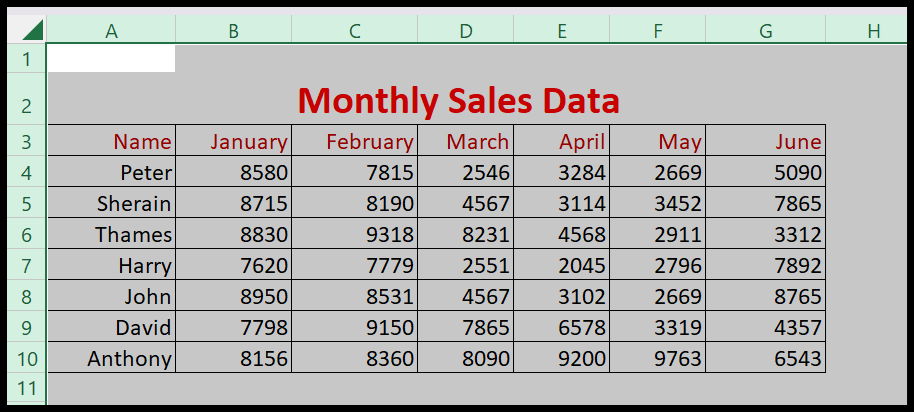
- Klicken Sie anschließend auf die Registerkarte „Datei“ und wählen Sie aus der Liste der Optionen die Option „Drucken“ aus.
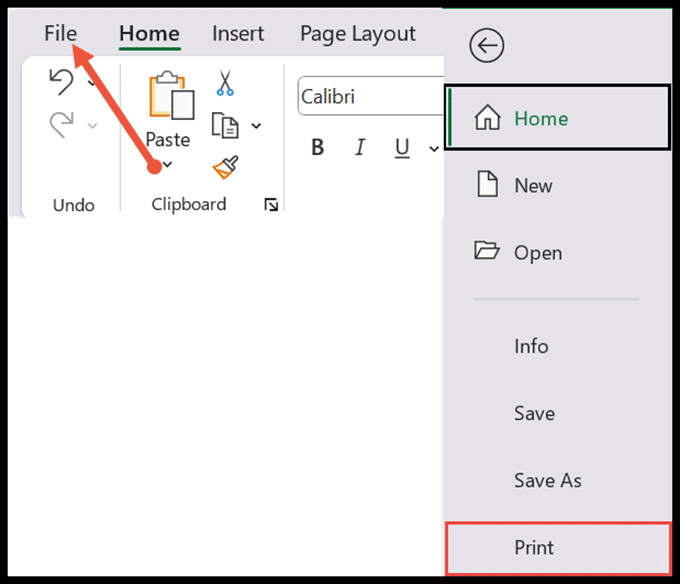
Verwenden einer Tastenkombination
Sie können die Daten auch drucken, indem Sie die Tastenkombination STRG + P drücken. Sobald Sie diese Tasten drücken, wird direkt die Druckvorschauseite geöffnet.
Seiteneinstellungen
- Schaltfläche „Drucken“: Sie befindet sich oben links auf der Seite. Und wenn Sie darauf klicken, wird die von Ihnen angezeigte Seite auf der rechten Seite ausgedruckt.
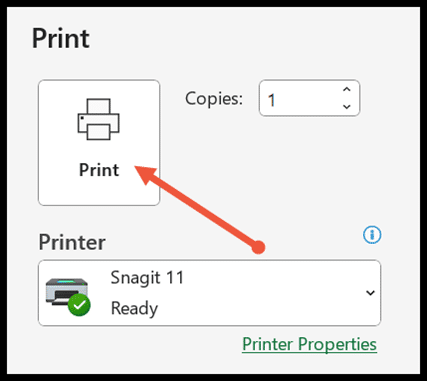
- Kopien: Hier können Sie die Anzahl der Kopien angeben, die Sie drucken möchten.
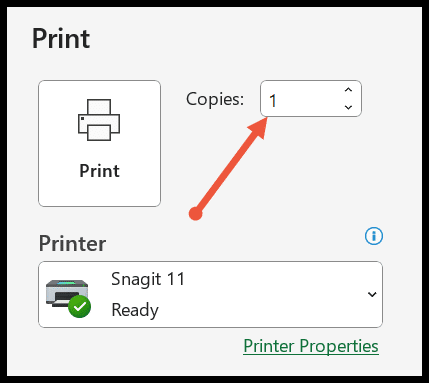
- Drucker: Wählen Sie den Drucker aus und geben Sie den Befehl zum Drucken der Seite. Wenn der Drucker nicht in der Liste verfügbar ist, fügen Sie ihn zuerst hinzu.
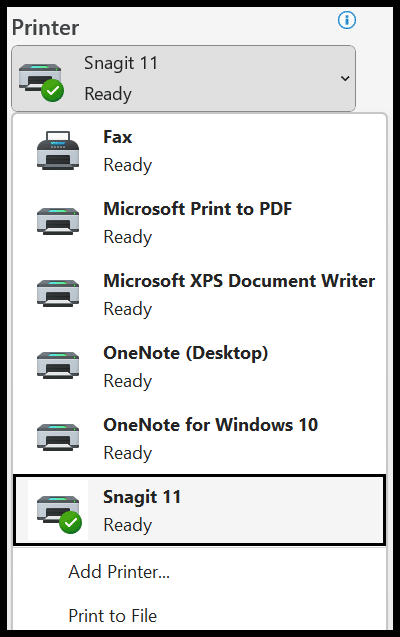
- Dropdown-Liste „Druckbereich“.
Aktives Blatt: Um ein aktives Blatt zu drucken, wählen Sie die zu druckenden aktiven Blätter aus der Dropdown-Liste „Druckbereich“ aus und klicken Sie dann auf „Drucken“.
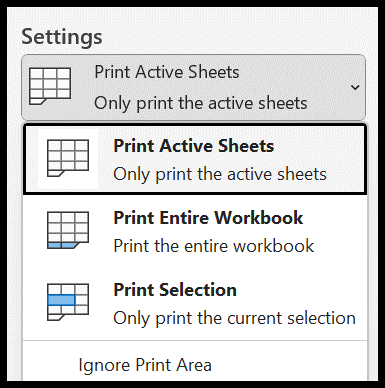
Gesamte Arbeitsmappe drucken: Sie können mehrere Arbeitsblätter aus einer einzigen Arbeitsmappe drucken. Dazu müssen Sie die gesamte Druckarbeitsmappe auswählen, wie Sie unten sehen.
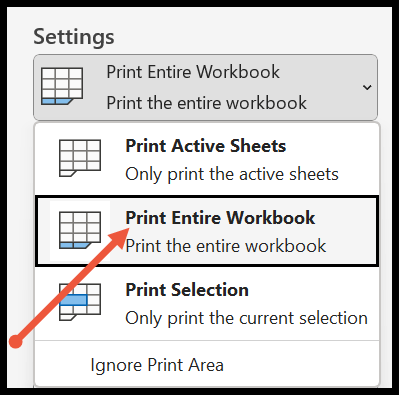
Auswahl drucken: Diese Option wird speziell verwendet, wenn Sie einen bestimmten Zellbereich anstelle eines gesamten Blatts drucken möchten. Für die Druckauswahl müssen Sie zunächst die Zellen auswählen und dann in der Dropdown-Liste auf Druckauswahl klicken.
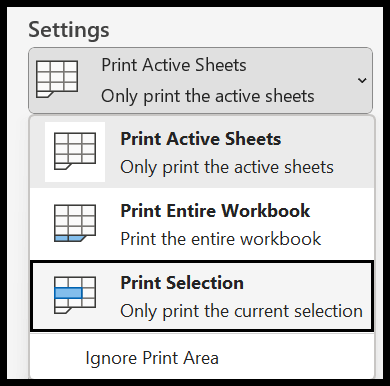
- Orientierungsseite
Hochformat: Wenn Sie Daten mit mehr Zeilen im Arbeitsblatt haben, wählen Sie die Hochformatausrichtung, da Sie so alle Zeilen auf einer Seite unterbringen können.
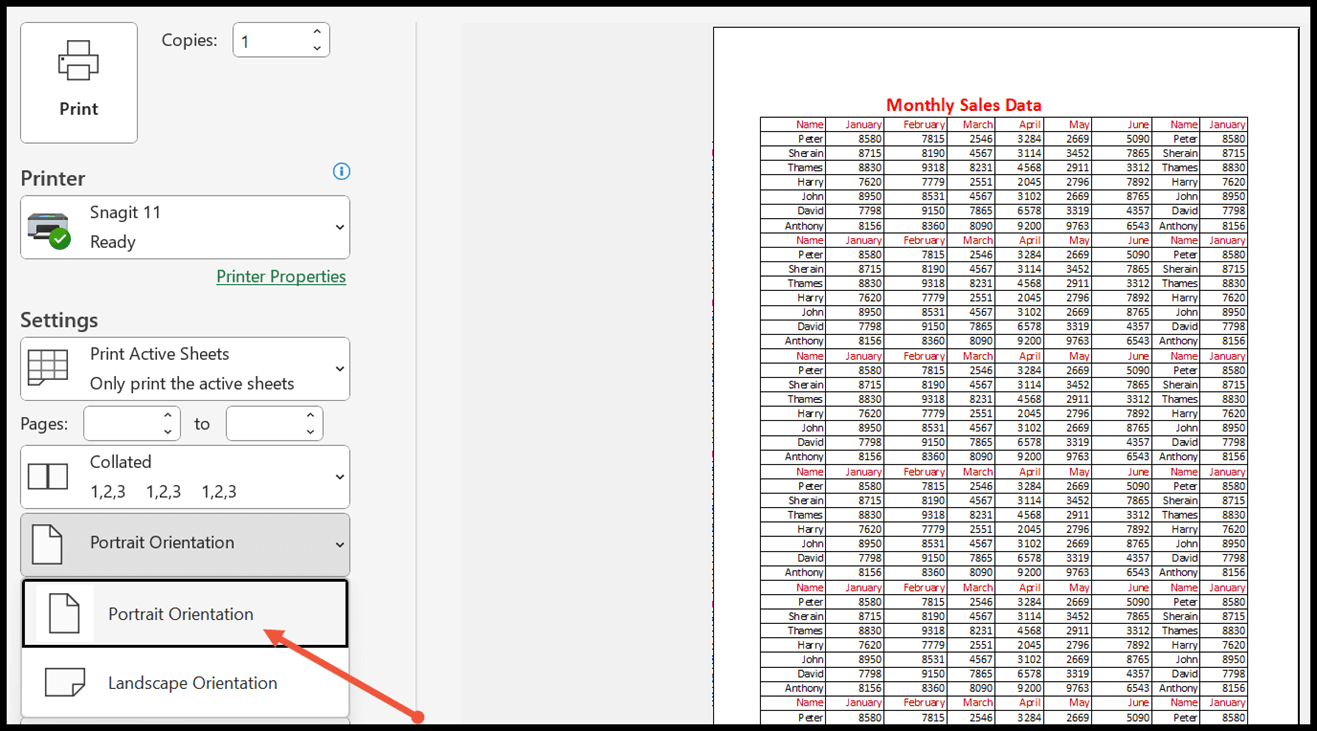
Querformat: Wie bei anderen Zeilen hilft Ihnen auch die Querformatausrichtung dabei, eine große Anzahl von Spalten auf einer Seite unterzubringen.
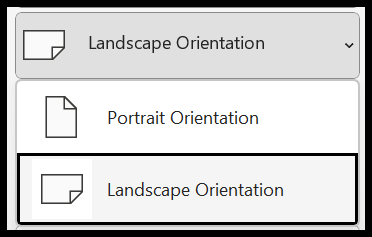
- Papierformat: Nach der Auswahl der Seitenausrichtung müssen Sie als Nächstes das Papierformat auswählen. Die Angabe erfolgt in Zentimetern und in verschiedenen Formen wie Buchstaben, A4, Rechtsblättern, Umschlägen usw.
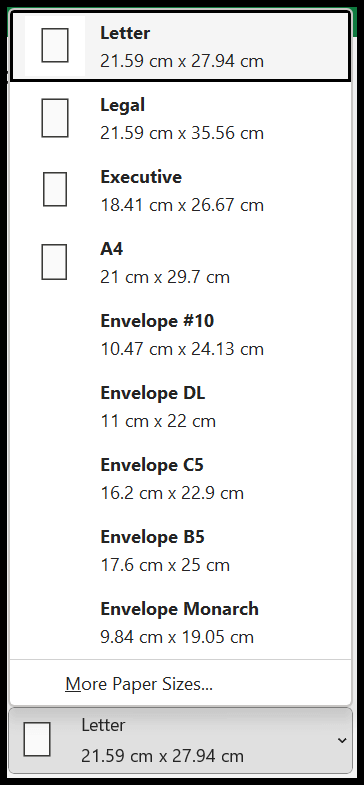
- Ränder: Es ist nützlich, die Blattränder sowie die Daten oben, unten, links, rechts, Kopf- und Fußzeile festzulegen. Es ist in die drei Kategorien „Normal“, „Breit“ und „Schmal“ unterteilt und kann auch individuell an Ihre Bedürfnisse angepasst werden.
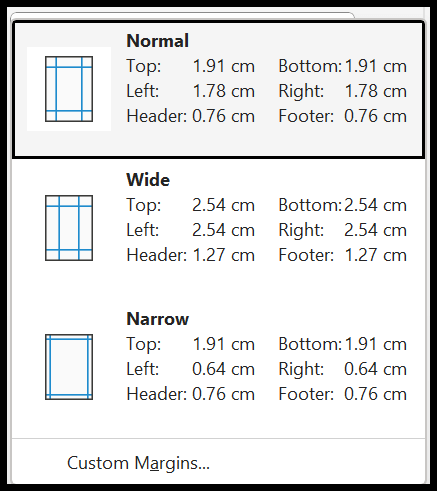
- Skalierung: Diese Funktion wird verwendet, um bestimmte Anpassungen vorzunehmen, damit Ihre Daten auf der Seite angezeigt werden, sodass sie beim Drucken nicht vom Drucker abgeschnitten werden. In der Dropdown-Liste „Skalierung“ können Sie die gewünschte Option auswählen.
Im folgenden Beispiel haben wir die Option „Tabelle auf einer Seite anpassen“ ausgewählt, um alle Daten auf einer einzigen Seite unterzubringen. Aber Ihre Daten haben sich hierdurch verringert und sind sehr schwer zu lesen.
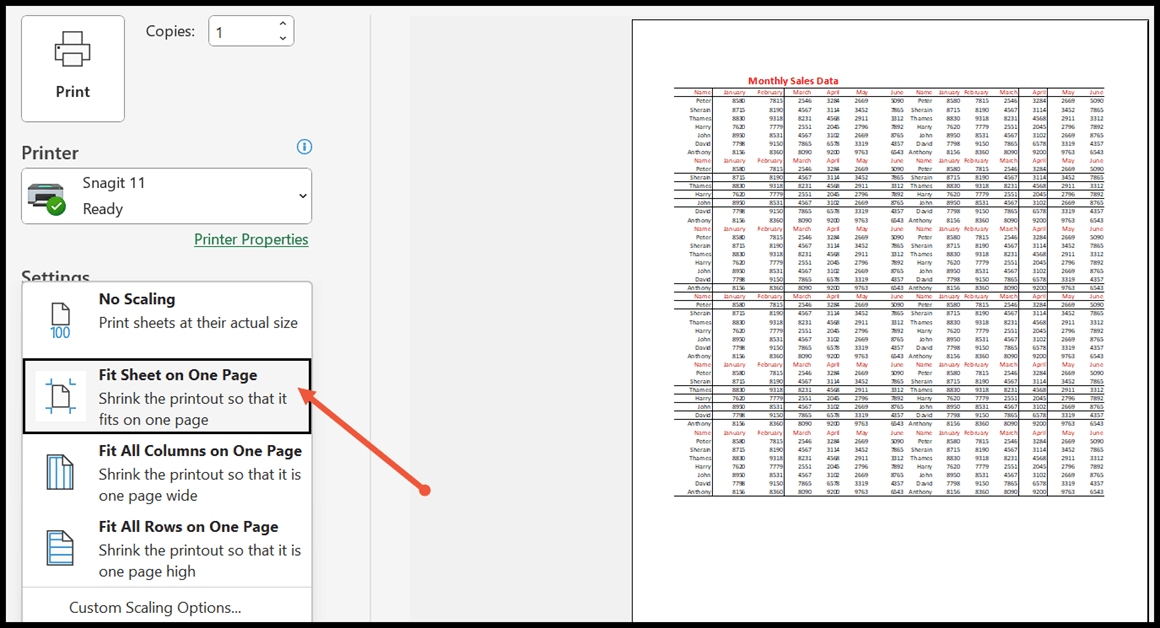
Verwandte Tutorials
- Anwenden von Drucktiteln in Excel (Zeile 1 so einstellen, dass sie auf jeder Seite gedruckt wird)
- Drucken Sie ein Millimeterpapier in Excel (quadratische Rastervorlage)
- Seitenumbruch in Excel entfernen
- Legen Sie den Druckbereich in Excel fest
- Zentrieren Sie ein Arbeitsblatt in Excel horizontal und vertikal