Wie füge ich in excel ein wasserzeichen hinzu?
Ein Wasserzeichen ist ein transparentes Bild oder Text im Hintergrund des Dokuments.
Es kann verwendet werden, um das Dokument vor unbefugter Nutzung zu schützen, indem im Hintergrund ein Bild oder ein Text hinzugefügt wird, der darauf hinweist, dass das Dokument im Voraus verwendet oder verbreitet werden darf, oder indem das Dokument als „Vertraulich“, „Entwurf“, „Beispiel“ gekennzeichnet wird. „Versionen.“ usw.
Benutzer können das Wasserzeichen auch verwenden, um das Unternehmen zu brandmarken, indem sie das Logobild hinzufügen. Excel verfügt nicht über eine integrierte Wasserzeichenfunktion, Benutzer können jedoch auf verschiedene Weise Wasserzeichen als Bild und Text in einem Arbeitsblatt hinzufügen, formatieren und ersetzen.
Nachfolgend haben wir einige schnelle und einfache Schritte zum Hinzufügen, Formatieren, Ersetzen und Entfernen von Wasserzeichen in Excel erfasst.
Fügen Sie Wasserzeichen als Bild in Excel mithilfe der Kopf- und Fußzeile hinzu
Um das Wasserzeichen als Bild oder Bild einzufügen, können Benutzer es über die Option „Kopf- und Fußzeile“ hinzufügen.
- Gehen Sie zunächst zur Registerkarte „Einfügen“, klicken Sie dann im Menüband auf das Symbol „Text“ und wählen Sie die Option „Kopf- und Fußzeile“.
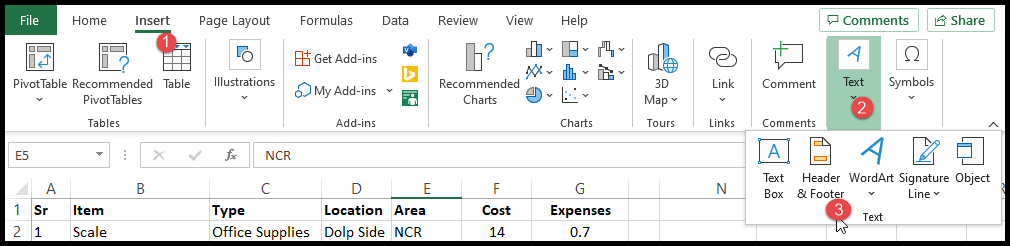
- Klicken Sie anschließend im Menüband unter der Gruppe „Kopf- und Fußzeilenelemente“ auf das Symbol „Bild“.
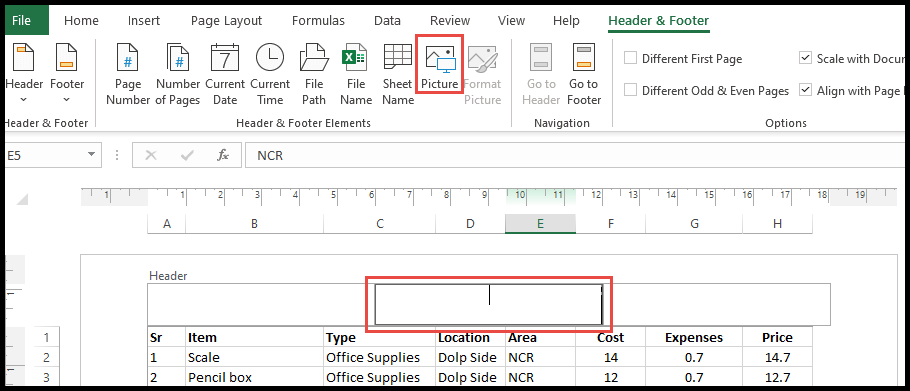
- Wählen Sie nun im Dialogfeld „Bilder einfügen“ das Bild oder Bild aus, das Sie mit einem Wasserzeichen versehen möchten, und klicken Sie auf die Schaltfläche „Einfügen“.
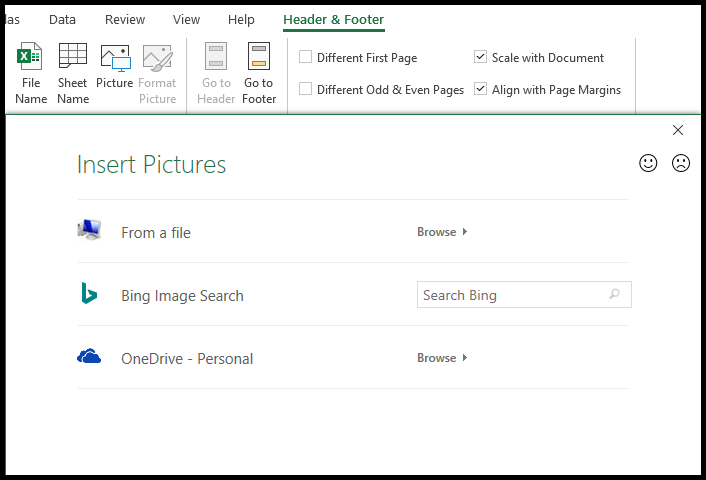
- Zu diesem Zeitpunkt wurde Ihr Bild als Wasserzeichen hinzugefügt, es wird jedoch nicht sofort in der Tabelle angezeigt, sondern als &[Bild] im mittleren Kopfzeilenbereich.
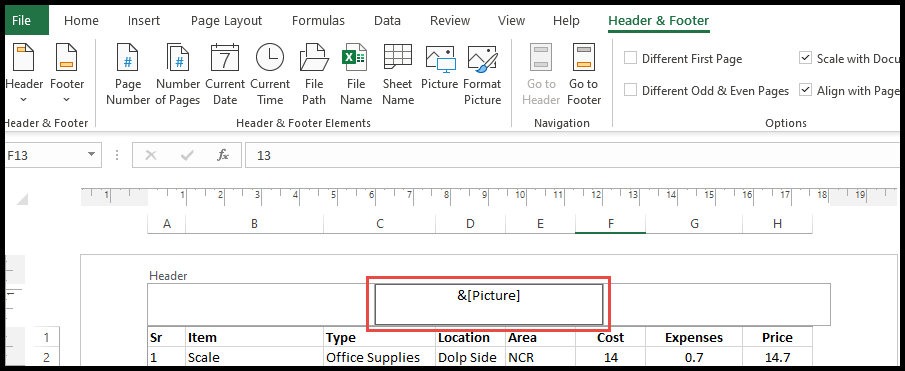
- Um das Wasserzeichen in die Mitte der Seite zu verschieben, platzieren Sie den Cursor direkt vor dem &[Bild]-Code und drücken Sie mehrmals die Eingabetaste, um das Wasserzeichen zu verschieben.
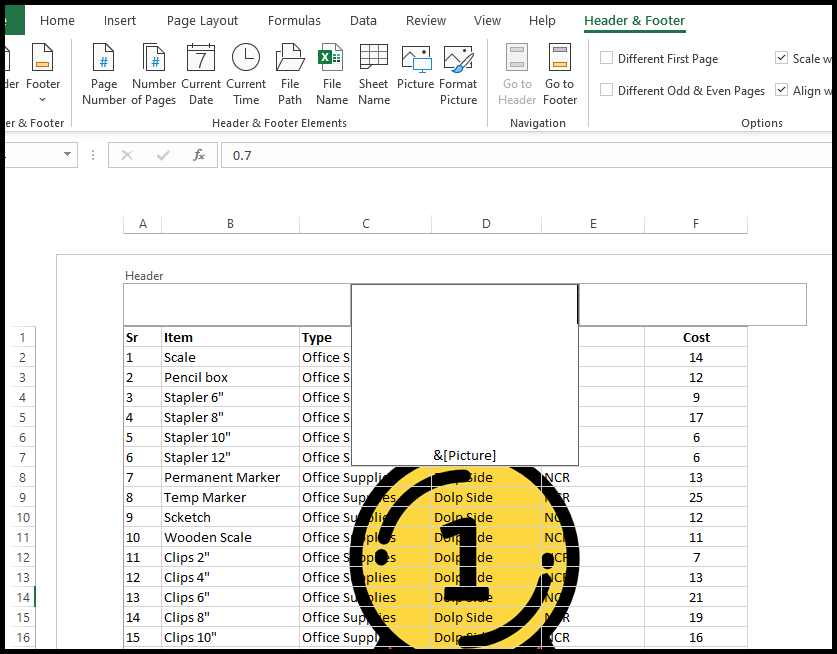
- Klicken Sie am Ende irgendwo in die Zelle außerhalb der Kopfzeile. Ihr als Wasserzeichen hinzugefügtes Bild sollte sichtbar sein.
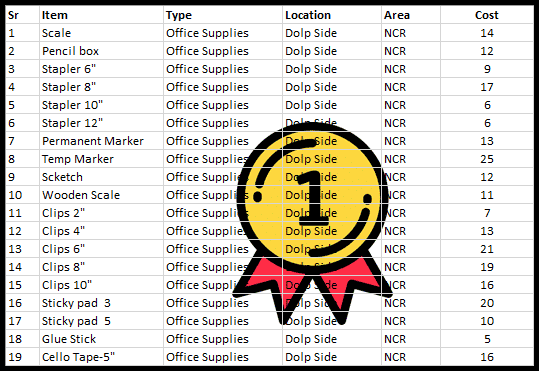
Wasserzeichenbild in Excel formatieren
- Öffnen Sie zunächst die Kopf- und Fußzeilenansicht, um das Wasserzeichenbild zu formatieren.
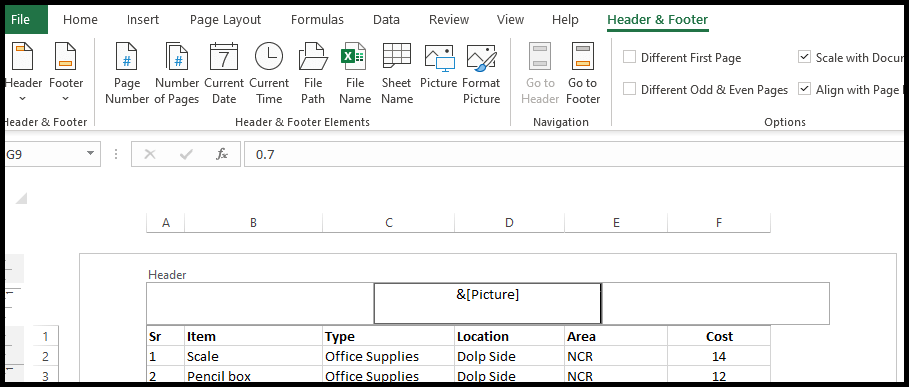
- Um die Größe und Farbe des Wasserzeichenbilds zu formatieren, klicken Sie im Menüband unter der Gruppe „Kopf- und Fußzeilenelemente“ auf das Symbol „Bild formatieren“.
- Sobald Sie auf „Bild formatieren“ klicken, öffnet sich ein Fenster „Bild formatieren“ und auf der Registerkarte „Größe“ können Sie die Größe des Wasserzeichenbilds anpassen.
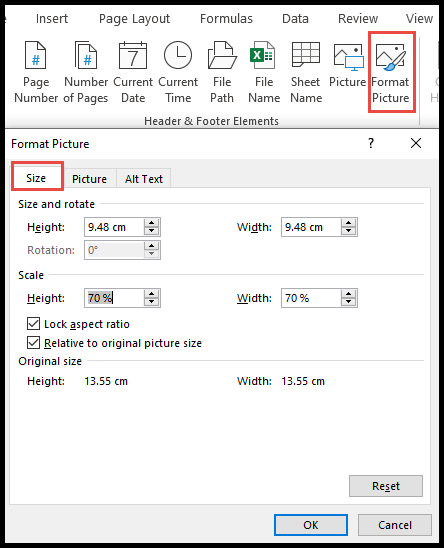
- Im selben Fenster „Bild formatieren“ können Sie die Registerkarte „Bild“ auswählen und die Helligkeit, den Kontrast und die Farbe des Wasserzeichenbilds anpassen.
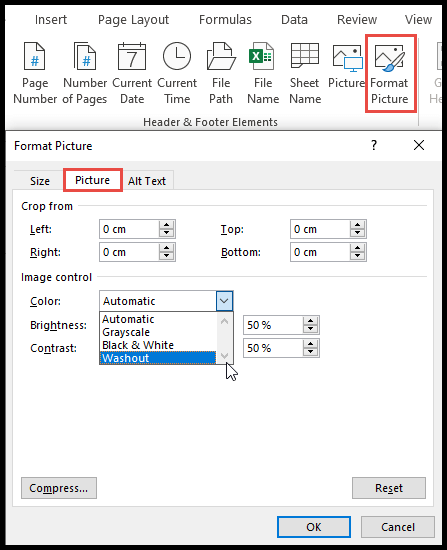
Wasserzeichenbild in Excel drehen
Excel verfügt nicht über eine Drehoption zum Drehen des Wasserzeichenbilds.
Wenn Benutzer das Wasserzeichenbild drehen möchten, müssen sie das Bild zunächst als gedrehtes Bild speichern. Dazu haben wir Schritte für Sie, wie Sie das Bild drehen und speichern. Bild, bevor Sie es als Wasserzeichen zu „Kopf- und Fußzeile“ hinzufügen.
- Gehen Sie zunächst zur Registerkarte „Einfügen“, klicken Sie dann auf das Symbol „Illustrationen“, dann auf „Bilder“ und wählen Sie die Option aus, aus der Sie das Bild hinzufügen möchten.
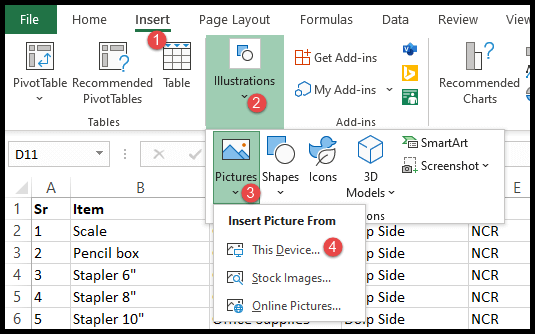
- Wählen Sie anschließend das Bild aus und klicken Sie auf „Einfügen“.
- Halten Sie nun den Drehpfeil gedrückt und drehen Sie das Bild wie gewünscht.
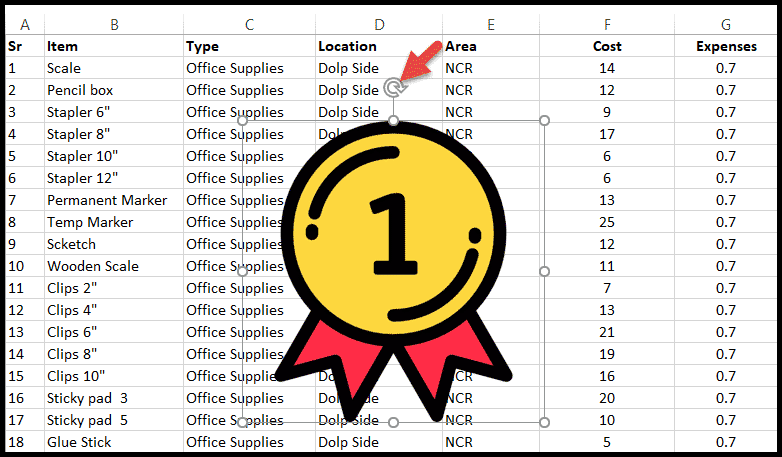
- Nachdem Sie das Bild gedreht haben, klicken Sie mit der rechten Maustaste darauf, wählen Sie im Kontextmenü „Als Bild speichern“ und speichern Sie es.
- Nachdem Sie das Bild gespeichert haben, klicken Sie auf den Bildrand und löschen Sie es.
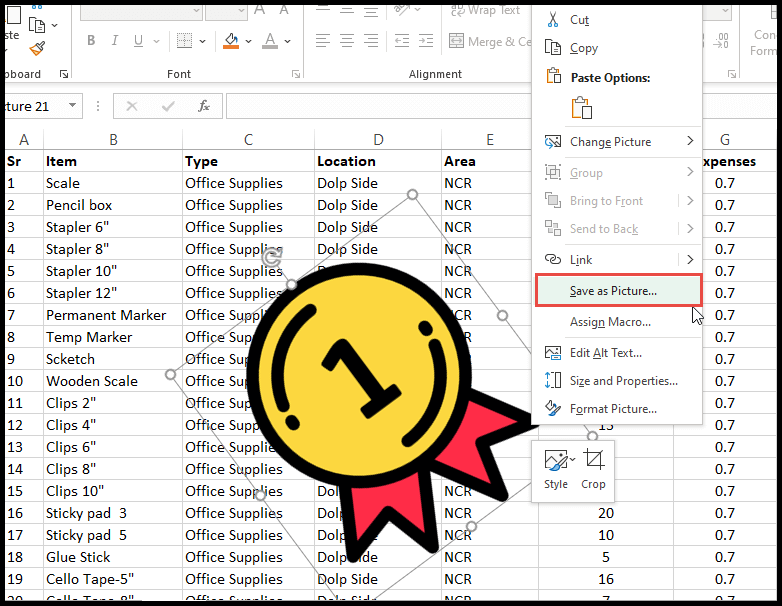
- Öffnen Sie nun die „Kopf- und Fußzeile“ und fügen Sie das oben gespeicherte Bild als Wasserzeichen hinzu und Sie erhalten das gedrehte Wasserzeichenbild.
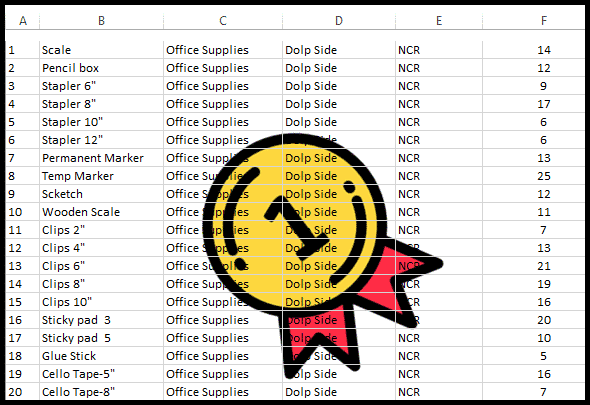
Fügen Sie mithilfe von Word Art Text als Wasserzeichenbild hinzu
Manchmal möchten Benutzer Texte wie „Vertraulich“, „Entwurf“, „Muster“, „Domänenname des Unternehmens“ usw. anzeigen. als Wasserzeichenbild.
Dazu können Benutzer den Text über die Option „WordArt“ eingeben und diesen Text als Wasserzeichenbild verwenden.
- Gehen Sie zunächst zur Registerkarte „Einfügen“ und klicken Sie im Menüband auf das Symbol „Text“.
- Wählen Sie anschließend die Option „WordArt“ und wählen Sie den „WordArt“-Stil aus, den Sie zum Schreiben von Wasserzeichentext verwenden möchten.
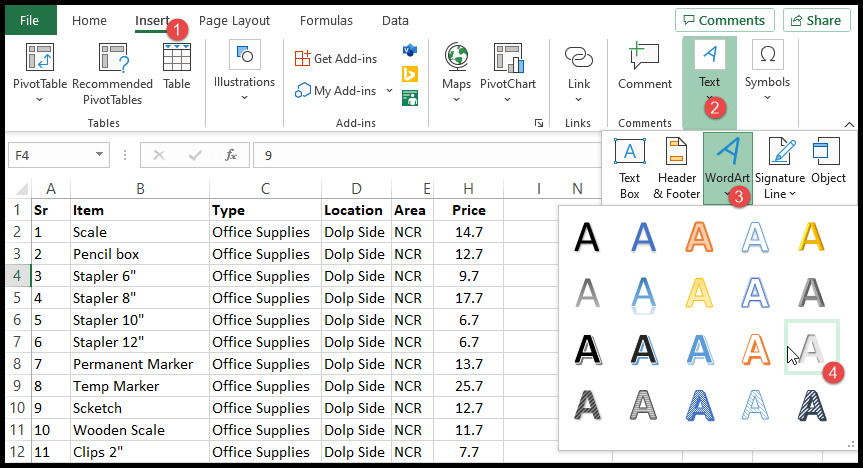
- Sobald Sie den „WordArt“-Stil ausgewählt haben, erhalten Sie ein Textfeld zum Hinzufügen des Textes, in dem Beispieltext wie „Ihr Text hier“ im von Ihnen gewählten Stil angezeigt wird.
- Klicken Sie nun in das Textfeld, löschen Sie den Beispieltext „Ihr Text hier“ und geben Sie den gewünschten Text als Wasserzeichen ein.
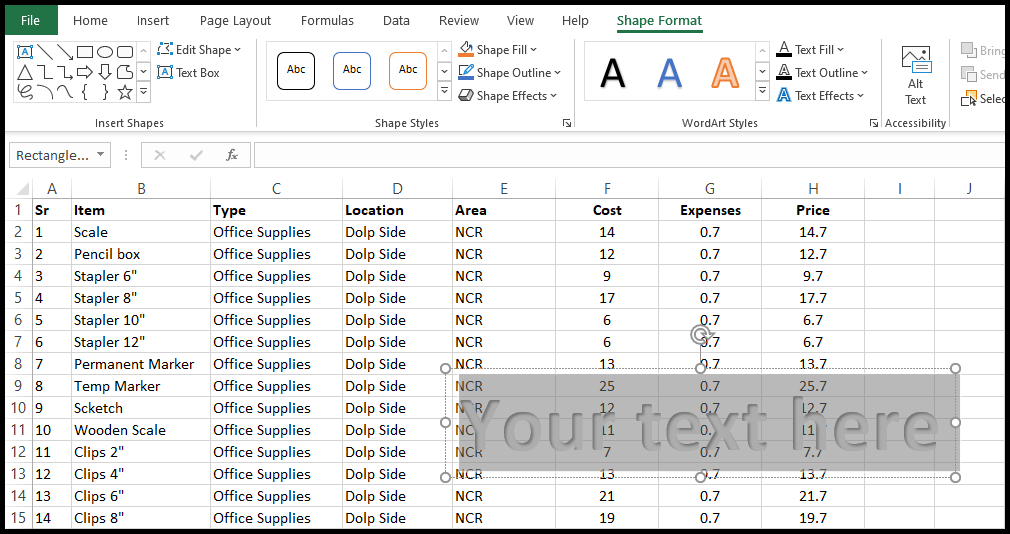
- Halten Sie anschließend den Rand des Textfelds gedrückt und verschieben Sie das Textfeld an die gewünschte Stelle.
- Halten Sie nun den Drehpfeil gedrückt und drehen Sie das Textfeld wie gewünscht.
- Wenn Sie das Textfeld einschließlich Schriftart und Hintergrundstil formatieren möchten, können Sie dies über die Registerkarte „Form formatieren“ tun.
- Wenn Sie mit diesem Textfeld fertig sind, klicken Sie mit der rechten Maustaste auf einen beliebigen Randkreis des Textfelds und wählen Sie „Als Bild speichern“.
- An diesem Punkt ist Ihr Text nun als Bild gespeichert und Sie können dieses Textbild als Ihr Wasserzeichenbild verwenden.
Fügen Sie Wasserzeichen als bearbeitbaren Text in Excel mithilfe von Kopf- und Fußzeile hinzu
- Öffnen Sie zunächst die Ansicht „Kopf- und Fußzeile“ und geben Sie den Text ein, den Sie als Wasserzeichen verwenden möchten. (Beispielsweise haben wir „Excelchamaps.com“ als Text eingegeben).
- Platzieren Sie anschließend Ihren Cursor direkt vor dem Text (Excelchmaps.com) und drücken Sie mehrmals die Eingabetaste, um das Wasserzeichen in die Mitte der Seite zu verschieben.
- Um nun den Text zu formatieren, markieren Sie den gesamten Text und gehen Sie zur Registerkarte „Startseite“.
- In der Gruppe „Schriftart“ im Menüband können Sie die gewünschte Schriftart, -größe und -farbe für Ihren Wasserzeichentext auswählen.
- Zu diesem Zeitpunkt wurde Ihr Wasserzeichen hinzugefügt. Um es anzuzeigen, klicken Sie auf eine beliebige Stelle in der Zelle außerhalb der Kopfzeile. Ihr als Wasserzeichen hinzugefügter Text sollte sichtbar sein.
Entfernen oder ersetzen Sie das vorhandene Wasserzeichen
- Gehen Sie zunächst zur Registerkarte „Einfügen“, klicken Sie dann auf das Symbol „Text“ und wählen Sie den Abschnitt „Kopf- und Fußzeile“.
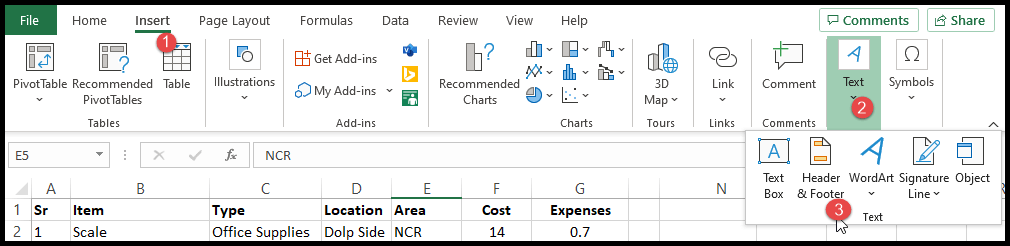
- Wählen Sie anschließend den &[Bild]-Code aus und tippen Sie auf Löschen, um das Wasserzeichen zu entfernen.
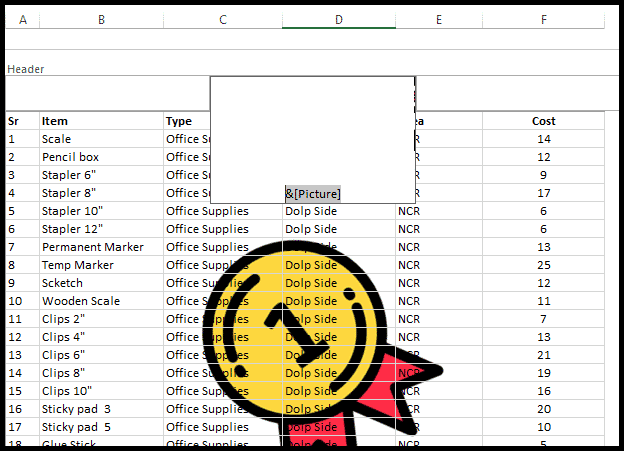
- Sobald Sie den Wasserzeichencode entfernt haben, klicken Sie auf eine beliebige Stelle in der Zelle außerhalb der Kopfzeile und Ihr Wasserzeichen wird entfernt.
- Um nun das neue Wasserzeichenbild zu ersetzen oder hinzuzufügen, befolgen Sie erneut die Schritte „Hinzufügen eines Wasserzeichenbilds in Excel mithilfe von „Kopf- und Fußzeile“.