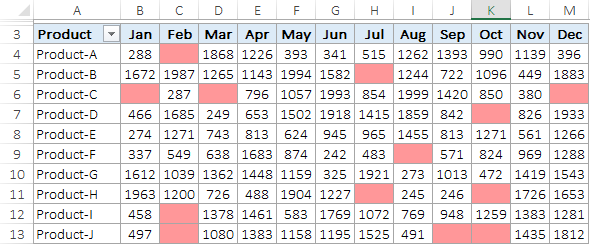Bedingte formatierung in einer pivot-tabelle
Sie wissen, dass die Pivot-Tabelle eines der wichtigsten Werkzeuge zur Analyse und Zusammenfassung von Daten ist.
Mithilfe von Pivot-Tabellen können Sie Sofortberichte erstellen. Und um es attraktiver zu machen, können Sie eine bedingte Formatierung auf eine Pivot-Tabelle anwenden. Sehen Sie sich unten an, wo ich in einer Pivot-Tabelle eine bedingte Formatierung angewendet habe, um Zellen hervorzuheben.
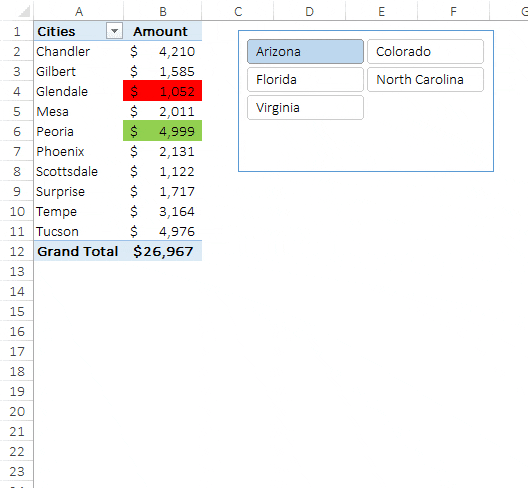
Wenn Sie alle Bundesstaaten mit einem Slicer filtern, wird die Stadt mit der höchsten Menge und die Stadt mit der niedrigsten Menge hervorgehoben. Und heute erfahren Sie in diesem Artikel, wie Sie die bedingte Formatierung auf eine Pivot-Tabelle anwenden und welche Möglichkeiten es gibt, sie zu verwenden.
Hinweis: Pivot-Tabellen sind Teil der INTERMEDIATE EXCEL SKILLS .
Schritte zum Anwenden der bedingten Formatierung auf eine Pivot-Tabelle
Das Anwenden der bedingten Formatierung in einer Pivot-Tabelle scheint auf den ersten Blick schwierig zu sein, aber in Wirklichkeit ist es einfach und unkompliziert. In der Pivot-Tabelle unten müssen Sie „3-Farben-Skalen“ auf die „Monat“-Werte anwenden. Folgen wir diesen Schritten.
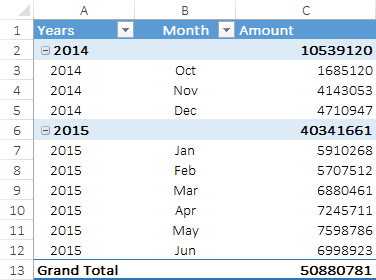
- Wählen Sie zunächst eine der Zellen aus, die den Wert Monat hat.
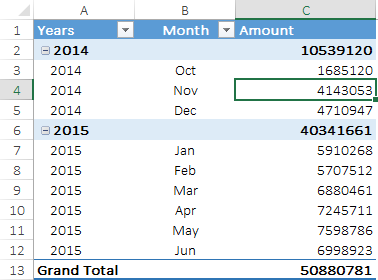
- Gehen Sie dann zur Registerkarte „Startseite“ → „Stile“ → „Bedingte Formatierung“ → „Neue Regel“.
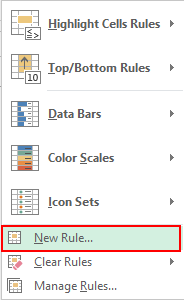
- Hier erhalten Sie ein Popup-Fenster, in dem Sie eine bedingte Formatierung auf die Pivot-Tabelle anwenden können.
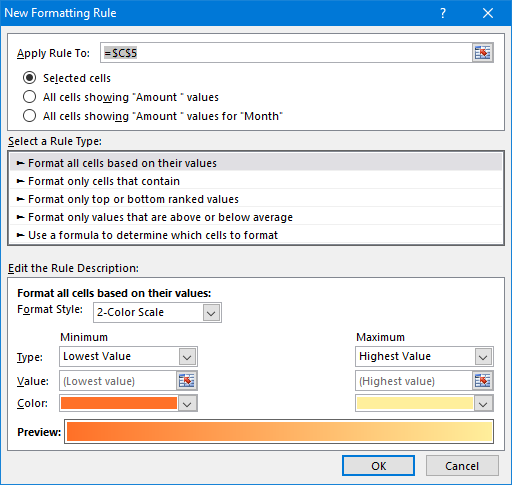
- In diesem Popup-Fenster haben Sie drei verschiedene Möglichkeiten, eine bedingte Formatierung in der Pivot-Tabelle anzuwenden.
- Ausgewählte Zelle: Verwenden Sie diese Option, um die bedingte Formatierung nur auf die ausgewählte Zelle anzuwenden.
- Alle Zellen mit „Betrag“-Werten: Alle Zellen mit Betragswerten.
- Alle Zellen, die „Betrag“-Werte für „Monat“ anzeigen: Alle Zellen, die Betragswerte haben, jedoch nur für Monate.

- Wählen Sie alle Zellen aus, die „Betrag“-Werte für „Monat“ anzeigen.
- Wählen Sie unter „Regelbeschreibung bearbeiten“ die 3-Farben-Skala aus.
- Ändern Sie den Typ von Minimum, Median und Maximum in Prozent. Wählen Sie anschließend eine Farbe für alle drei.
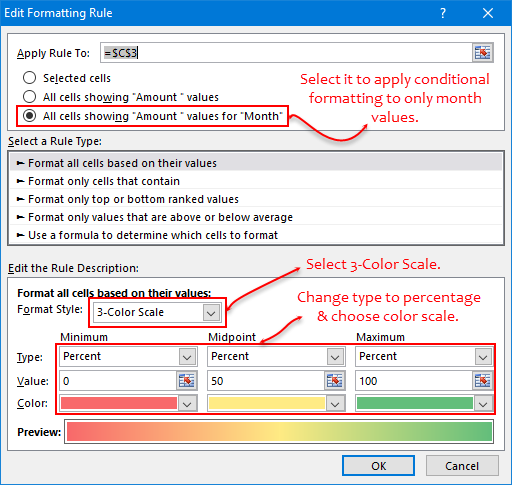
- Klicken Sie abschließend auf OK.
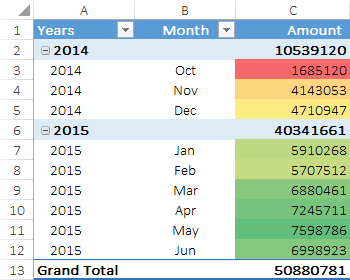
In der Pivot-Tabelle oben haben Sie eine dreifarbige Formatierung auf Zellen mit einem monatlichen Betrag angewendet. Mit dieser Formatierung können Sie ganz einfach analysieren, welcher Monat mehr Umsatz bringt als andere.
Verwandte Themen: Der vollständige Leitfaden zur bedingten Formatierung in Excel
Beispiele: Bedingte Formatierung in einer PivotTable anwenden
Die Verwendung der bedingten Formatierung in einer Pivot-Tabelle ist ein kluger Schachzug und Sie können ihn auf viele verschiedene Arten verwenden. Hier ist eine Liste einiger Beispiele, die Sie lernen und sofort in Ihrer Arbeit anwenden können.
1. Dynamische bedingte Formatierung mit Filtern
Wenn Sie in Ihrem Pivot eine bedingte Formatierung verwenden, funktioniert diese wie eine dynamische Formatierung. Jedes Mal, wenn Sie Werte filtern oder Daten ändern, werden diese automatisch mit dieser Änderung aktualisiert.
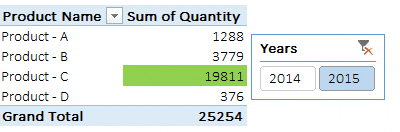
In der Pivot-Tabelle oben haben Sie eine bedingte Formatierung angewendet, um die Zelle mit dem höchsten Wert hervorzuheben. Wenn Sie auf 2014 klicken, hat Produkt-B die höchste Verkaufsmenge und wenn Sie auf 2015 klicken, hat Produkt-C die höchste Verkaufsmenge.
Jedes Mal, wenn Sie Ihre Pivot-Tabelle filtern, berücksichtigt sie automatisch die aktuellen Werte und wendet die Formatierungsregel darauf an.
Verwandt: Excel Slicer
2. Wenden Sie die bedingte Formatierung auf eine einzelne Zeile in einer Pivot-Tabelle an
In der Pivot-Tabelle unten finden Sie Verkaufsdaten nach Produkt und Woche. Und hier müssen Sie die Zelle hervorheben, die die höchste Verkaufsmenge für ein bestimmtes Produkt aufweist.

- Wählen Sie eine der Zellen aus.

- Gehen Sie zur Registerkarte „Startseite“ → „Stile“ → „Bedingte Formatierung“ → „Neue Regel“.
- Wählen Sie unter Regel bis die dritte Option aus.
- Und wählen Sie unter dem Typ „Regel auswählen“ die Option „Nur Werte mit hohem oder niedrigem Rang formatieren“ aus.
- Geben Sie unter Regelbeschreibung bearbeiten den Wert 1 in das Eingabefeld ein und wählen Sie im Dropdown-Menü „jede Spaltengruppe“ aus.
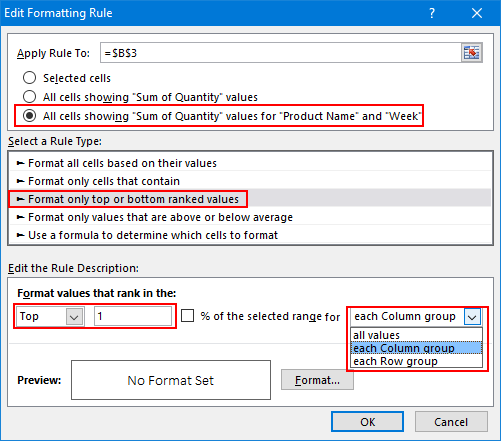
- Wenden Sie die gewünschte Formatierung an.
- OK klicken.

Wenn Sie „jede Spaltengruppe“ (Zeilen) auswählen, vergleicht die bedingte Formatierung nur Werte in einer Zeile. Wenn Sie diese Regel auf Spalten statt auf Zeilen anwenden möchten, können Sie in der Regelbeschreibung „jede Zeilengruppe“ auswählen.
Und wenn Sie die Regel auf alle Zellen anwenden möchten, wählen Sie einfach „alle Werte“ aus der Dropdown-Liste aus.
3. Bedingte Formatierung in einer Pivot-Tabelle basierend auf einer anderen Zelle
In der Pivot-Tabelle unten müssen Sie Datenbalken anwenden. Aber es gibt eine Wendung: Sie haben einen Zielwert in einer anderen Zelle und müssen Datenbalken relativ zu diesem Zielwert anwenden.
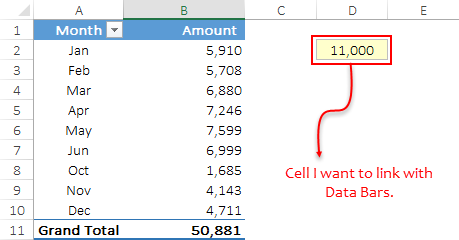
Hier sind die Schritte, die Sie befolgen müssen.
- Wählen Sie zunächst eine Zelle aus und gehen Sie zur Registerkarte „Startseite“ → „Stile“ → „Bedingte Formatierung“ → „Neue Regel“.
- Wählen Sie als Nächstes die dritte Option unter „Regel anwenden auf“ und wählen Sie im Regeltyp „Alle Zellen basierend auf ihren Werten formatieren“.
- Wählen Sie nun in der Regelbeschreibung „Datenleiste“ und im Dropdown-Menü „Typ“ die Zahl für Max und Min aus.
- Geben Sie von dort aus in das Feld „Mindestwert“ 0 und in das Eingabefeld „Max“ den Zellbezug E2 ein.
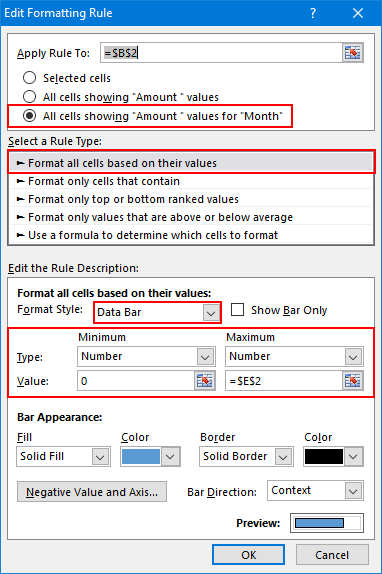
- Geben Sie am Ende die gewünschte Formatierung der Datenleiste an und klicken Sie auf OK.
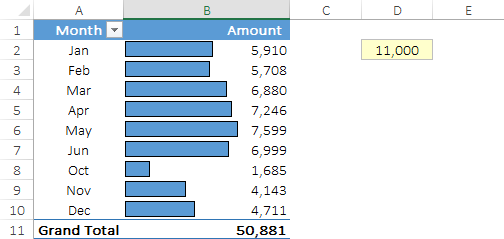
4. Wenden Sie eine bedingte Formatierung auf die Zwischensummen der Pivot-Tabelle an
In der Pivot-Tabelle unten finden Sie die Verkaufsbeträge für die verschiedenen Monate und Quartale sowie die Zwischensummen für jedes Quartal. Hier müssen Sie anstelle der Monatswerte eine bedingte Formatierung (Icon-Set) auf die Zwischensummen anwenden.
Folge diesen Schritten:
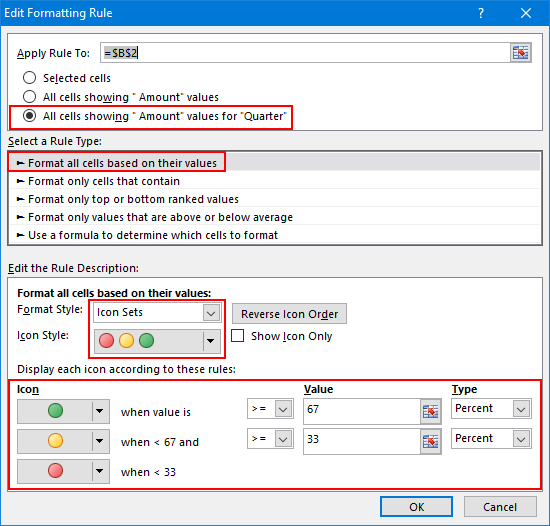
- Wählen Sie zunächst eine Zelle aus und gehen Sie zur Registerkarte „Startseite“ → „Stile“ → „Bedingte Formatierung“ → „Neue Regel“.
- Wählen Sie als Nächstes die dritte Option unter „Regel anwenden auf“ und wählen Sie im Regeltyp „Alle Zellen basierend auf ihren Werten formatieren“.
- Wählen Sie in der Regelbeschreibung „Symbolsätze“ und dann „Symbolstil“ aus.
- Verwenden Sie nun im Symbolanzeigelineal den Prozentsatz, um eine bedingte Formatierung auf die Zwischensummen anzuwenden.
- Klicken Sie abschließend auf OK.
Wenn Sie diese Symbolsätze auf Zwischensummen anwenden, wird der höchste Wert als Grundlage für 100 % verwendet. Zellen mit Werten über 67 % erhalten ein grünes Symbol, Zellen mit Werten zwischen 33 % und 67 % erhalten ein gelbes Symbol und andere Zellen darunter erhalten ein rotes Symbol.
Sie können die Symbole und Prozentsätze nach Bedarf ändern.
5. Wenden Sie eine bedingte Formatierung auf leere Zellen in einer Pivot-Tabelle an
Der beste Weg , leere Zellen hervorzuheben, ist die Verwendung einer bedingten Formatierung. Sie können diese auch in einer Pivot-Tabelle verwenden. In der Pivot-Tabelle unten sind einige Zellen leer und Sie müssen eine bedingte Formatierung auf Zellen anwenden, in denen es keine Verkäufe gibt.
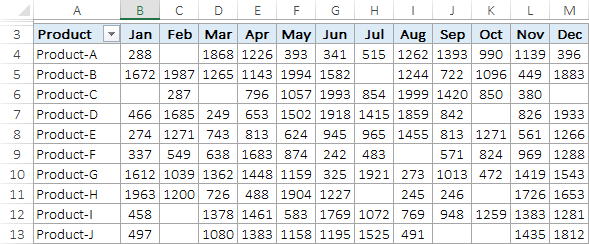
Befolgen Sie diese einfachen Schritte.
- Klicken Sie unter „Bedingte Formatierung“ auf die neue Regel und wählen Sie unter „Auf Regel anwenden“ die dritte Option aus.
- Wählen Sie den Regeltyp „Nur Zellen formatieren, die enthalten“ und wählen Sie in der Regelbeschreibung „Leer“.
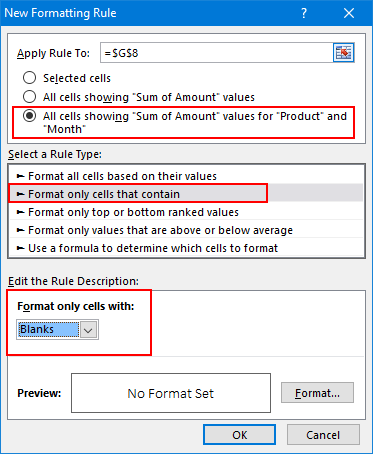
- Wenden Sie die Zellenfarbe zur Formatierung an und klicken Sie auf „OK“.