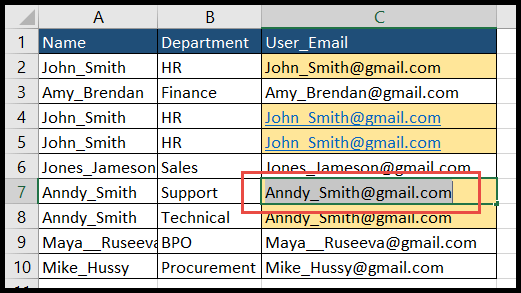Wie kopiere und füge ich werte ohne formatierung ein?
Wie Sie alle wissen, ist das Kopieren und Einfügen eine übliche Sache, die jeder bei der Arbeit mit Daten macht, und manchmal möchte man Daten kopieren und einfügen, auf die eine Formatierung angewendet wurde, aber man möchte nur die Werte daraus einfügen, und Excel hat dies auch getan mehrere Möglichkeiten, dies zu tun.
In diesem Tutorial zeigen wir Ihnen verschiedene Möglichkeiten, Werte nur ohne Formatierung zu kopieren und einzufügen.
Schritte zum Kopieren und Einfügen von Werten nur mit der Sonderoption „Einfügen“.
- Wählen Sie zunächst die Zelle oder den Zellbereich aus, die Sie kopieren und einfügen möchten.
- Drücken Sie anschließend die Tastenkombination „STRG + C“ oder klicken Sie mit der rechten Maustaste und wählen Sie die Option „Kopieren“ aus der Dropdown-Liste, um die ausgewählten Zellen zu kopieren.
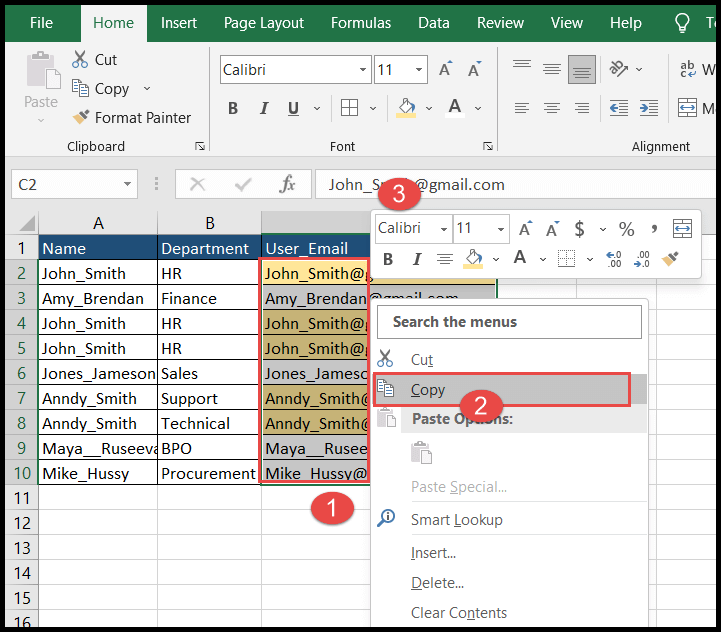
- Sobald Ihre Daten ausgewählt sind, beginnt Excel mit der Anzeige des hervorgehobenen Rahmens im ausgewählten Bereich, wie im Bild unten gezeigt.
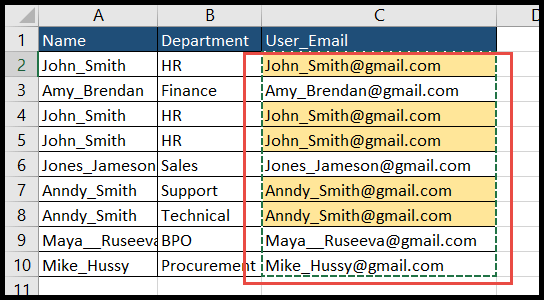
- Gehen Sie nun zu der Zelle, in die Sie die kopierten Daten einfügen möchten, klicken Sie mit der rechten Maustaste und wählen Sie die Option „123“ (Werte). Ihre Daten werden als Werte eingefügt.
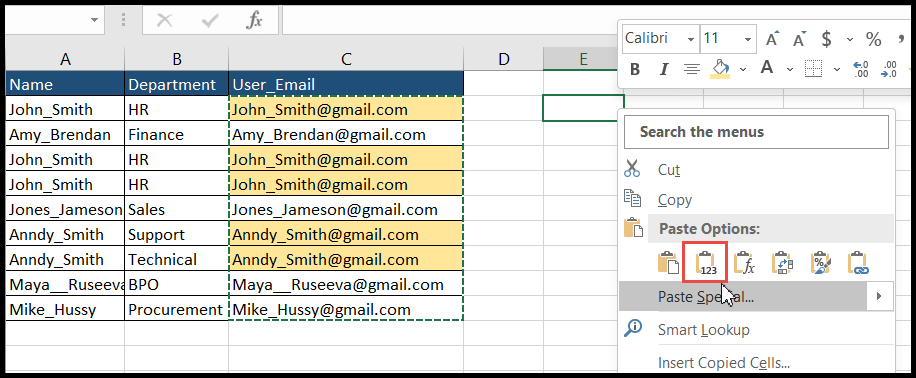
- Oder gehen Sie zu der Zelle, in die Sie die kopierten Daten einfügen möchten, gehen Sie zur Registerkarte „Startseite“ und klicken Sie auf das Symbol „Einfügen“. Wählen Sie dort die Option „123“ Werte aus und Ihre Daten werden als Werte eingefügt.
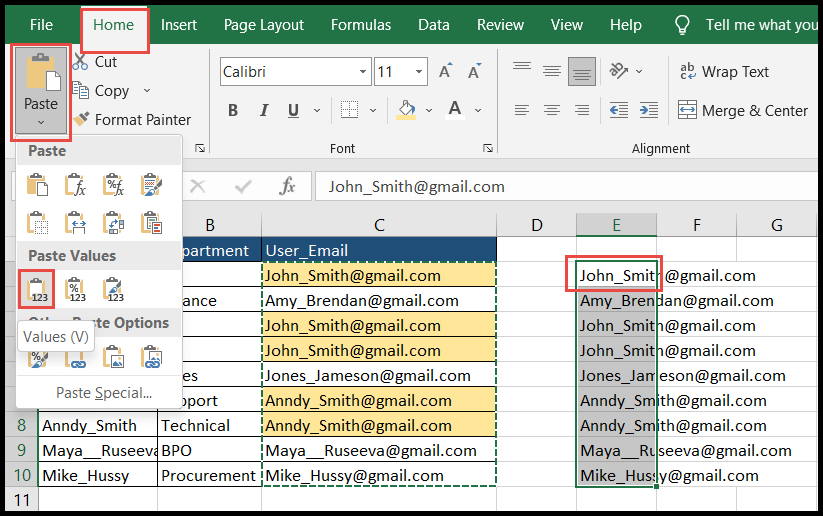
Kopieren Sie Werte per Drag & Drop und fügen Sie sie ein
Excel verfügt außerdem über eine sehr schnelle und einfache Drag-and-Drop-Funktion, mit der Sie die kopierten Daten nur als Werte einfügen können. Befolgen Sie dazu die folgenden Schritte:
- Wählen Sie zunächst die Zelle oder den Zellbereich aus, die Sie kopieren und einfügen möchten.
- Bewegen Sie anschließend Ihre Maus über den Rand des ausgewählten Bereichs.
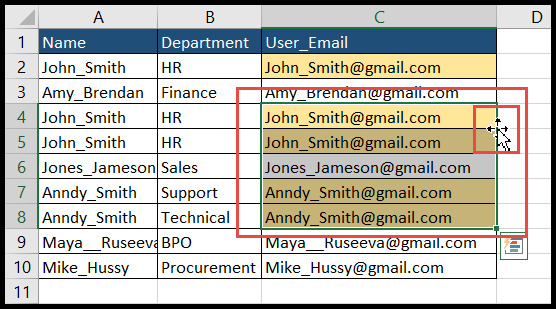
- Klicken Sie nun mit der rechten Maustaste, halten Sie die Maustaste gedrückt und ziehen Sie den Bereich in die Zelle, in die Sie ihn einfügen möchten. Lassen Sie dann die rechte Maustaste los.
- Sobald Sie die rechte Taste loslassen, erhalten Sie das Dropdown-Menü mit den mehreren Optionen und klicken dort auf „Nur als Werte hierher kopieren“.
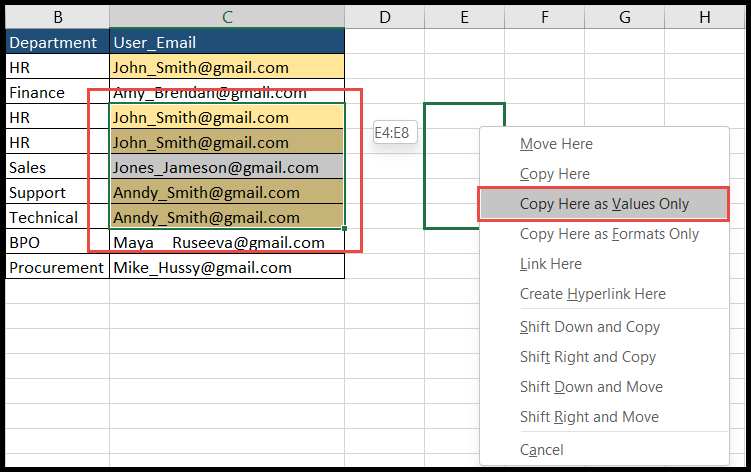
- Sobald Sie auf die Option „Nur als Werte hierher kopieren“ klicken, werden die kopierten Daten nur als Werte eingefügt.
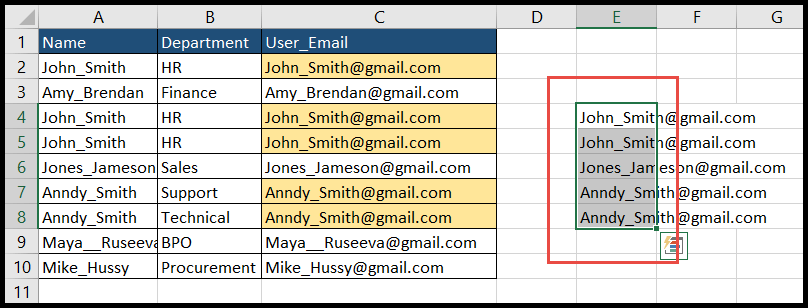
Kopieren und Einfügen von Werten nur über die Tastenkombination
Wenn Sie Excel-Verknüpfungen lieben, ist diese Tastenkombination zum Kopieren und Einfügen die beste Wahl für Sie.
- Wählen Sie zunächst den Datenbereich aus, den Sie kopieren und einfügen möchten, und drücken Sie dann die Tastenkombination „Strg + C“, um diesen Bereich zu kopieren.
- Wenn Sie den gesamten Datensatz auswählen möchten, drücken Sie zunächst „Strg + A“, um den gesamten Datensatz auszuwählen, und drücken Sie dann „Strg + C“, um den ausgewählten Datensatz zu kopieren.
- Sobald Ihre Daten ausgewählt sind, beginnt Excel mit der Anzeige des hervorgehobenen Rahmens im ausgewählten Bereich, wie im Bild unten gezeigt.
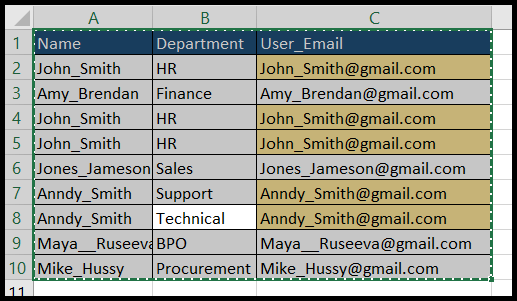
- Gehen Sie nun zu der Zelle, in die Sie die ausgewählten Daten einfügen möchten, drücken Sie dann nacheinander die Tasten „Alt → E → S → E“ und drücken Sie dann die Eingabetaste. Ihre Daten werden nur als Werte eingefügt.
- Oder Sie können „Strg + Alt + V → „E“ drücken und dann die Eingabetaste drücken, um die kopierten Daten nur als Werte einzufügen.

Die beiden oben genannten Tastenkombinationen öffnen das Dialogfeld „Inhalte einfügen“, wenn Sie die ersten drei Tasten der Tastenkombination drücken und wenn Sie die letzte Taste „V“ drücken, wodurch die Option „Werte“ des Dialogfelds zum Einfügen ausgewählt wird Daten nur als Werte.
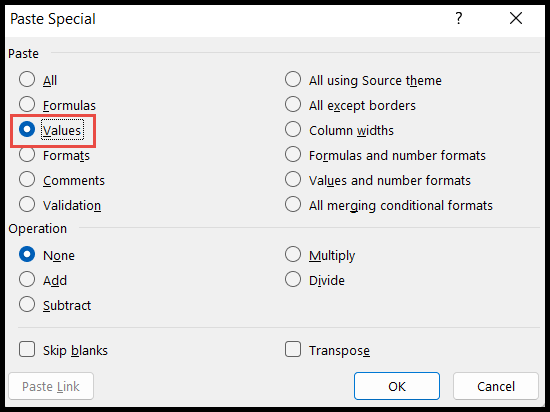
Kopieren Sie Werte und fügen Sie sie im Zellenbearbeitungsmodus ein
Diese Option funktioniert nur, wenn Sie einen einzelnen Zellenwert kopieren und einfügen möchten.
- Navigieren Sie zu der Zelle, die Sie kopieren möchten, und doppelklicken Sie dann darauf, um die Zelle in den Bearbeitungsmodus zu versetzen. Wählen Sie dann den Zellenwert aus und kopieren Sie ihn.
- Gehen Sie anschließend zu der Zelle, in die Sie den kopierten Wert einfügen, und fügen Sie ihn dort mit der Tastenkombination „Strg + V“ ein.