Xlookup mit mehreren kriterien in excel
Wenn Sie nach mehreren Kriterien suchen möchten, können Sie XLOOKUP verwenden. Und in XLOOKUP gibt es zwei Möglichkeiten, dies zu tun. In diesem Tutorial werden wir uns beide Methoden im Detail ansehen und verstehen.
Im folgenden Beispiel haben wir eine Liste von Schülern mit Rollennummern, Namen und Punktzahlen.
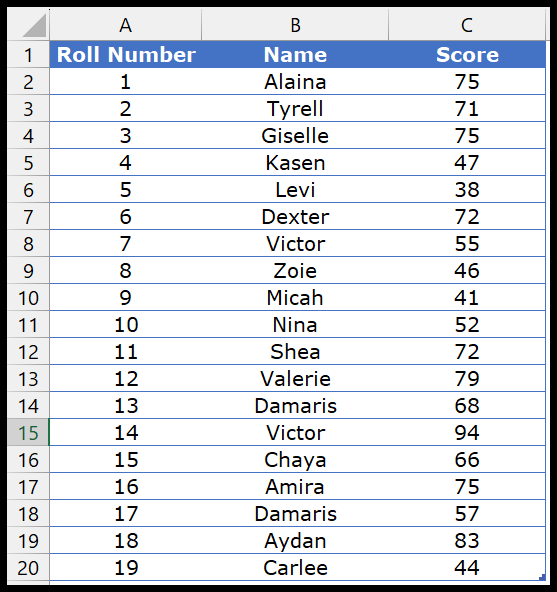
Mehrere Kriterien mit XLOOKUP (Hilfsspaltenmethode)
- Fügen Sie zunächst eine neue Spalte hinzu, die als Hilfsspalte verwendet werden soll.
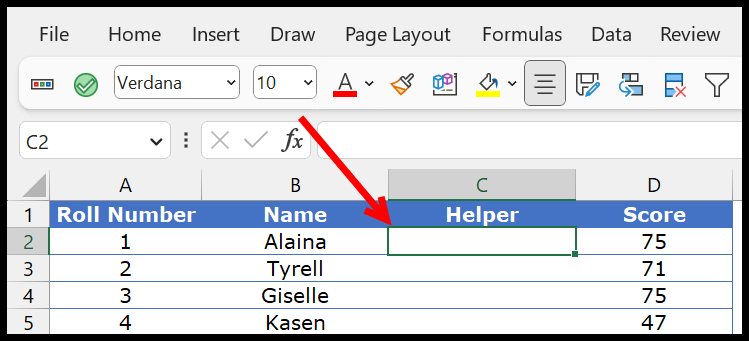
- Jetzt müssen Sie in der Spalte des Assistenten die Rollennummer und den Namen des Schülers kombinieren.
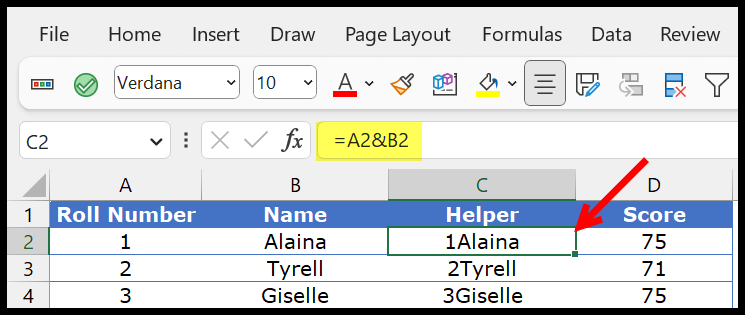
- Erstellen Sie anschließend den verketteten Wert, nach dem gesucht werden soll. Schreiben Sie dann in zwei Zellen die Rollennummer und den Namen des Schülers.

- Geben Sie als Nächstes XLOOKUP ein und kombinieren Sie die Werte aus dem F2- und G2-Aufruf, um sie als Suchwert in der Funktion zu verwenden.
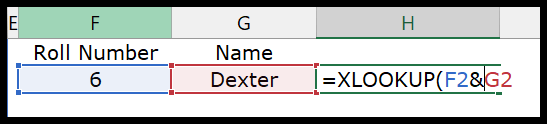
- Von dort aus bezeichnen Sie die Spalte „Assist“ als „lookup_array“ und die Spalte „Score“ als „return_array“.
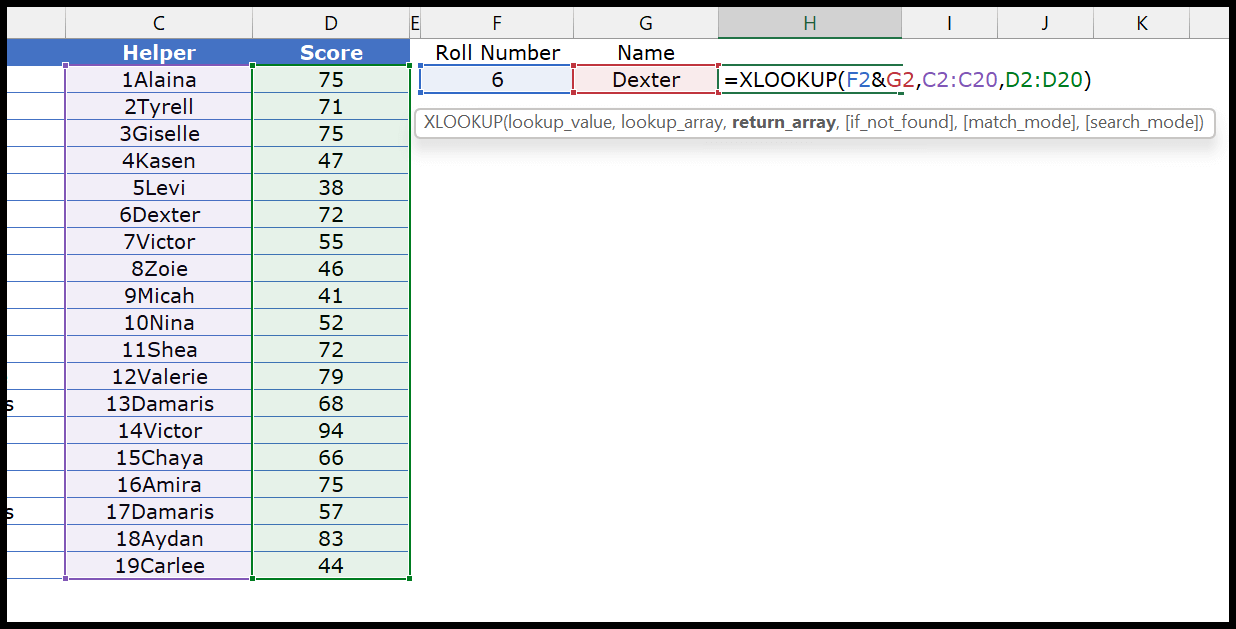
- Drücken Sie am Ende die Eingabetaste, um das Ergebnis zu erhalten.
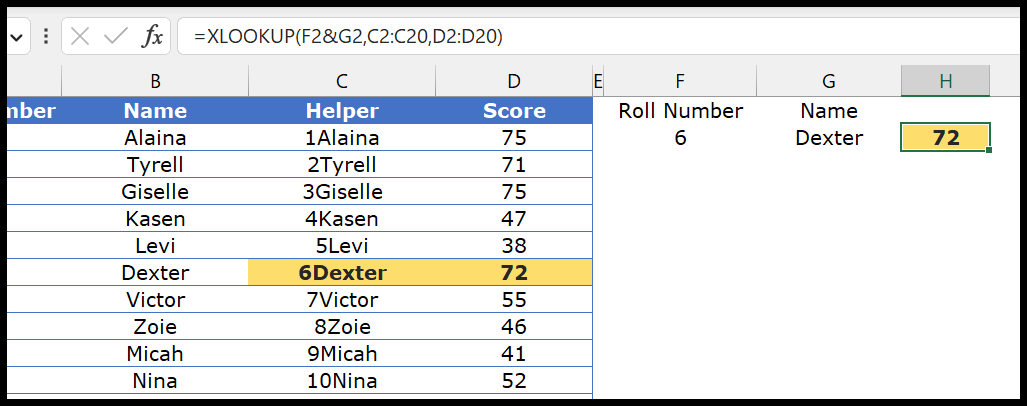
Sie können die anderen optionalen Argumente in XLOOKUP verwenden, wenn Sie möchten.
Mehrere Kriterien mit XLOOKUP (Array-Methode)
Sie können eine Tabelle verwenden, wenn Sie die Hilfsspalte nicht verwenden möchten. Beginnen wir mit dem Schreiben dieser Formel und lernen dann, wie sie funktioniert.
- Geben Sie XLOOKUP in eine Zelle ein und geben Sie in lookup_value 1 ein.
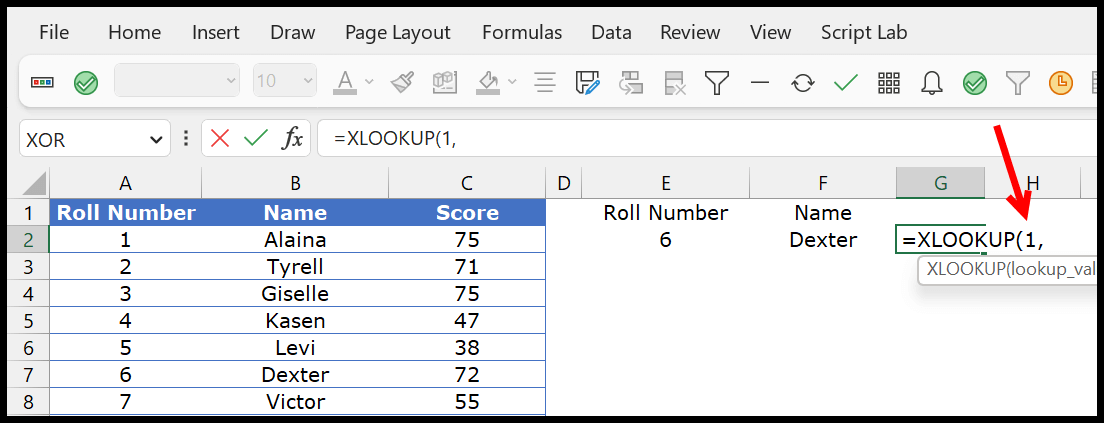
- Jetzt müssen wir eine Tabelle erstellen, um die Rollennummer in der Spalte „Rollennummer“ und den Namen in der Spalte „Name“ zu finden. Geben Sie also (A2:A20=E2)*(B2:B20=F2) in die Nachschlagetabelle ein.

- Beziehen Sie sich anschließend im return_array auf die Spalte „score“.

- Schließen Sie am Ende die Funktion und drücken Sie die Eingabetaste, um das Ergebnis zu erhalten.
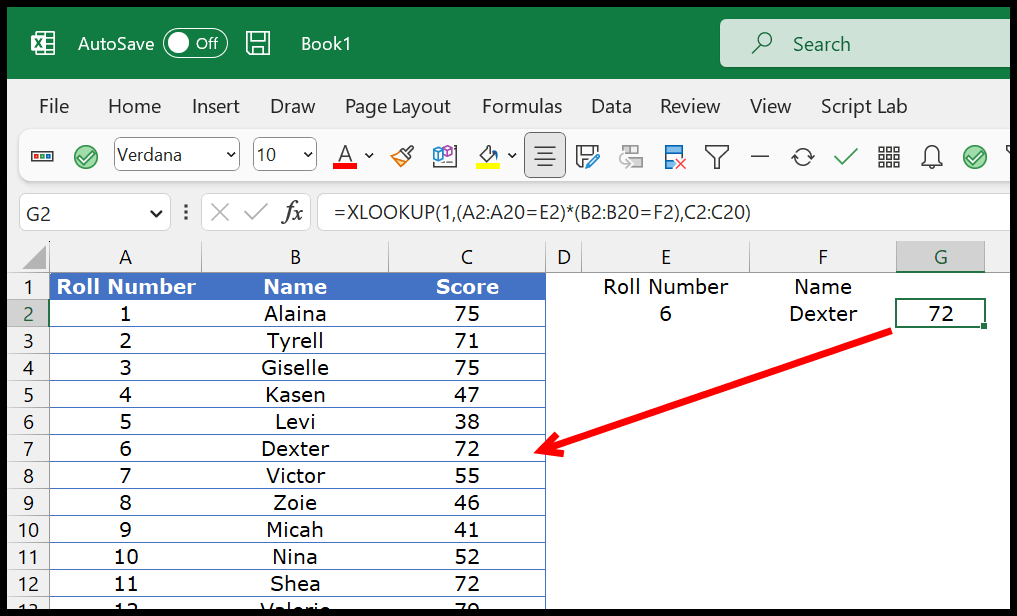
Die Tabellen machen diese Formel wirkungsvoll.

Lassen Sie uns dies im Detail verstehen.
Im ersten Teil der Tabelle haben wir den Namen in der Namensspalte getestet und ein Array mit TRUE und FALSE zurückgegeben.
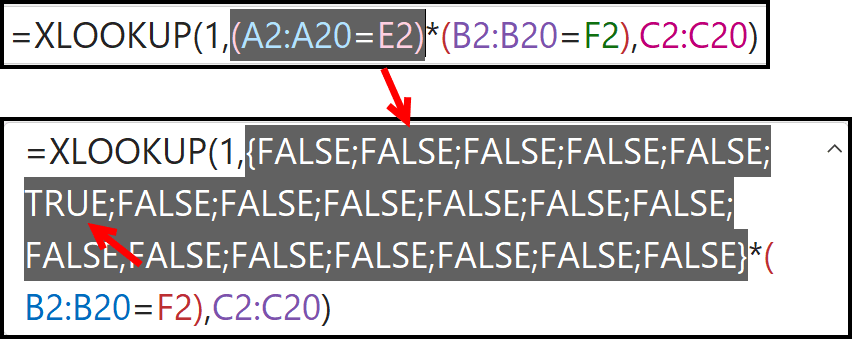
Sie können sehen, dass wir an der sechsten Position in der Tabelle TRUE haben. Dies ist die Position des gesuchten Namens in der Namensspalte.
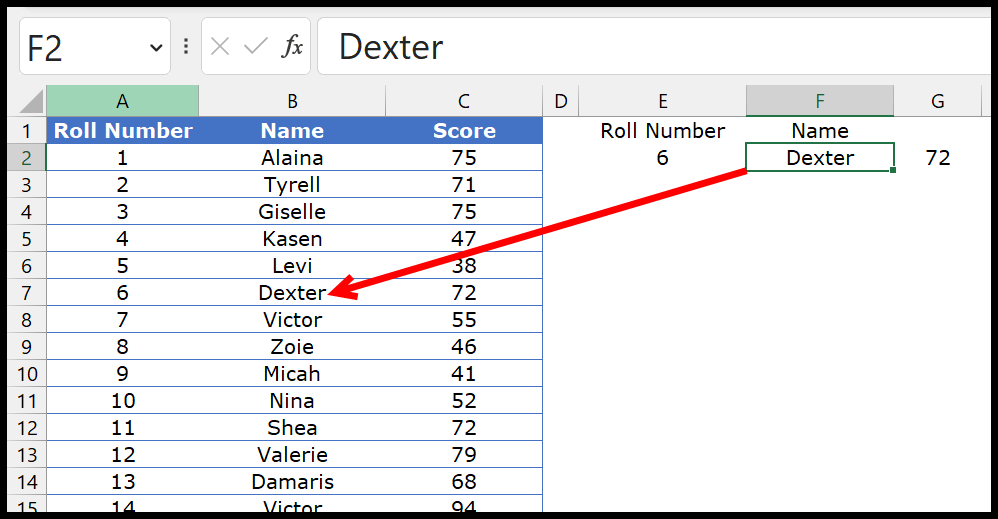
Das Gleiche steht in der zweiten Tabelle, wo wir TRUE für die gesuchte Rollennummer haben.
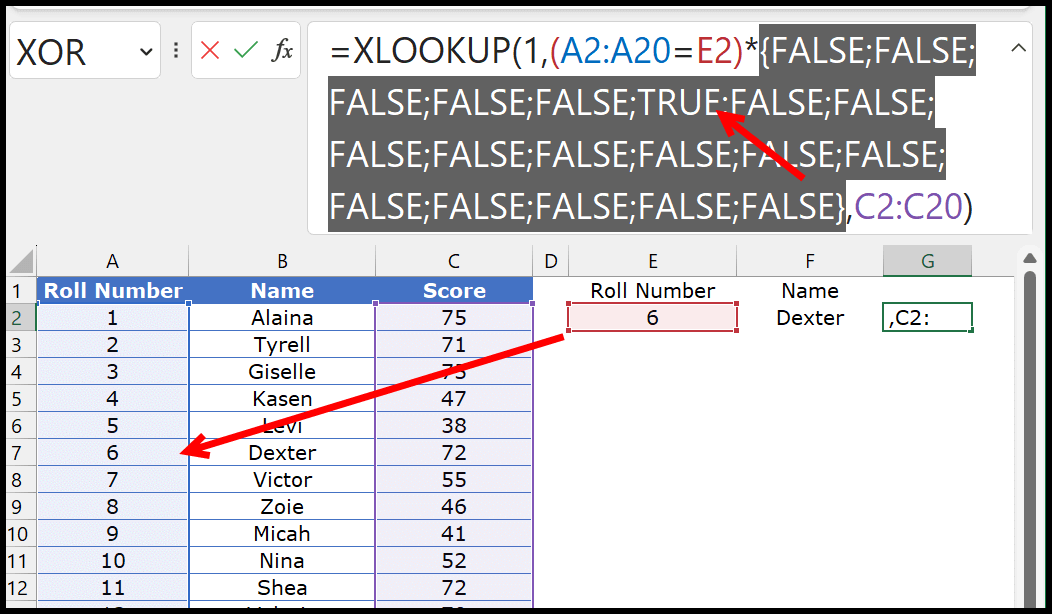
Wenn Sie außerdem die beiden Arrays multiplizieren, erhalten Sie ein neues Array mit 0 und 1. In diesem Array steht 1 an der sechsten Position.

Wir haben „lookup_value 1“ in der Funktion und das Array in „lookup_array 1“ befindet sich an der sechsten Position. Aus diesem Grund gibt XLOOKUP die Punktzahl ab der sechsten Position zurück.