Wie zählt man wörter in excel?
Es gibt eine Option, die ich mir in Excel immer gewünscht hätte, nämlich die Anzahl der Wörter in einer Zelle zu zählen. Wenn Sie in MS Word arbeiten, gibt es in der Statusleiste eine integrierte Option, die Ihnen anzeigt, wie viele Wörter das Blatt enthält.

Aber wenn es um Excel geht, gibt es keine solche Option zum Zählen von Wörtern. Sie können die Anzahl der Zellen zählen, die Text, aber keine tatsächlichen Wörter enthalten .
Wie Sie wissen, gibt es in Excel Funktionen , mit denen Sie fast alles berechnen können. Sie können eine Formel erstellen, die die Wörter in einer Zelle zählen kann.
Heute erfahren Sie in diesem Artikel, wie Sie Wörter in Excel aus einer einzelnen Zelle, einem Zellbereich oder sogar dem gesamten Arbeitsblatt zählen. Außerdem zeige ich Ihnen, wie Sie ein bestimmtes Wort aus einer Reihe von Zellen zählen.
1. Zählen Sie Wörter in einer einzelnen Zelle
Um die Wörter in einer Zelle zu zählen, müssen Sie die LEN-Funktion mit der SUBSTITUTE-Funktion kombinieren . Und die Formel lautet (Der Text befindet sich in Zelle A1):
=LEN(A1)-LEN(SUBSTITUTE(A1," ",""))+1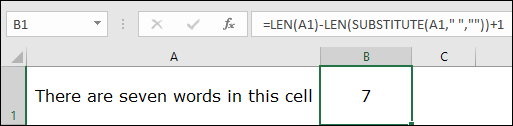
Wenn Sie mit dieser Formel auf eine Zelle verweisen, wird im Ergebnis 7 zurückgegeben. Und ja, Sie haben insgesamt 7 Wörter in der Zelle.
Wie es funktioniert
Bevor wir uns mit dieser Formel befassen, denken Sie einfach so. Wenn Sie in einem normalen Satz acht Wörter haben, werden diese Wörter auf jeden Fall sieben Leerzeichen enthalten. RECHTS?
Das bedeutet, dass Sie immer ein Wort mehr als Leerzeichen haben. Die Idee ist einfach: Wenn Sie Wörter zählen möchten, zählen Sie die Leerzeichen und fügen Sie eins hinzu. Um diese Formel zu verstehen, müssen Sie sie in drei Teile teilen.
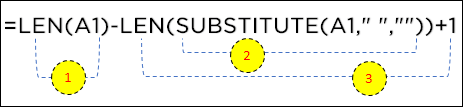
Im ersten Teil haben Sie die LEN-Funktion verwendet, um die Anzahl der Zeichen in Zelle A1 zu zählen. Und im zweiten und dritten Teil haben Sie SUBSTITUTE mit LEN kombiniert, um die Leerzeichen aus der Zelle zu entfernen und dann die Zeichen zu zählen. An diesem Punkt haben Sie eine Gleichung wie diese.

Die Gesamtzahl der Zeichen mit Leerzeichen und die Gesamtzahl der Zeichen ohne Leerzeichen. Und wenn Sie die beiden Zahlen subtrahieren, erhalten Sie die Anzahl der Leerzeichen und am Ende müssen Sie eins addieren. Als Ergebnis wird 7 zurückgegeben, was der Gesamtzahl der Wörter in der Zelle entspricht.
Wichtig : Wenn Sie die obige Formel verwenden, wird 1 zurückgegeben, auch wenn die Zelle leer ist. Daher ist es besser, sie mit der IF-Funktion zu umschließen, um dieses Problem zu vermeiden.
=IF(ISBLANK(A2),0,LEN(A2)-LEN(SUBSTITUTE(A2," ",""))+1)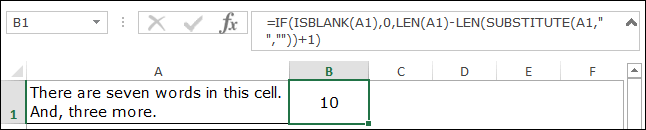
Diese Formel überprüft zuerst die Zelle und gibt die Wortanzahl nur zurück, wenn in der Zelle ein Wert vorhanden ist.
2. Verwenden Sie eine UDF
Neben den oben genannten Formeln habe ich einen kleinen Code geschrieben, um hierfür eine UDF zu erstellen . Dieser Code hilft Ihnen beim Erstellen einer benutzerdefinierten Funktion, die einfach die Wortanzahl zurückgibt. Kurz gesagt, Sie müssen keine Funktionen kombinieren.
Function MyWordCount(rng As Range) As Integer MyWordCount = UBound(Split(rng.Value, " "), 1) + 1 End FunctionLassen Sie mich Ihnen erklären, wie Sie es verwenden.
- Geben Sie diesen Code zunächst in den VBA-Editor ein.

- Gehen Sie dann zurück zu Ihrer Tabelle, geben Sie „=MyWordCount(“ ein und verweisen Sie auf die Zelle, in der Sie einen Wert haben.
Und es wird die Wortanzahl zurückgeben.
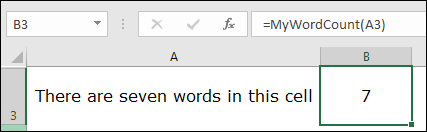
Verwandt: Formelleiste in Excel
3. Zählen Sie Wörter in einer Reihe von Zellen
Kommen wir nun zum nächsten Level. Und hier müssen Sie Wörter aus einer Reihe von Zellen statt aus einer einzelnen Zelle zählen. Die gute Nachricht ist, dass Sie einfach dieselbe Formel verwenden müssen (nur eine einfache Änderung), die Sie oben verwendet haben. Und die Formel wird sein:
=SUMPRODUCT(LEN(A1:A11)-LEN(SUBSTITUTE(A1:A11," ",""))+1)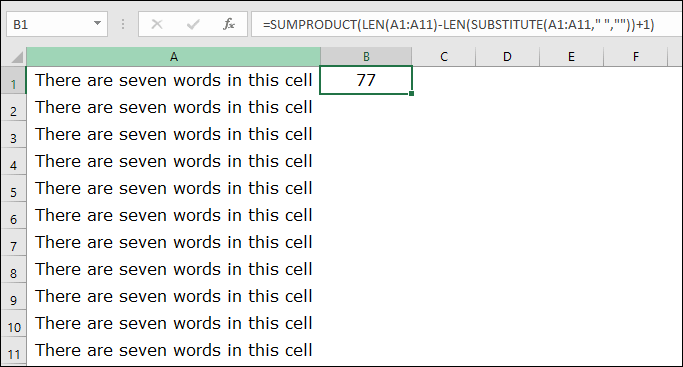
In der obigen Formel ist A1:A11 der Zellbereich und wenn Sie die Formel eingeben, wird als Ergebnis 77 zurückgegeben.
Wie es funktioniert
Diese Formel funktioniert genauso wie die erste Methode, stellt jedoch nur einen kleinen Fortschritt dar. Der einzige Unterschied besteht darin, dass Sie es in SUMPRODUCT verpackt und auf den gesamten Bereich statt nur auf eine Zelle bezogen haben.

Wussten Sie, dass SUMPRODUCT Tabellen akzeptieren kann? Wenn Sie es verwenden, wird ein Array zurückgegeben, in dem Sie für jede Zelle eine Wortanzahl haben. Und am Ende addiert es diese Zahlen und zeigt Ihnen die Anzahl der Wörter in der Spalte an.
4. Anzahl der Wörter des gesamten Arbeitsblatts
Dieser Code ist einer der nützlichen Makrocodes, die ich in meiner Arbeit verwende, und er kann Ihnen helfen, alle Wörter in einem Arbeitsblatt zu zählen.
Sub Word_Count_Worksheet() Dim WordCnt As Long Dim rng As Range Dim S As String Dim N As Long For Each rng In ActiveSheet.UsedRange.Cells S = Application.WorksheetFunction.Trim(rng.Text) N = 0 If S <> vbNullString Then N = Len(S) – Len(Replace(S, " ", "")) + 1 End If WordCnt = WordCnt + N Next rng MsgBox "There are total " & Format(WordCnt, "#,##0") & " words in the active worksheet" End SubWenn Sie es ausführen, wird ein Meldungsfeld mit der Anzahl der Wörter angezeigt, die Sie im aktiven Arbeitsblatt haben.
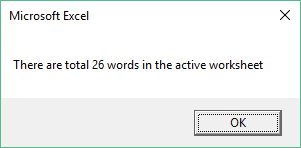
Verwandte Themen: Was ist VBA in Excel?
5. Zählen Sie ein bestimmtes Wort/eine bestimmte Textzeichenfolge aus einem Bereich
Hier haben Sie eine andere Situation. Angenommen, Sie müssen ein bestimmtes Wort in einem Zellbereich zählen oder überprüfen, wie oft ein Wert in einer Spalte erscheint.
Nehmen wir dieses Beispiel: Unten haben Sie einen Bereich von vier Zellen und aus diesem Bereich müssen Sie zählen, wie oft das Wort „Montag“ vorkommt .
Die Formel hierfür lautet:
=SUMPRODUCT((LEN(D6:D9)-LEN(SUBSTITUTE(D6:D9,"Monday","")))/LEN("Monday"))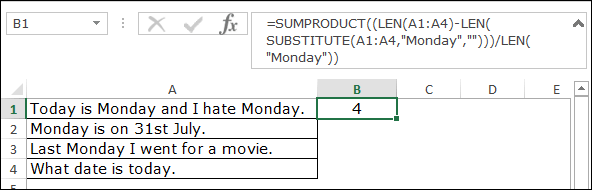
Und wenn Sie es eingeben, wird wieder bis zum Wort „Montag“ heruntergezählt. Es ist 4.
Wichtig: Es wird die Anzahl der Wörter (Worthäufigkeit) aus dem Bereich zurückgegeben und nicht die Anzahl der Zellen, die dieses Wort enthalten. Montag gibt es viermal in drei Zellen.
Wie es funktioniert
Um diese Funktion zu verstehen, müssen Sie sie erneut in vier Teile unterteilen. Im ersten Teil gibt die LEN-Funktion ein Array mit der Anzahl der Zeichen in den Zellen zurück.

Der zweite Teil gibt ein Array mit der Anzahl der Zellenzeichen zurück, indem das Wort „Montag“ entfernt wird.

Im dritten Teil gibt die LEN-Funktion die Länge des Schlüsselworts „Monday“ in Zeichen zurück.

Subtrahieren Sie anschließend den ersten Teil vom zweiten Teil und dividieren Sie ihn dann durch den dritten Teil. Es wird ein Array mit der Anzahl der Wörter „Montag“ jeder Zelle zurückgegeben.

Im vierten Teil gibt SUMPRODUCT die Summe dieses Arrays zurück und gibt die Anzahl der „Montage“ im Bereich an.
Holen Sie sich die Excel-Datei
Abschluss
Wenn Sie Text in eine Zelle oder einen Zellbereich eingeben, können Sie diese Methoden verwenden, um die Wortanzahl zu steuern. Ich wünsche mir, dass Excel eines Tages diese Option zum Zählen von Wörtern erhält. Aber im Moment verfügen Sie über all diese großartigen Methoden.
Welche Methode gefällt Ihnen am besten? Teilen Sie mir Ihre Gedanken unbedingt im Kommentarbereich mit, ich würde mich freuen, von Ihnen zu hören. Und vergessen Sie bitte nicht, diesen Beitrag mit Ihren Freunden zu teilen , ich bin sicher, sie werden es genießen.