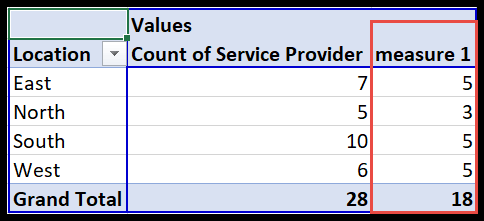Zählen sie eindeutige werte in einer pivot-tabelle
Verwenden eines Datenmodells mit einer PivotTable
Das Datenmodell ist eine weitere Sache, die mir an den neuen Versionen von Microsoft Excel gefällt. Wenn Sie Excel für Microsoft 365, Excel 2019, Excel 2016 und Excel 2013 verwenden, haben Sie Zugriff auf das Datenmodell.
- Klicken Sie zunächst auf eine beliebige Zelle in den Daten und navigieren Sie zur Registerkarte „Einfügen“ in Ihrem Menüband.
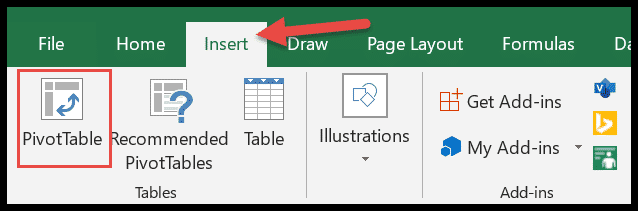
- Klicken Sie hier auf die Pivot-Tabelle und ein Dialogfeld erscheint.
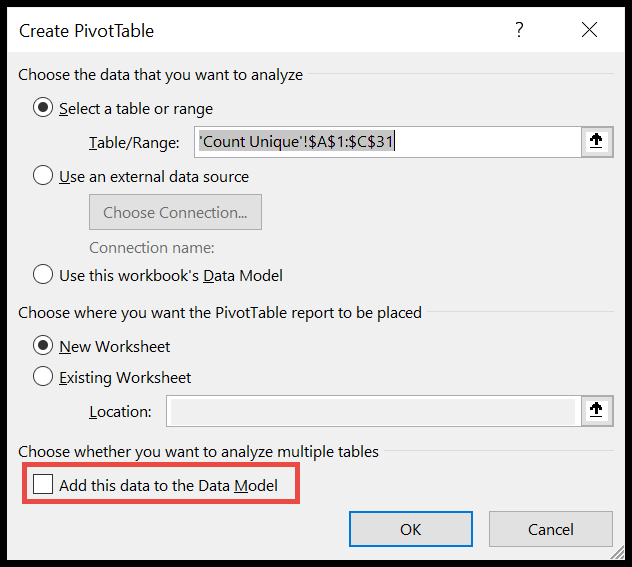
- Aktivieren Sie nun das Kontrollkästchen unten im Dialogfeld „Diese Daten zum Datenmodell hinzufügen“ und klicken Sie auf „OK“.
- Danach erhalten Sie eine normale Pivot-Tabelle und organisieren Ihre Daten wie zuvor in den Pivot-Tabellenfeldern. Dadurch erhalten Sie dieselbe Pivot-Tabelle wie zuvor, die Felder der Pivot-Tabelle sind jedoch etwas anders.
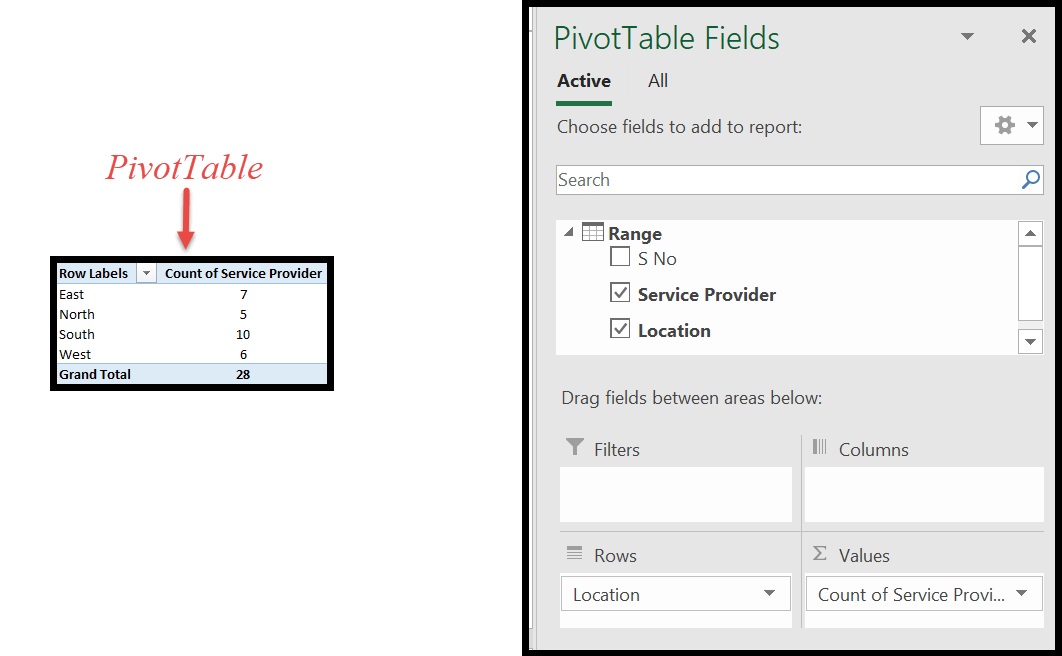
- Hier ist der Trick: Klicken Sie in den PivotTable-Feldern auf den kleinen Pfeil neben „Anzahl der Dienstanbieter“.
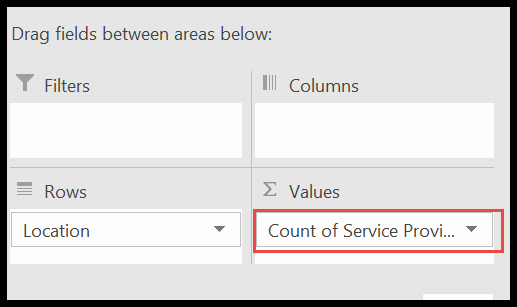
- Klicken Sie anschließend auf „Wertfeldeinstellungen“.
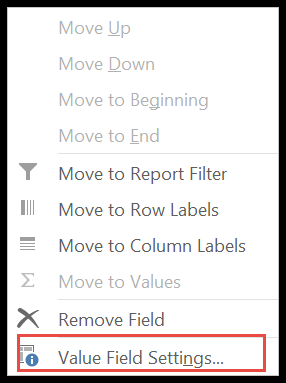
- Scrollen Sie nun bis zum Ende, um „Separates Konto“ zu erhalten, und klicken Sie auf „OK“.
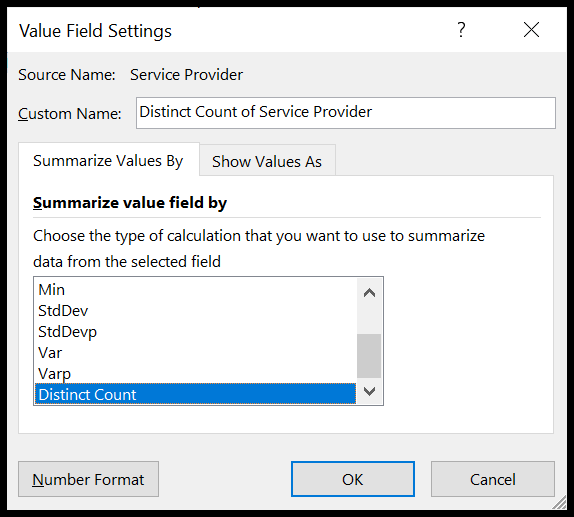
- Los geht’s: Sie haben für jede Region in der Pivot-Tabelle eine eindeutige/eindeutige Nummer.
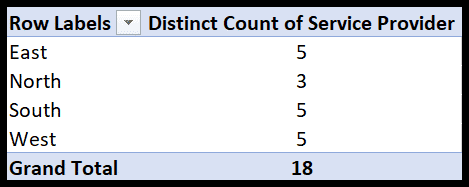
Daher haben wir im Land nur 18 einzigartige Dienstleister.
Verwendung der ZÄHLENWENN-Funktion
Ein anderer Ansatz zur Berechnung eindeutiger Einträge besteht darin, einfach die ZÄHLENWENN-Formel in Ihrem Datenblatt zu verwenden.
- Beginnen wir damit, Ihren Daten eine Spalte mit einer Überschrift Ihrer Wahl hinzuzufügen. Hier nennen wir es „Count No“.
- Fügen Sie diese Formel (=IF (COUNTIF ($B$2:B2,B2)>1,0,1)) zur Zelle D2 hinzu und ziehen Sie sie an das Ende.
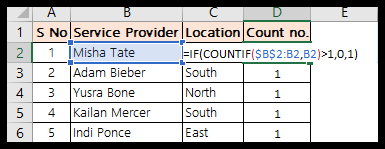
Wie funktioniert diese Formel?
Zuerst legen wir den Startpunkt des Bereichs fest, auch Absolut genannt, also $B$2. Dies bedeutet, dass sich die Formel auch dann nicht ändert, wenn Sie sie nach unten ziehen. Wenn Sie nun die Formel nach D3 ziehen, wird diese Formel zu IF(COUNTIF($B$2:B3,B3)>1,0,1)
Lesen Sie es gerne
Countif ( $B$2:B3 , B3 ) gibt Ihnen an, wie oft B3 im Bereich $B$2:B3 existiert. Die IF-Funktion wird verwendet, um eine Bedingung hinzuzufügen: IF (( die Häufigkeit, mit der B3 in einem bestimmten Bereich existiert ) ist größer als 1, dann geben Sie 0 ein, andernfalls geben Sie 1 zurück)
Wenn nun der Name in der angegebenen Spalte mehr als einmal vorkommt, gibt die Formel 0 zurück, andernfalls erhalten Sie 1. Daher erhalten Sie für alle diese wiederholten Namen 0 in der Spalte „Anzahl Nr.“.
- Erstellen Sie nun eine Pivot-Tabelle mit Ihren Daten.
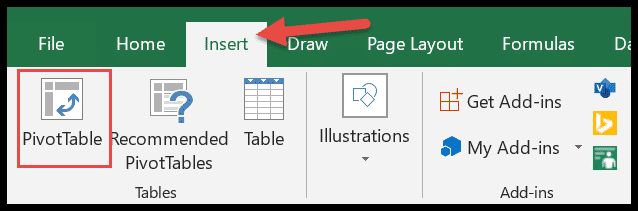
- Hier müssen Sie „Location“ zu „ROWS“ und „Count No“ zu den Werten hinzufügen.
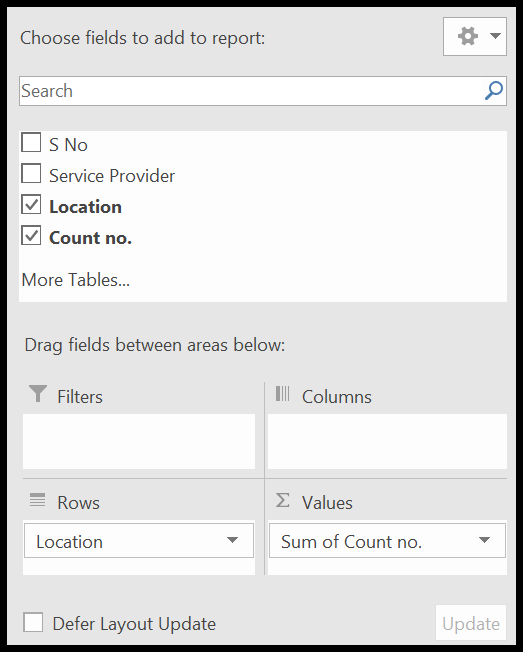
- Boom!! Die Pivot-Tabelle ist fertig mit eindeutigen Einträgen in jeder Pivot-Tabelle.
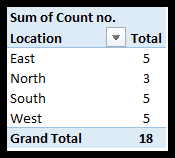
Verwenden Sie Power Pivot, um eindeutige Werte zu zählen
Dies ist die leistungsstärkste Methode zur Identifizierung eindeutiger Einträge. Kraftdrehpunkt. Stellen Sie sicher, dass sich in Ihrem Menüband die Registerkarte „Power Pivot“ befindet. Wenn Sie die Registerkarte nicht finden können, schauen Sie sich dieses Tutorial an .
- Stellen Sie, wie bereits erwähnt, zunächst sicher, dass die Registerkarte „Power Pivot“ aktiviert ist.
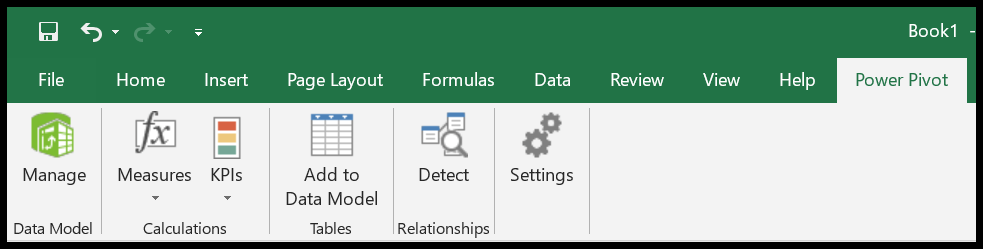
- Gehen Sie anschließend zum Datenmodell und klicken Sie auf die Schaltfläche Verwalten .
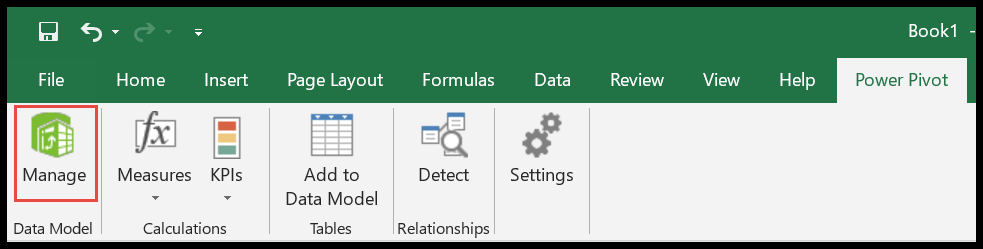
- Hier öffnet sich ein Fenster, das sicherlich leer sein wird, wenn Sie die Daten zum ersten Mal importieren.
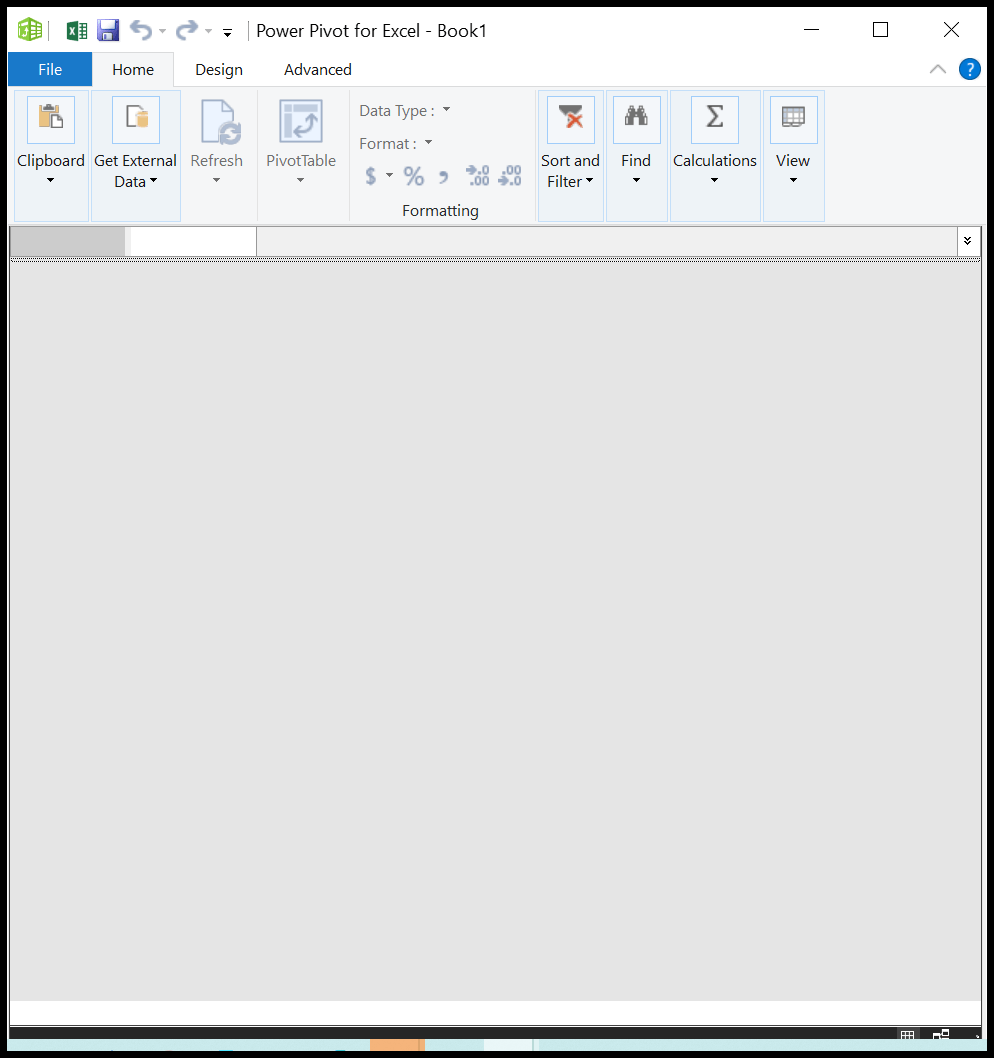
- Klicken Sie auf Startseite → Externe Daten abrufen
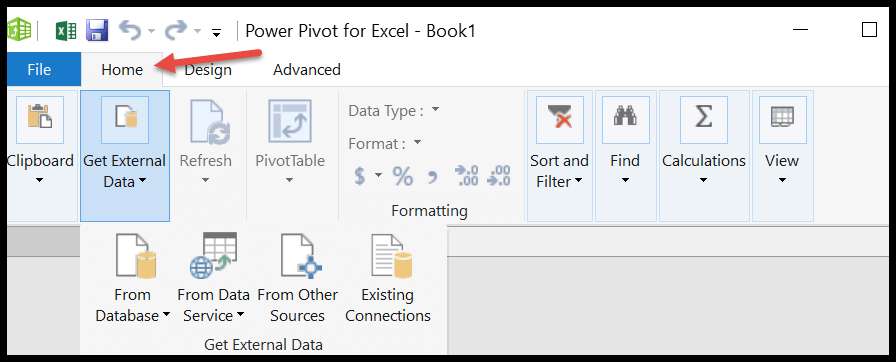
- Hier finden Sie verschiedene Möglichkeiten und Quellen zum Herunterladen der Daten. Aber wir müssen ein einfaches Excel herunterladen. Folgen Sie also den Schritten und Screenshots und klicken Sie auf „Aus anderen Quellen“.
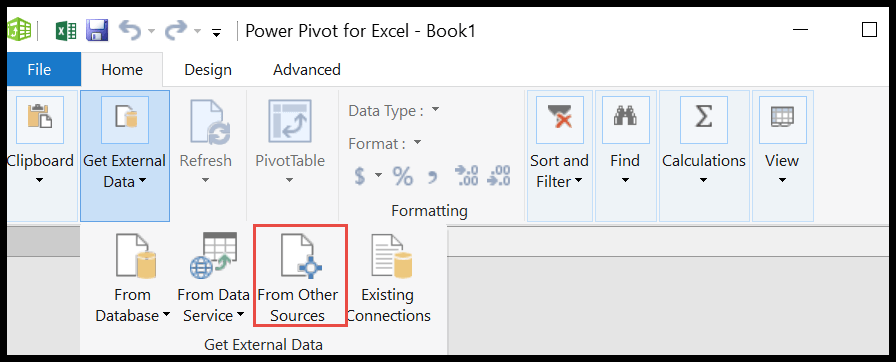
- Nun erhalten Sie erneut ein geöffnetes Dialogfeld. Scrollen Sie bis zum Ende, um die Option „Excel-Datei“ zu erhalten, und klicken Sie auf „Weiter“.
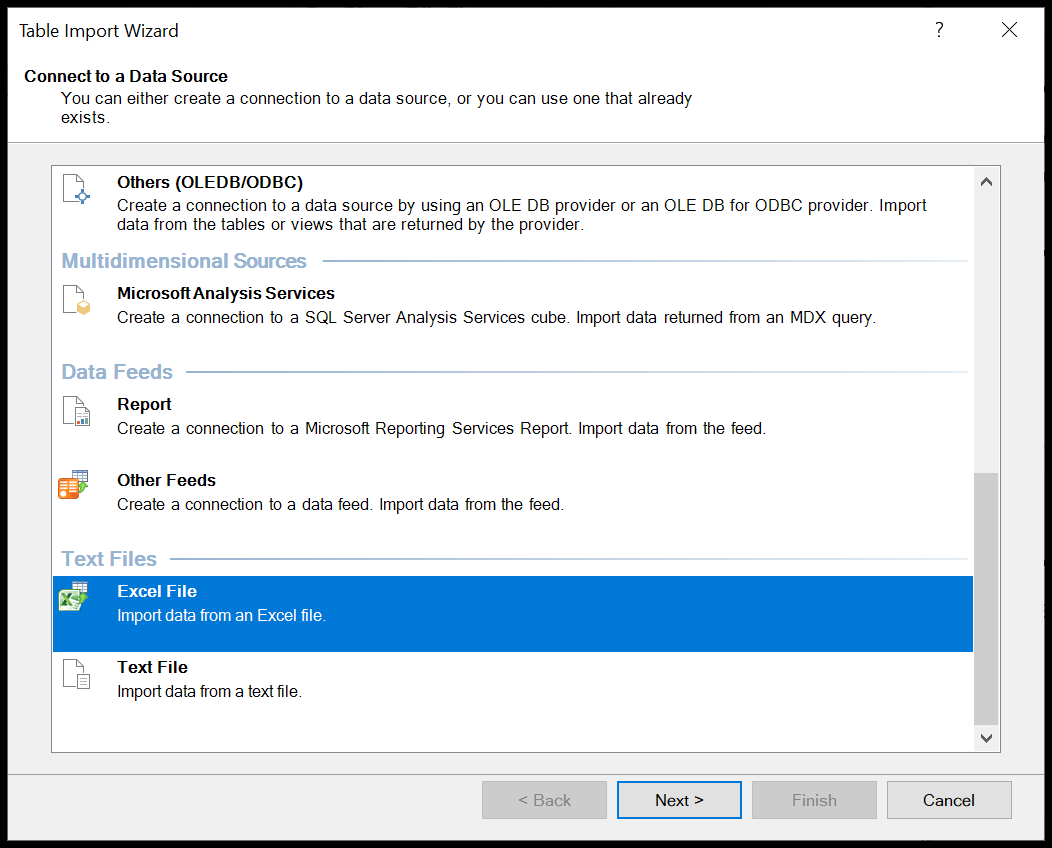
- Hier können Sie die Verbindung vom Standardnamen „Excel“ umbenennen. Klicken Sie auf Durchsuchen, um einen Pfad zu Ihrer Datendatei auszuwählen.
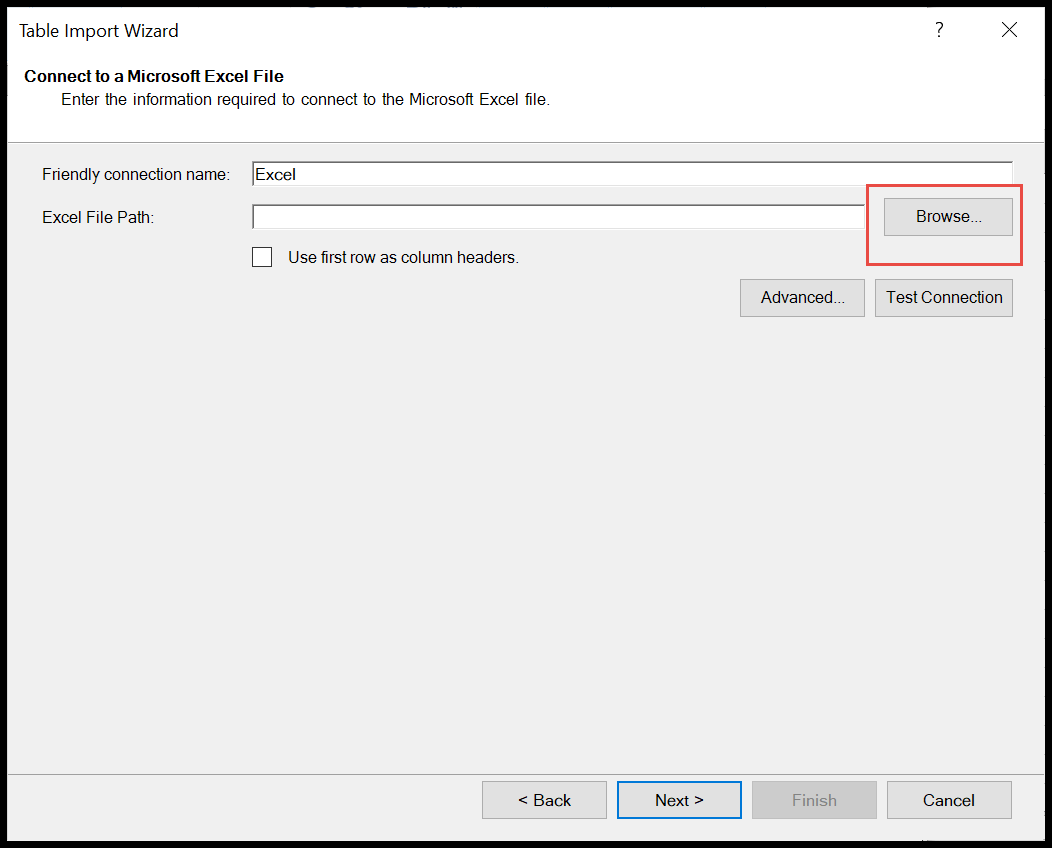
- Wenn die oberste Spalte außerdem die Kopfzeile sein soll, aktivieren Sie die Option „Erste Zeile als Spaltenüberschrift verwenden“ und klicken Sie auf „Weiter“.
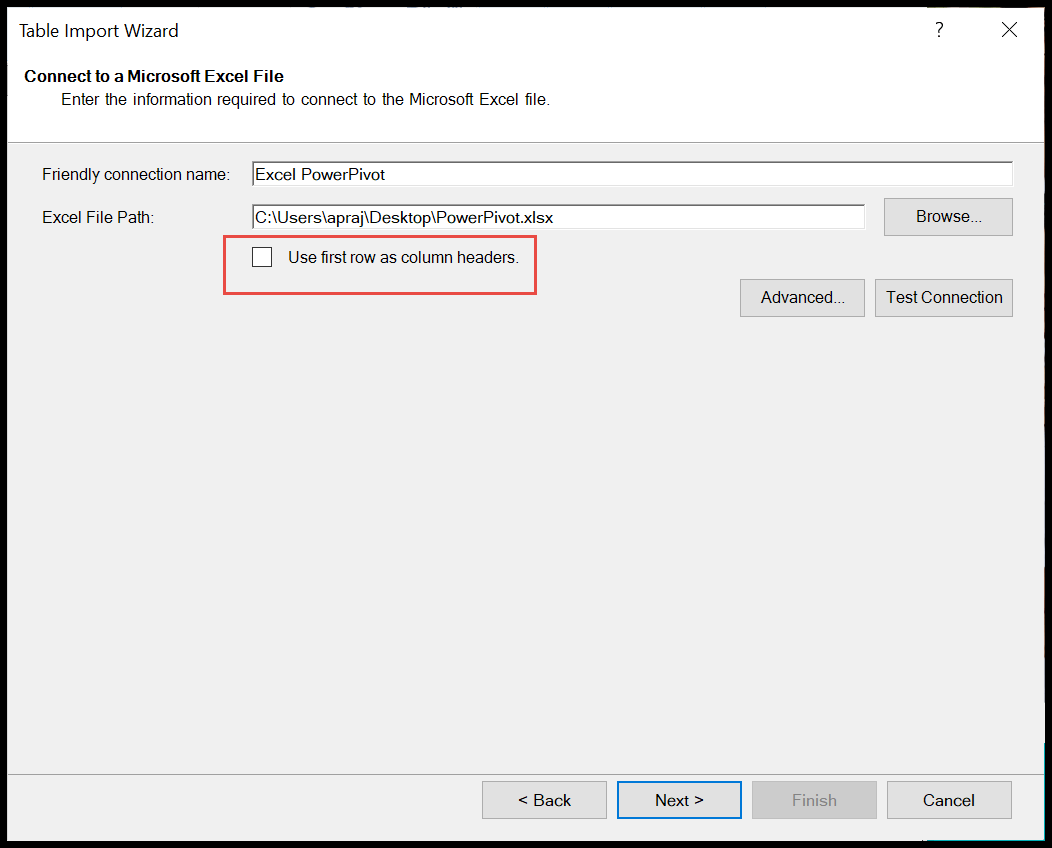
- Am Ende wird die Datei in das Datenmodell importiert und auf Fertig stellen geklickt.
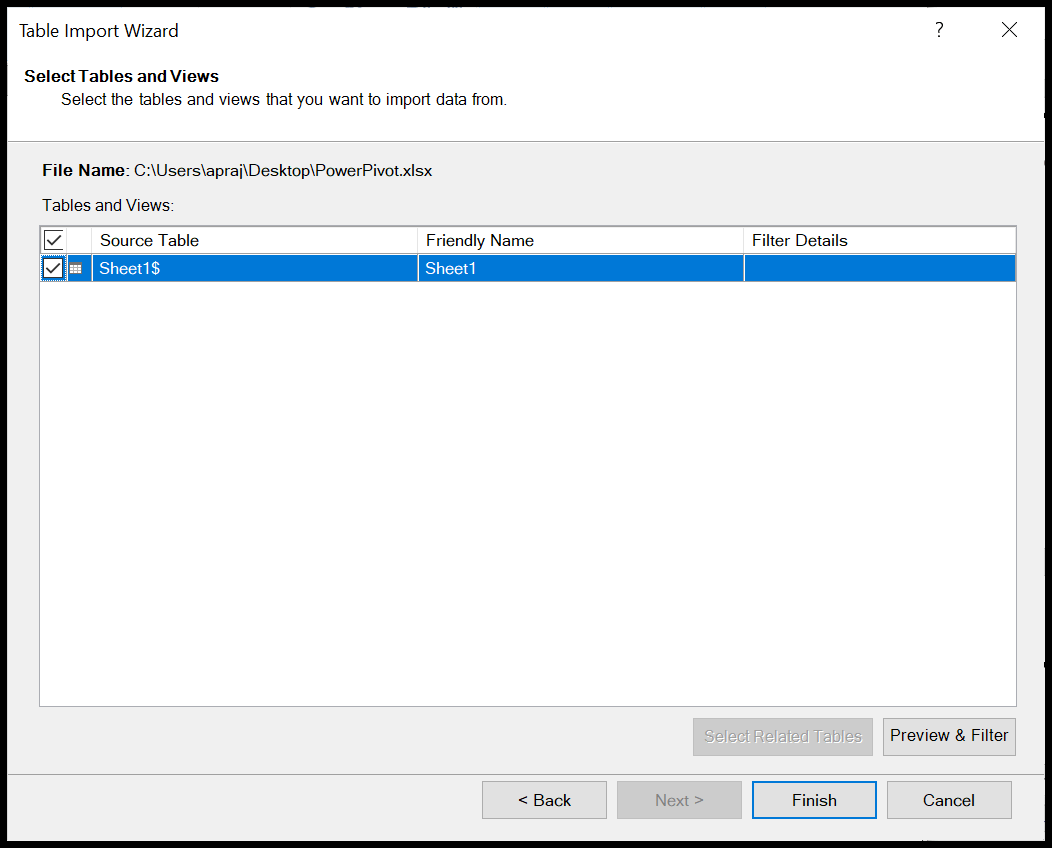
- Los geht’s: Es ist erfolgreich, alle 28 Zeilen wurden importiert. Jetzt hautnah zuschlagen.
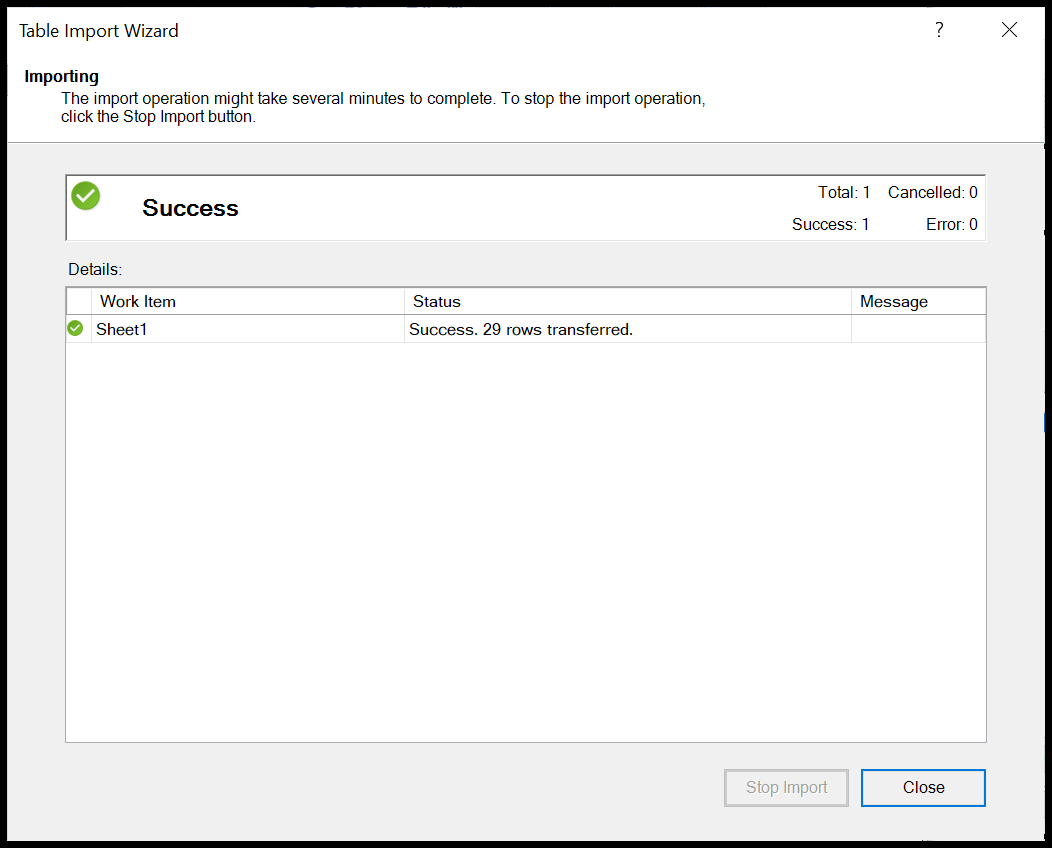
- Nun sieht es so aus.
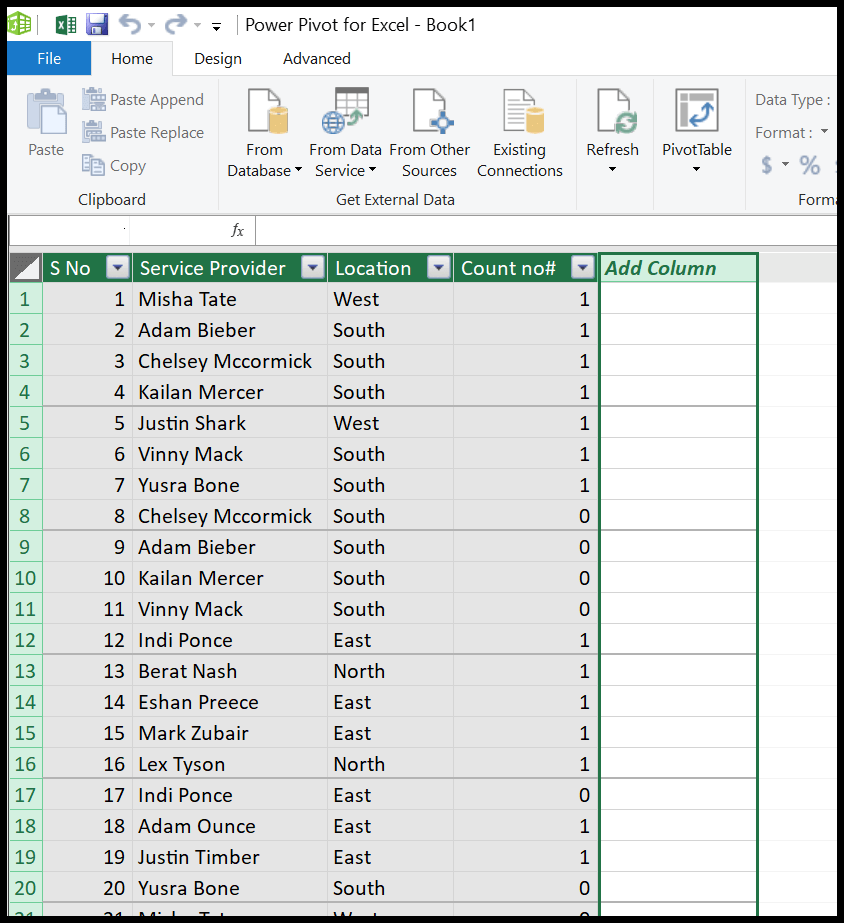
- Von hier aus erstellen wir eine Pivot-Tabelle über Start → Pivot-Tabelle
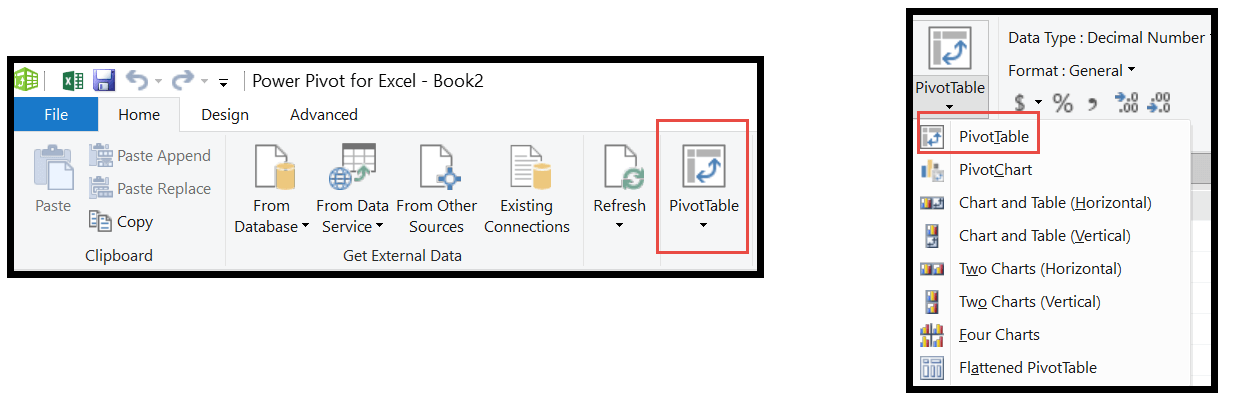
- Da wir die Daten in Blatt 1 haben, erweitern wir die Spalten, indem wir auf das kleine Dreieck daneben klicken.
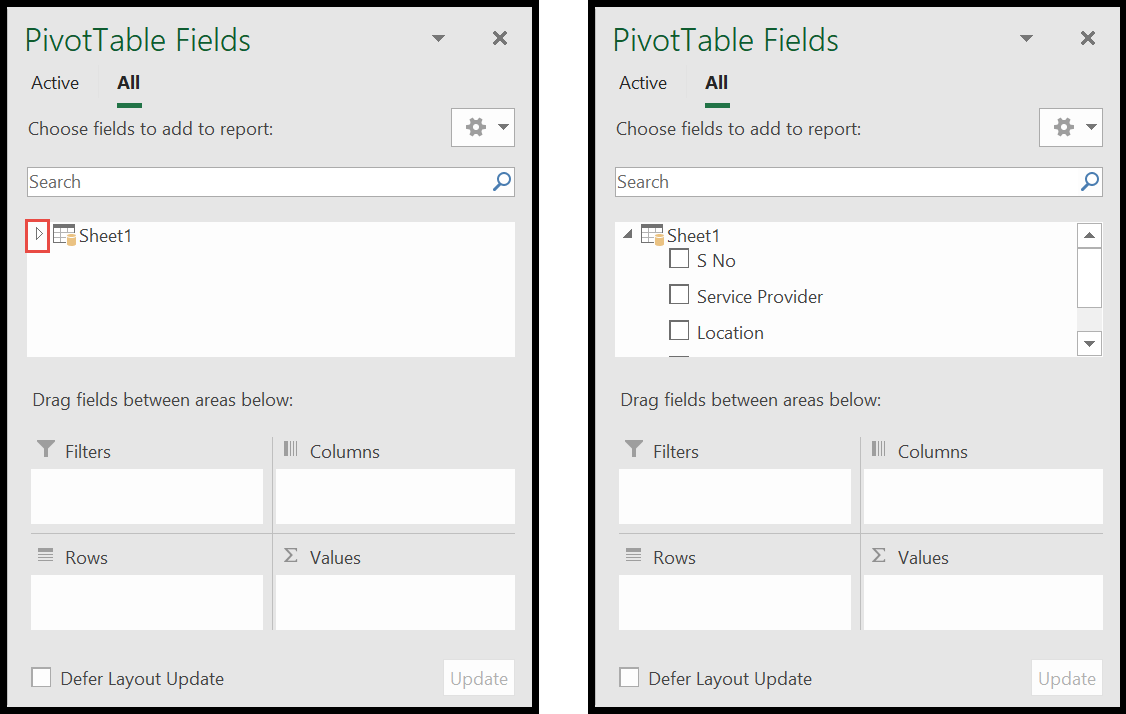
- Setzen Sie nun den Standort auf die Linien und die Dienstleister auf die Werte, wie wir es zuvor getan haben. Dadurch entsteht eine einfache Pivot-Tabelle mit der Gesamtzahl der Dienstanbieter.
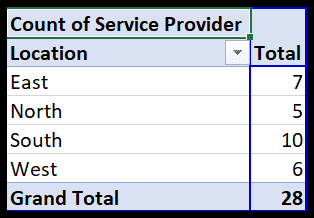
- Hier ist der Trick. Gehen Sie nun zum PowerPivot-Fenster und klicken Sie auf „Messen“ , um die Option „Neue Messung“ zu erhalten.
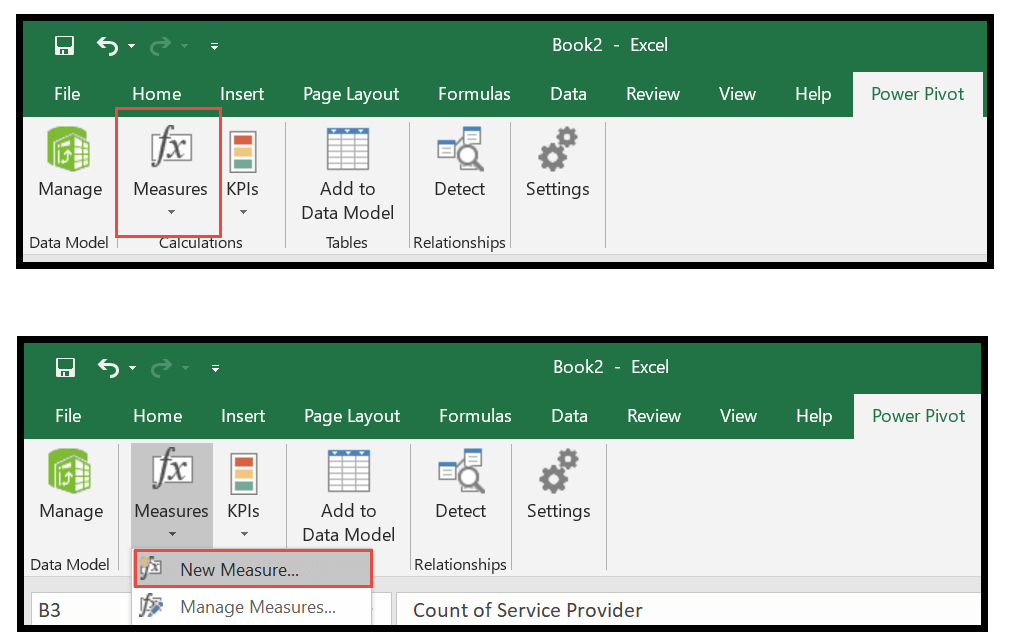
- Fügen Sie nun eine Beschreibung des gewünschten Namens hinzu und beginnen Sie mit der Eingabe der Formel im Abschnitt „Formeln“.
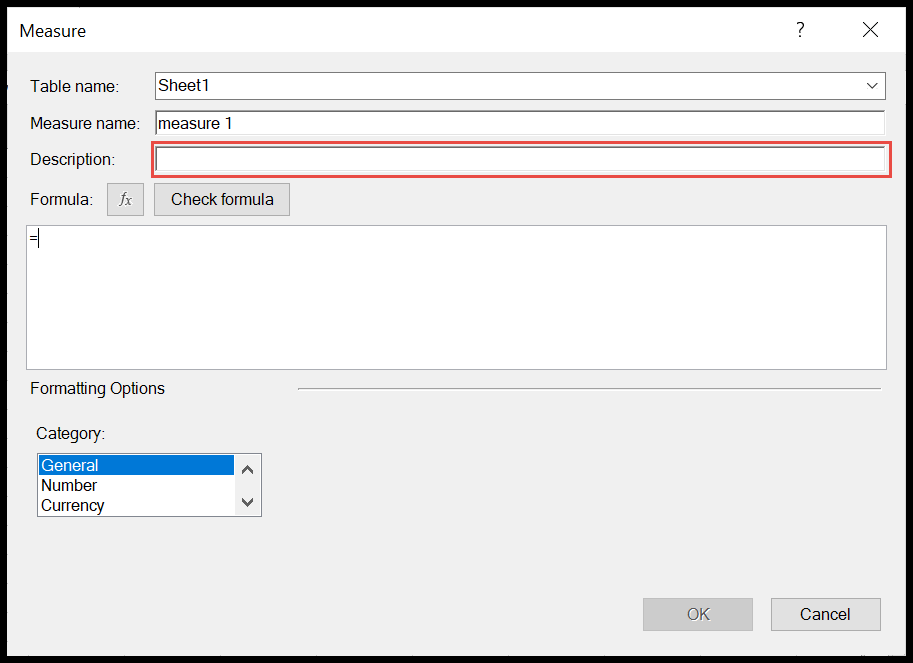
- Sobald Sie mit der Eingabe beginnen, erhalten Sie automatisch Vorschläge. Hier benötigen wir die Funktion „Distinct Count“. Wählen Sie die eindeutige Zählfunktion.
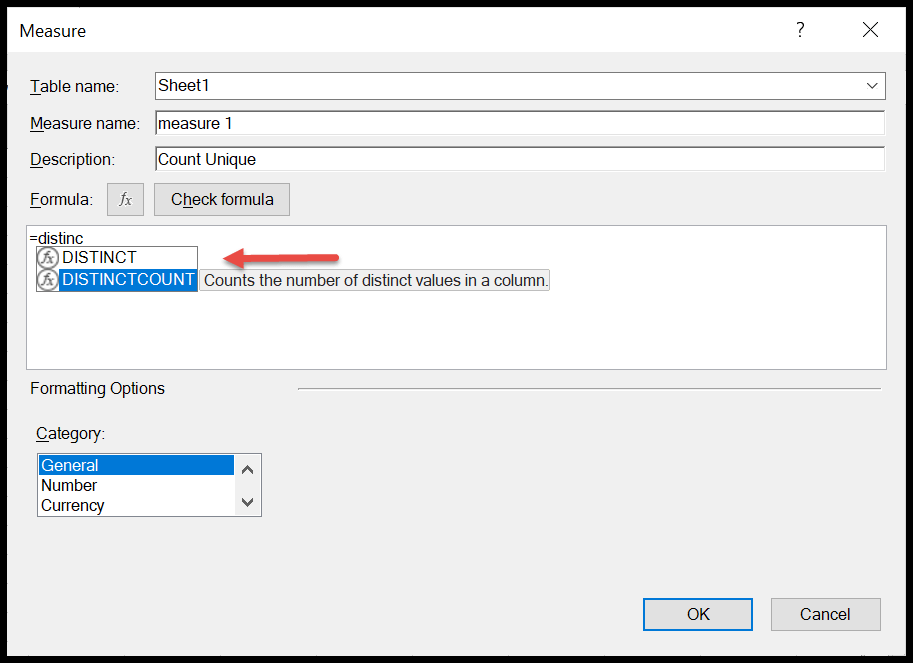
- Drücken Sie anschließend die Tabulatortaste oder starten Sie eine Klammer ( und wählen Sie die Spalte aus, für die wir die eindeutige Nummer benötigen. Wie hier benötigen wir die eindeutige Anzahl der Dienstanbieter. Daher sieht unsere Formel folgendermaßen aus = DISTINCTCOUNT(Sheet1[Dienstanbieter]) )
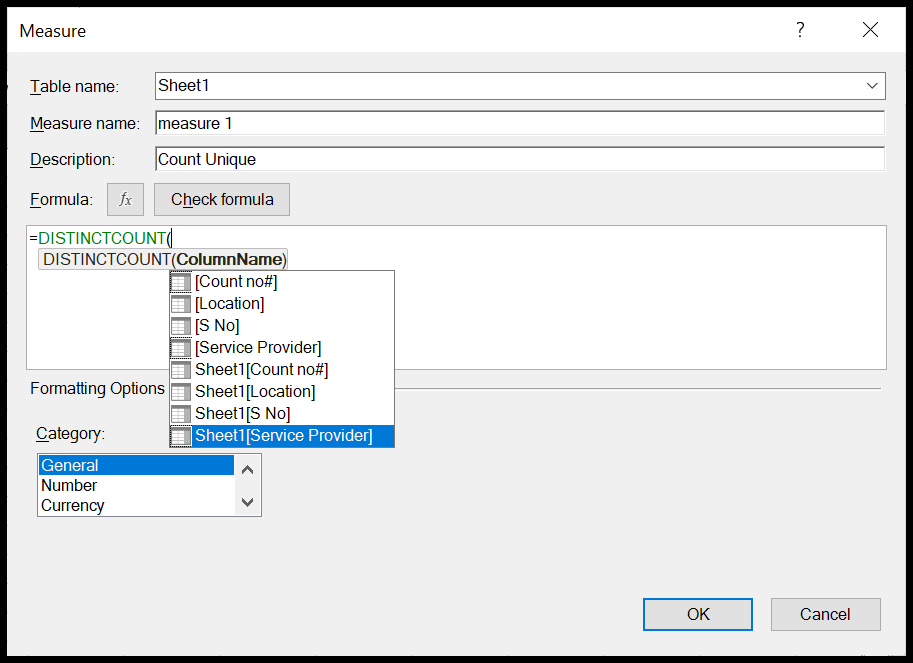
- Wählen Sie am Ende die Kategorie aus. Da wir die eindeutige Anzahl der Dienstleister ermitteln, wählen wir die Kategorie „Nummern“ aus.
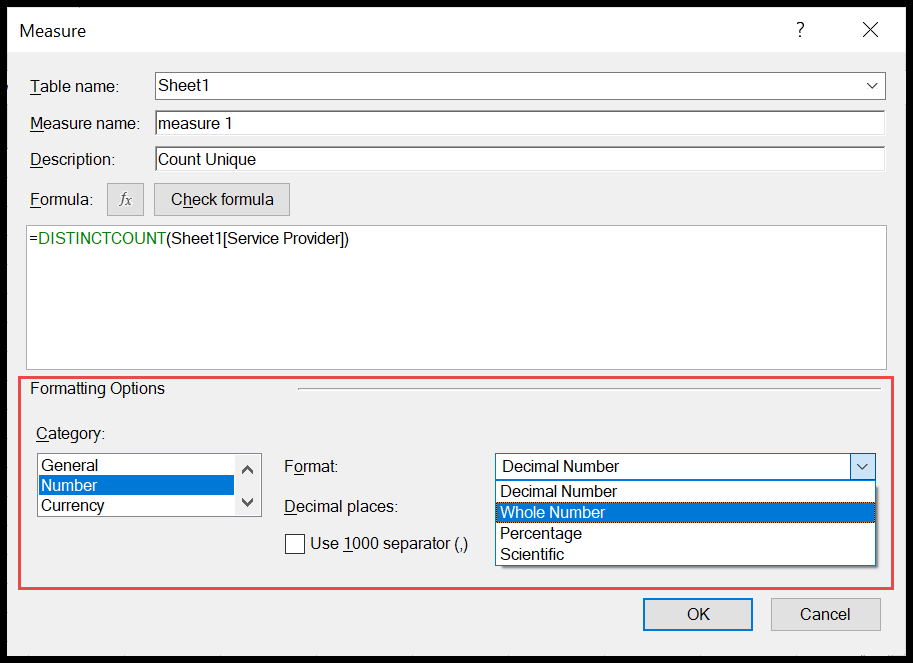
- Ändern Sie das Format in „Integer“ und drücken Sie OK. Der Pivot-Tabelle wird eine weitere Spalte hinzugefügt, die Ihnen die eindeutigen Einträge liefert.