Wie kann ich mit vba änderungen an der schriftart vornehmen?
Wichtige Anmerkungen
- Um Änderungen an einer Schriftart vorzunehmen, müssen Sie das VBA-Schriftartobjekt verwenden.
- Es gibt insgesamt 18 Eigenschaften mit dem Schriftartobjekt, auf die Sie zugreifen und Änderungen daran vornehmen können.
VBA-Schriftartobjekt
In VBA gibt es ein Schriftartobjekt, mit dem Sie Schriftarteigenschaften einer Zelle ändern können, z. B. Schriftfarbe, Schriftgröße, Schriftart, und Sie können der Schriftart auch Fett- und Kursivschrift zuweisen.
Syntax
expression.fontUm es zu verwenden, müssen Sie zunächst die Zellenadresse festlegen, die Sie auf folgende Weise angeben können.
Selection.Font Range("A1").Font Cells(1, 1).Font Range("A1:A5").FontVBA-Schriftfarbe
Um die Schriftfarbe zu ändern, haben Sie zwei verschiedene Möglichkeiten:
1. Verwendung von Farbkonstanten
Excel verfügt über einige Farbkonstanten, mit denen Sie der Schriftart eine Farbe zuweisen können. Wenn Sie beispielsweise die Farbe Rot auf die Schriftart in Zelle A1 anwenden möchten, sieht der Code wie folgt aus:
Range("A1").Font.Color = vbRed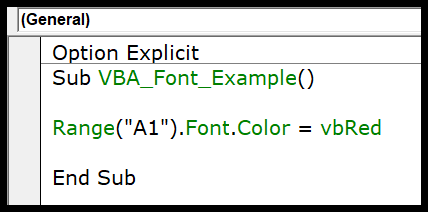
Im obigen Code ist nach dem Schriftartobjekt die Eigenschaft „Farbe“ und Sie haben die Konstante „vbRed“ verwendet, die VBA anweist, der Zelle A1 rote Farbe zuzuweisen. Es gibt insgesamt acht Konstanten, die Sie verwenden können:
- vbBlack: Schwarz
- vbRed: Rot
- vbGreen: Grün
- vbYellow: Gelb
- vbBlue: Blau
- vbMagenta: Magenta
- vbCyan: Cyan
- vbWhite: Weiß
2. RGB verwenden
Sie können auch die RGB-Farbcodierung verwenden, um der Schriftart eine Farbe zuzuweisen. RGB ist die Farbkombination aus Rot, Grün und Blau, wobei Sie mithilfe von Code eine benutzerdefinierte Farbe erstellen können. Nehmen wir an, Sie möchten der Zelle A1 eine Farbkombination aus Grün und Blau zuweisen, der Code wäre:
Range("A1").Font.Color = RGB(0, 255, 255)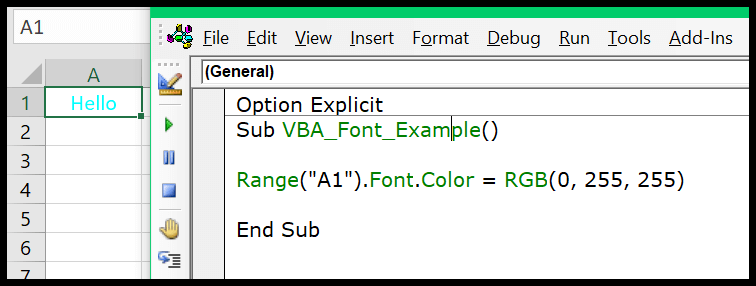
VBA-Schriftgröße
Das Font-Objekt ermöglicht Ihnen auch Zugriff auf die Größeneigenschaft der Schriftart. Nehmen wir an, Sie möchten die Schriftgröße 16 auf die Schriftart in Zelle A1 anwenden. Der Code wäre:
Range("A1").Font.Size = 16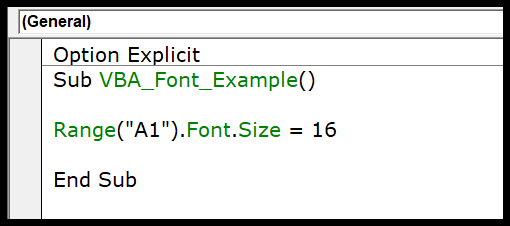
Wenn Sie die Schriftgröße auf alle Zellen in einem Arbeitsblatt anwenden möchten, können Sie den folgenden Code verwenden:
Cells.Font.Size = 16Und wenn Sie die Schriftgröße nur auf die Zellen anwenden möchten, in denen Sie Daten haben, wäre der Code:
ActiveSheet.UsedRange.Font.Size = 16Oder zur ausgewählten Zelle.
Selection.Font.Size = 16VBA-Schriftartname
Ebenso können Sie den Schriftartnamen auch mithilfe der Namenseigenschaft des Schriftartobjekts ändern. Nehmen wir an , Sie möchten die Schriftart „Consolas“ auf Zelle A1 anwenden . Der Code wäre:
Range("A1").Font.Name = "Consolas"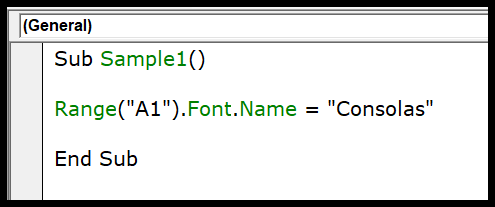
Wenn Sie diese Eigenschaft verwenden, müssen Sie den korrekten Namen der Schriftart eingeben, die Sie anwenden möchten. Wenn der Name falsch ist, wird keine Fehlermeldung angezeigt.
Fett, kursiv und unterstrichene VBA-Schriftart
Es gibt auch Eigenschaften, mit denen Sie die Schriftart fett, kursiv und unterstrichen gestalten können. Nachfolgend finden Sie die Codes, die Sie hierfür schreiben müssen.
Range("A1").Font.Bold = True Range("A1").Font.Italic = True Range("A1").Font.Underline = True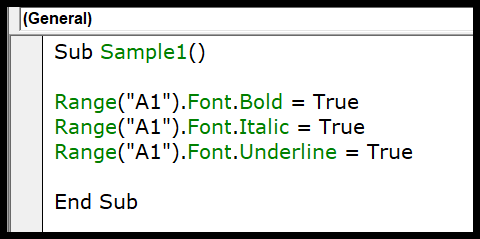
Bei diesen Eigenschaften müssen Sie TRUE oder FALSE festlegen. Wenn die Schriftart also bereits fett oder kursiv ist und Sie sie entfernen möchten, müssen Sie sie mit FALSE entfernen.
Weitere nützliche Schriftarteigenschaften
Fügen Sie hier einige zusätzliche Eigenschaften hinzu, die für Sie nützlich sein könnten ( Strikethrough , Subscript und Superscript ).
Range("A1").Font.Strikethrough = True Range("A1").Font.Subscript = True Range("A1").Font.Superscript = True