Wie verschiebe ich eine zeile und spalte in excel?
In Excel müssen Sie manchmal eine Zeile und Spalte verschieben, um deren Reihenfolge im Arbeitsblatt zu ändern. Es hilft Ihnen sogar, Fehler auf dem Blatt zu korrigieren und die Lesbarkeit zu verbessern. In diesem Tutorial betrachten wir verschiedene Methoden zum Verschieben einer Zeile und einer Spalte.
Schritte zum Verschieben einer Zeile in Excel
Sie können eine Zeile ganz einfach verschieben, ohne die vorhandene Zeile zu überschreiben, indem Sie die Umschalttaste gedrückt halten.
- Wählen Sie zunächst die Zeile aus, die Sie nach oben oder unten verschieben möchten.
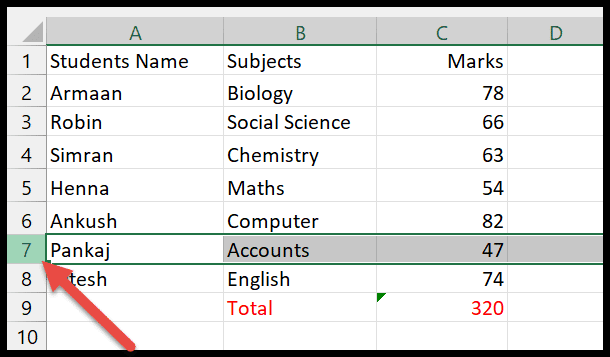
- Bewegen Sie dann den Cursor an den Rand der Linie und Sie sehen das Symbol mit den vierseitigen Pfeilen.
- Ziehen Sie nun bei gedrückter Umschalttaste und linker Maustaste die ausgewählte Linie an die gewünschte Stelle.
- Wenn Sie den richtigen Punkt für die Linie gefunden haben, lassen Sie die Umschalttaste los und klicken Sie mit der Maus.
Im Bild unten wird Zeile 7 auf Zeile 5 verschoben und die vorhandene Zeile 5 wird automatisch nach unten verschoben.
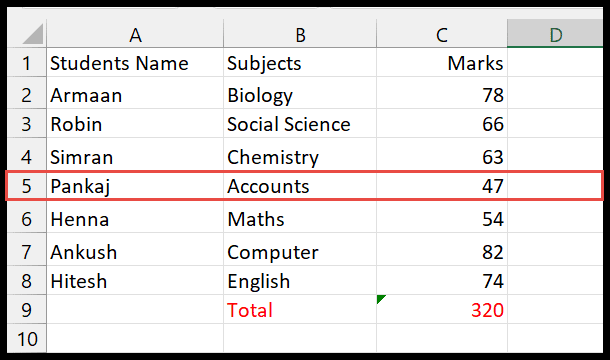
Schritte zum Verschieben einer Spalte
Um eine Spalte in Excel schnell zu verschieben, führen Sie die folgenden Schritte aus.
- Wählen Sie zunächst die Spalte aus, die Sie in der Tabelle verschieben möchten.
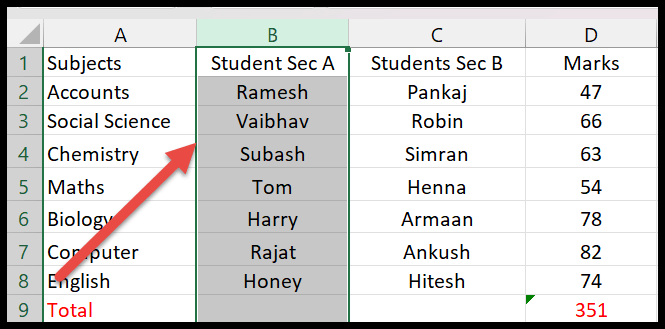
- Als nächstes bewegen Sie den Cursor auf den Rand der ausgewählten Spalte und nun erscheint dort der vierseitige Pfeil .
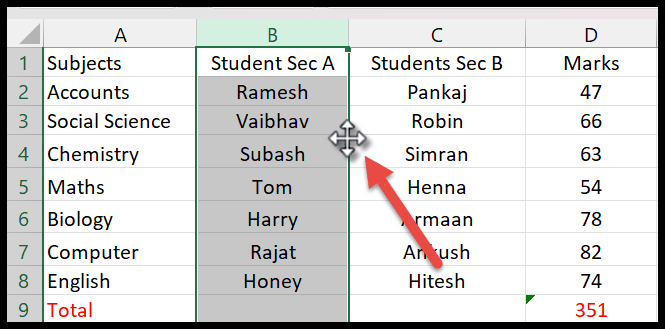
- Halten Sie anschließend gleichzeitig die Umschalttaste und die linke Maustaste gedrückt.
- Ziehen Sie nun den Schieberegler an die neue Position, an die Sie die Spalte verschieben möchten.
Im folgenden Beispiel sehen wir, dass die Spalte „Student Abschnitt A“ anstelle von Abschnitt B verschoben wird.
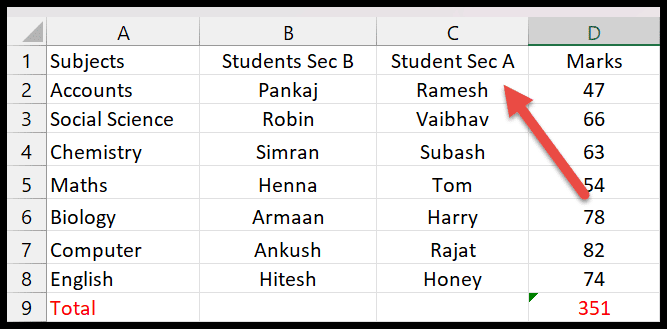
Mehrere Zeilen verschieben
Wenn Sie mehrere Zeilen zusammen verschieben möchten, können Sie dies ganz einfach tun. Hier finden Sie die Schritte dazu.
- Dazu müssen Sie wiederum alle diese Linien in einer Reihenfolge auswählen, die Sie verschieben möchten, und Sie können Linien auswählen, indem Sie mit der Maus darüber ziehen.
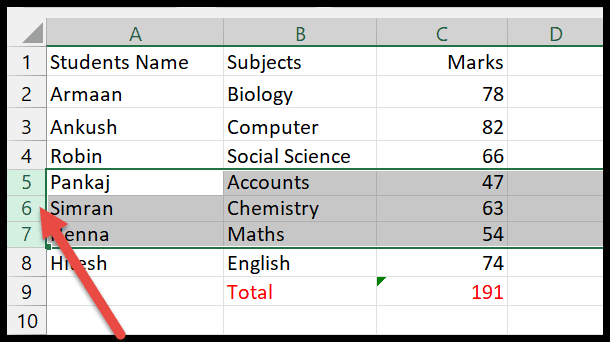
- Bewegen Sie anschließend den Mauszeiger an den Rand einer der ausgewählten Linien.
- Jetzt können Sie die Linien bei gedrückter Umschalttaste bis zu der Stelle ziehen, an der Sie sie verschieben möchten.
Wie Sie sehen können, werden die ausgewählten Zeilen 5, 6, 7 nach oben auf 2, 3, 4 und die ursprünglichen Zeilen nach unten verschoben.
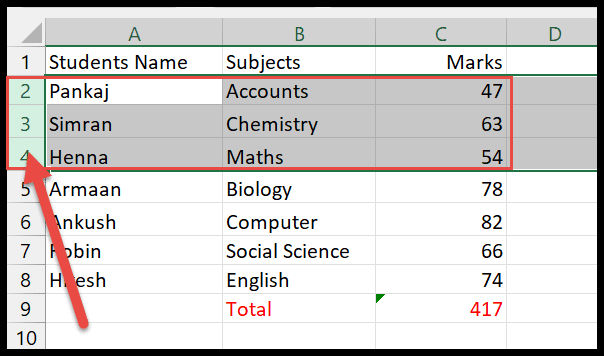
Imbissbuden
- Bei mehreren Zeilen können Sie benachbarte Zeilen nur nach oben oder unten verschieben. Diese Methode wird jedoch nicht auf mehrere nicht benachbarte Zeilen angewendet.
- Und ohne die Umschalttaste gedrückt zu halten, werden Zeilen überschrieben, anstatt sie zu verschieben.
Verschieben Sie mehrere Spalten in Excel
Um mehrere Spalten zu verschieben, ohne vorhandene Daten zu überschreiben.
- Wählen Sie zwei oder mehr Spalten aus, indem Sie den Cursor über die Spaltenüberschriften ziehen.
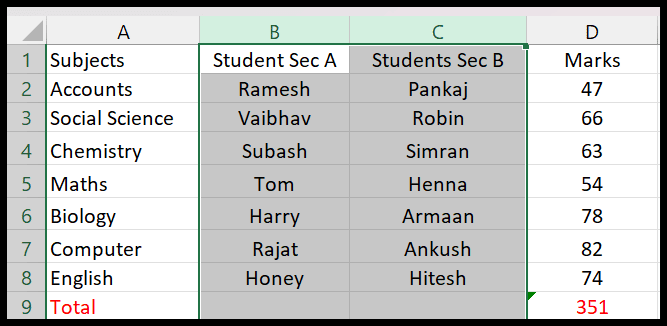
- Platzieren Sie dann Ihren Cursor auf dem Rand einer der ausgewählten Spalten. Nun ist der Pfeil vorhanden, der Ihnen beim Ziehen der Spalten hilft.
- Bewegen Sie den Cursor an eine neue Position, während Sie die Umschalttaste und die linke Maustaste gedrückt halten.
Im folgenden Beispiel werden die Spalten mit den Studentennamen zu den Fächern weitergeleitet.
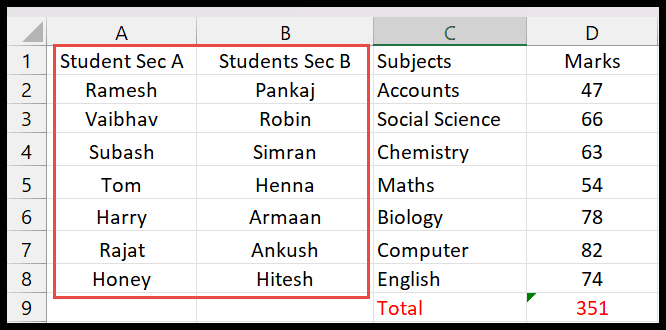
Verschieben Sie eine Zeile durch Ausschneiden und Einfügen
Der einfachste Weg, eine Zeile zu verschieben, besteht darin, die Methode „Kopieren und Einfügen“ zu verwenden.
- Wählen Sie die Zeile anhand ihrer Kopfzeile aus, klicken Sie dann mit der rechten Maustaste darauf und klicken Sie auf die Option „Ausschneiden“.
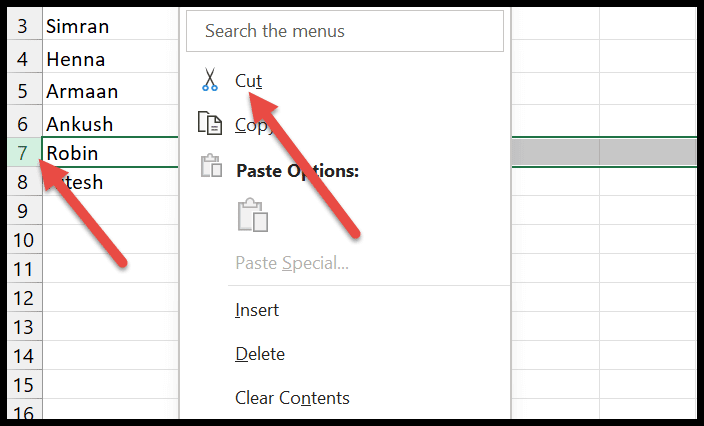
- Sobald Sie darauf klicken, wird die Zeile grün hervorgehoben .
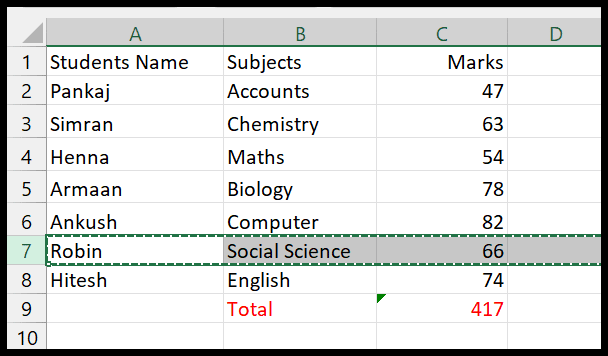
- Klicken Sie anschließend auf die Zeile, in die Sie diese ausgewählte Zeile verschieben möchten.
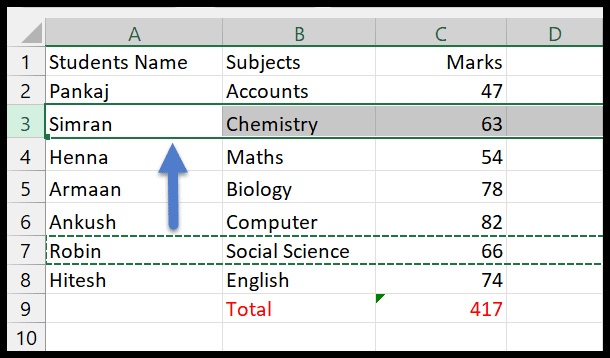
- Klicken Sie hier mit der rechten Maustaste darauf und wählen Sie im Dialogfeld die Option „Ausgeschnittene Zellen einfügen“.
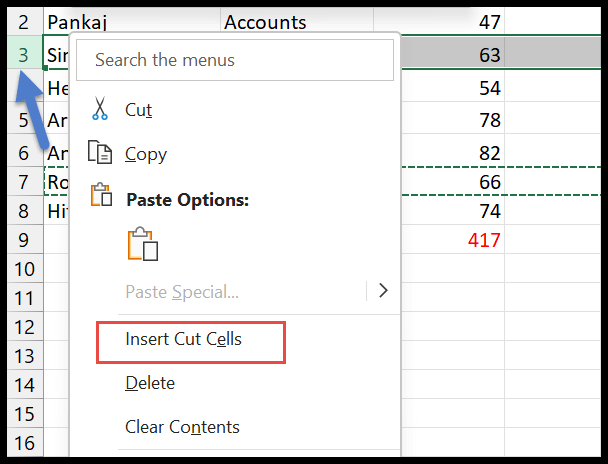
- Schließlich sehen Sie, wie sich die ausgewählte Linie nach oben und die ursprüngliche Linie nach unten bewegt.
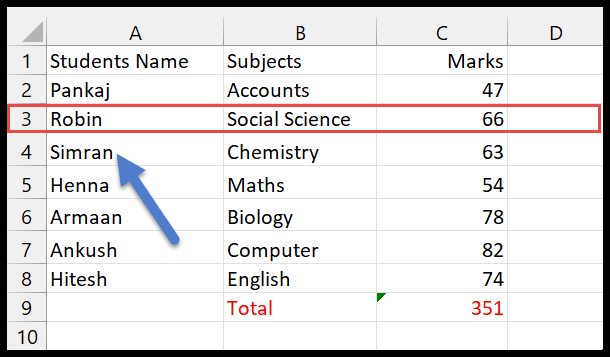
Verschieben Sie eine Spalte durch Ausschneiden und Einfügen
- Wählen Sie zunächst die Spalte, die Sie verschieben möchten, anhand ihrer Überschrift aus und wählen Sie die Option „Ausschneiden“, indem Sie mit der rechten Maustaste darauf klicken.
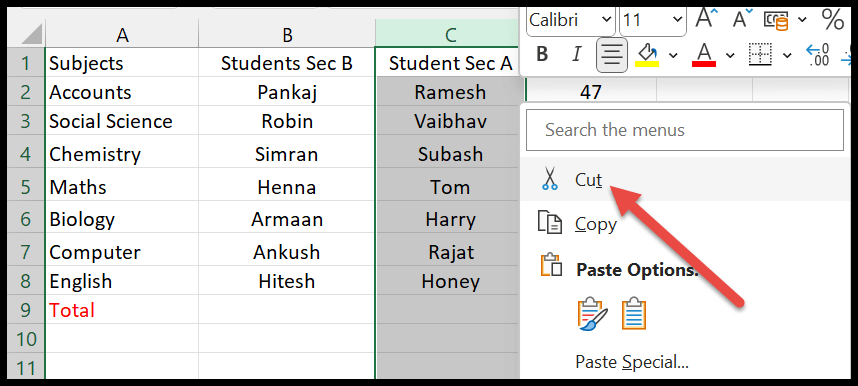
- Sie können jetzt sehen, dass die Spalte grün hervorgehoben ist.
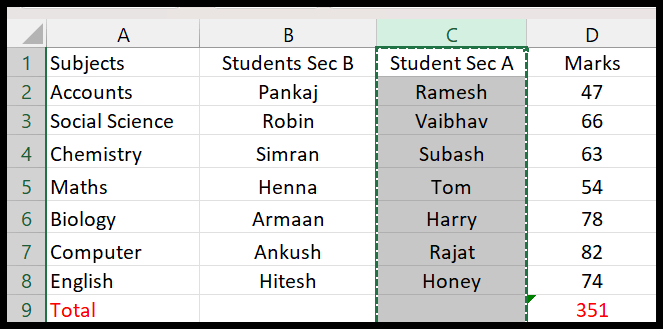
- Klicken Sie nun auf die Spalte, in die Sie diese verschieben möchten, und wählen Sie per Rechtsklick die Option „Ausgeschnittene Zellen einfügen“.

- Und Sie werden sehen, wie die ausgewählte Spalte von Abschnitt A ihre Position ändert und die Schüler von Abschnitt B zur nächsten Spalte wechseln.
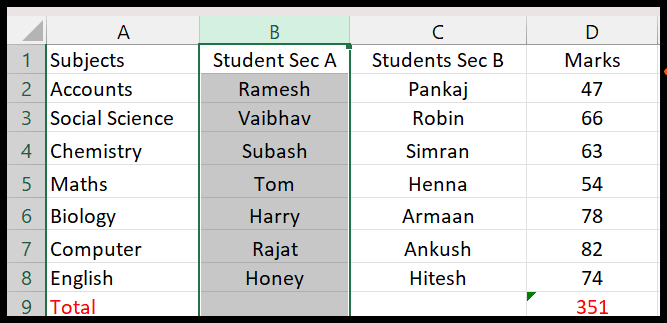
Hinweis: Mit dieser Methode können Sie mithilfe der Option „Ausgeschnittene Zelle einfügen“ sogar eine Zeile oder Spalte auf das andere Blatt der Arbeitsmappe verschieben.
Eine Zeile in Excel verschieben (Ersetzen)
- Wählen Sie zunächst die gesamte Zeile aus, beginnend mit der Zeilennummer, die Sie nach oben verschieben möchten.
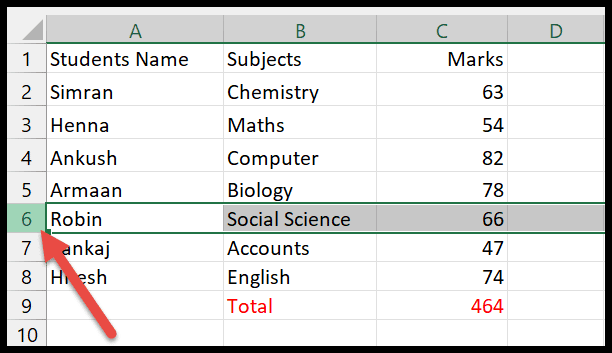
- Bewegen Sie anschließend den Cursor über den Rand der Zeilenüberschrift. Daraufhin wird ein Symbol mit vierseitigen Pfeilen angezeigt.
- Halten Sie dann die linke Maustaste gedrückt und ziehen Sie die Linie an den Punkt, zu dem Sie sie verschieben möchten. Sie wird grün hervorgehoben.
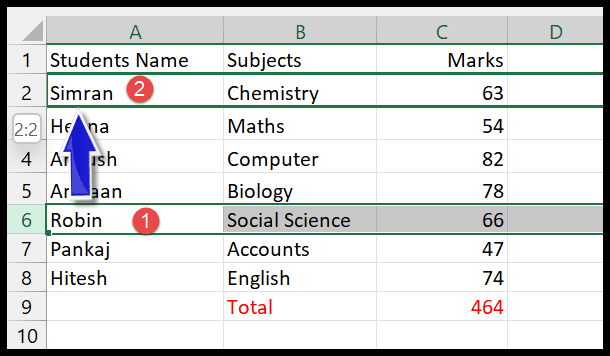
- Sobald Sie die Zeile in eine andere Zeile ziehen, die bereits Daten enthält, wird ein Popup-Fenster mit einer Frage zum Ersetzen angezeigt.
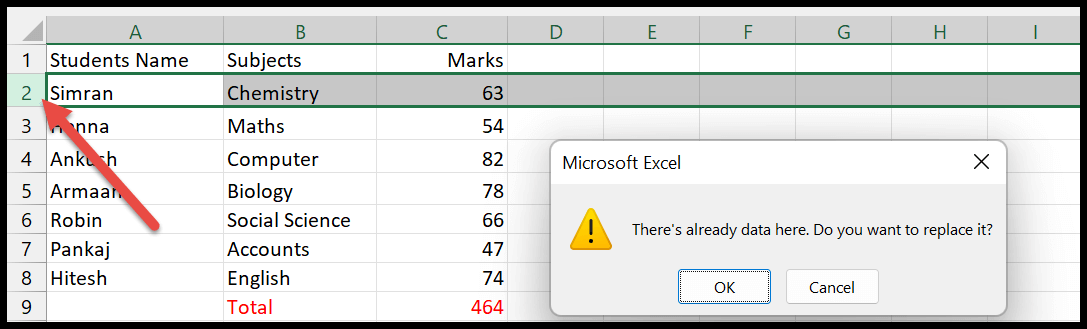
- Wenn Sie nun auf „OK“ klicken, wird die Zeile ersetzt und die vorhandene Position der Zeile bleibt leer.
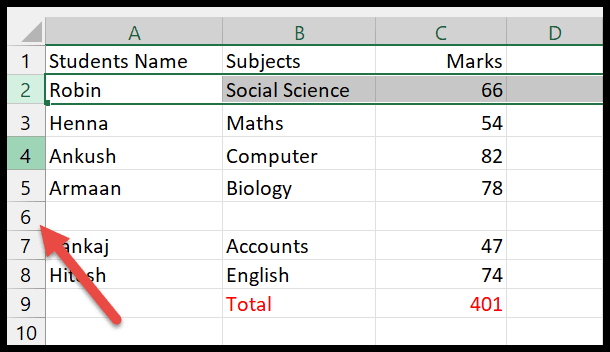
Verschieben Sie eine Spalte durch Ersetzen
- Wählen Sie die Spalte aus, die Sie an die neue Position verschieben möchten.
- Bewegen Sie den Cursor an den Rand der Spalte und Sie sehen dort den vierseitigen Pfeil.
- Halten Sie nun die linke Maustaste gedrückt und ziehen Sie die Spalte mit dem Pfeil an die Stelle, an der Sie sie platzieren möchten. Die Spalte wird dann grün hervorgehoben.
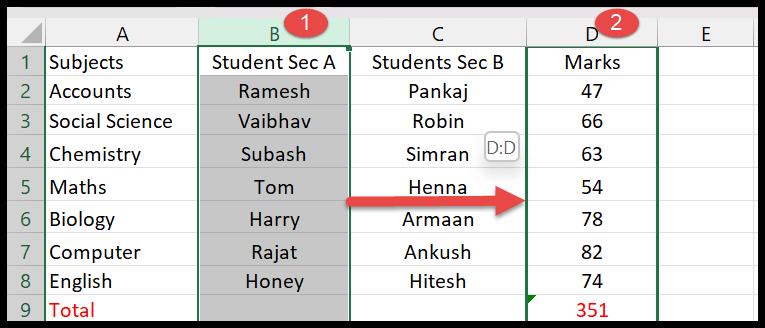
- Wenn in der Spalte bereits Daten vorhanden sind, werden Sie in einem Popup-Fenster aufgefordert, diese zu ersetzen.
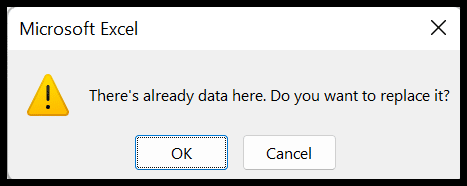
- Wenn Sie auf die Schaltfläche „OK“ klicken, wird die Spalte ersetzt und die vorherige Position der Spalte bleibt jetzt leer.
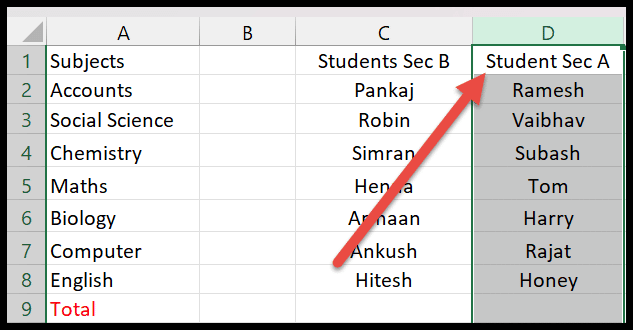
Wichtig: Wenn Sie eine Zeile oder Spalte in eine leere Zeile verschieben, zeigt Excel dieses Dialogfeld nicht im Fenster an. Die Daten werden einfach in die leere Zeile oder Spalte verschoben.