Wie füge ich einen zeitstempel in excel ein?
Als ich vor ein paar Jahren für ein Technologieunternehmen arbeitete , gehörte ich zu den Menschen, die für alle eine Excel-Hilfe waren. Und das ist der wahre Grund, warum ich fasziniert bin, mehr zu erfahren. Eines Tages kam die Dame, die als Empfangskoordinatorin arbeitete, zu mir und fragte:
Puneet, ich verwalte eine Aufgabenliste und möchte am Ende jeder Aufgabe das Datum und die Uhrzeit in die entsprechende Zelle einfügen. Was ist der beste Weg?
Und schnell wurde mir klar, dass sie von einem Zeitstempel sprach. Ich bin sicher, dass Sie es auch verwenden, wenn Sie in Excel arbeiten. Normalerweise enthält es das aktuelle Datum und die aktuelle Uhrzeit und wir verwenden es, um die Fertigstellungszeit einer Aufgabe zu erfassen. Das Problem ist nun: Wie fügt man am besten einen Zeitstempel in Excel ein?
In diesem Artikel erfahren Sie, wie Sie mit fünf verschiedenen Methoden einen Zeitstempel in Excel erstellen, und wir werden versuchen herauszufinden, welche davon die beste ist. Also lasst uns anfangen.
1. Verwenden einer Tastenkombination zum Einfügen eines Zeitstempels
Es gibt zwei verschiedene Tastenkombinationen zum Einfügen eines Datums und einer Uhrzeit. Und hier müssen wir anschließend beide verwenden. Hier sind die Schritte:
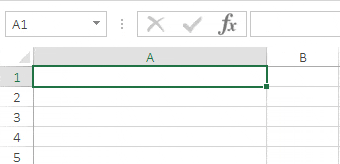
- Wählen Sie zunächst die Zelle aus, in die Sie einen Zeitstempel einfügen möchten.
- Danach verwenden Sie die Tastenkombination Strg + Hotkey : (Halten Sie die Strg-Taste gedrückt und drücken Sie dann den Doppelpunkt). Sobald Sie darauf drücken, wird das aktuelle Datum (abhängig von Ihrem System) in die Zelle eingefügt.
- In diesem Moment befindet sich Ihre Zelle im Bearbeitungsmodus .
- Drücken Sie nun Strg + Umschalt +: (Halten Sie Strg und Umschalt gedrückt und drücken Sie dann den Doppelpunkt).
- Ihre Zelle befindet sich noch im Bearbeitungsmodus. Drücken Sie nun die Eingabetaste, um die Eingabe abzuschließen.
Kurz gesagt, Sie müssen zwei Tastenkombinationen nacheinander drücken, um es einzufügen. Und wenn Sie nur ein Datum und eine Uhrzeit hinzufügen möchten, ignorieren Sie einfach die Tastenkombination.
Vorteile | Die Nachteile |
|---|---|
Wenn Sie Zeit sparen und weniger Zellen haben möchten, ist diese Methode perfekt. | Dies ist keine dynamische Methode, Sie haben einen statischen Zeitstempel. Und wenn Sie den Zeitstempel aktualisieren möchten, müssen Sie ihn erneut eingeben. |
Wenn Sie sowohl Datum als auch Uhrzeit eingeben, wählt Excel automatisch das richtige Format für die Anzeige aus. | Sie müssen zwei verschiedene Hotkeys drücken, um darauf zuzugreifen. |
2. Fügen Sie einen Zeitstempel mit der NOW-Funktion ein
Eine einfache dynamische Methode. Wenn Sie eine Formel zum Einfügen eines Zeitstempels verwenden möchten, ist die Verwendung der NOW-Funktion ideal. Wenn Sie diese Funktion in eine Zelle eingeben, werden das aktuelle Datum und die aktuelle Uhrzeit basierend auf Ihren Systemeinstellungen zurückgegeben.
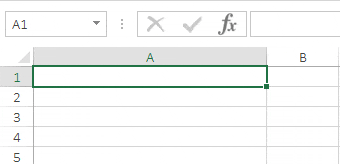
Das Standardformat für Datum und Uhrzeit, die von NOW zurückgegeben werden, ist mm/tt/jjjj hh:mm. Wenn Sie jedoch aus irgendeinem Grund ein benutzerdefiniertes Format wünschen, ändern Sie dessen Format mithilfe der Option „Benutzerdefiniertes Format“. Wählen Sie die Zelle aus. ➜ Drücken Sie die Tastenkombination Strg + 1. ➜ Wählen Sie „Benutzerdefiniert“. ➜ Geben Sie „mm/tt/jjjj hh:mm“ in das Eingabefeld ein. ➜ Klicken Sie auf OK.
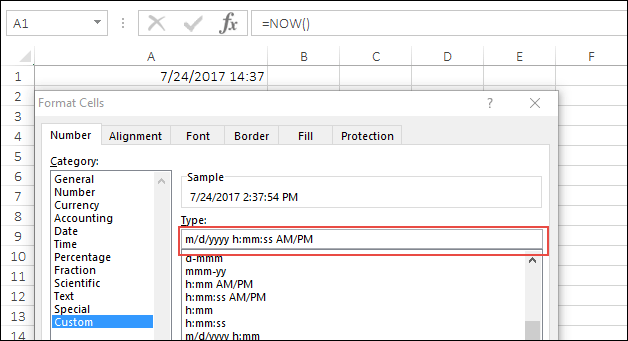
Und wenn Sie nur das Datum eingeben möchten, können Sie HEUTE anstelle von JETZT verwenden. Abhängig von den Systemeinstellungen wird nur das aktuelle Datum zurückgegeben.
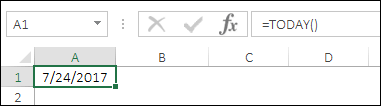
Vorteile
- Es handelt sich um eine dynamische Methode.
- Sie können beide Funktionen mit einer IF-Funktion verwenden, um eine Bedingung für die Eingabe eines Zeitstempels zu erstellen, wenn eine andere Zelle einen Wert hat.
Die Nachteile
- Obwohl es sich um eine dynamische Methode handelt, werden beide Funktionen aktualisiert, sobald Sie Änderungen an Ihrer Tabelle vornehmen, da beide Funktionen flüchtig sind.
- Und wenn Sie nur Werte statt Formeln wollen, müssen Sie diese manuell in Werte umwandeln.
3. Verwenden eines Zirkelverweises zum Erstellen eines Zeitstempels
Wenn Sie in eine erweiterte Methode einsteigen und die Methoden Nr. 1 und Nr. 2 nicht verwenden möchten, können Sie einen Zirkelverweis verwenden, um einen Zeitstempel einzufügen.
Aber bevor wir diese Methode erlernen, wollen wir verstehen, was ein Zirkelverweis ist. Nehmen wir an, Sie haben in Zelle A1 einen Wert von 5 und in Zelle B1 einen Wert von 10. Wenn Sie nun in Zelle C1 eine Formel =A1+B1+C1 eingeben, wird eine Zirkelverweis-Fehlermeldung zurückgegeben.

Dies liegt daran, dass Sie Zelle C1 als Referenz in Zelle C1 verwenden. Wenn ein Zirkelverweisfehler auftritt, entsteht in der Zelle eine Endlosschleife. Der Verweis auf Zelle A3 hängt vom Wert von Zelle A3 ab und der Wert von A3 hängt vom Verweis auf Zelle A3 ab.

Wenn jedoch ein Zirkelbezug eingegeben wird, berechnet Excel ihn nicht und die Endlosschleife beginnt nie.
Das ist der Deal:
Sie können die Option „iterative Berechnung“ aktivieren, um Excel zu zwingen, die Berechnung mindestens einmal durchzuführen und die Funktion jetzt in der Berechnung zu verwenden. Auf diese Weise aktualisiert Excel die Zellformel nur einmal statt jedes Mal. Schritte zum Aktivieren der iterativen Berechnungsoption:
- Gehen Sie zu Datei ➜ Optionen.
- Wählen Sie in den Excel-Optionen Formeln aus.
- Aktivieren Sie in den berechneten Optionen die Option Iterative Berechnung aktivieren.
- OK klicken.
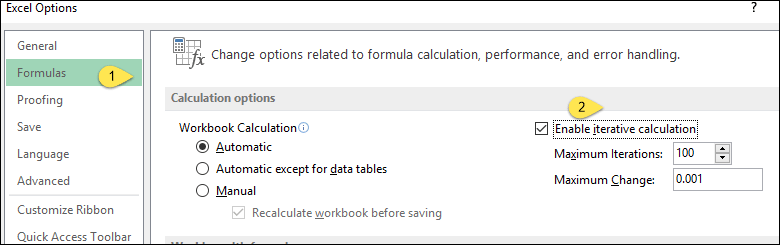
Geben Sie anschließend in Zelle B2 die folgende Formel in die Bearbeitungsleiste ein.
=IF(A2<>"",IF(B2<>"",B2,NOW()),"")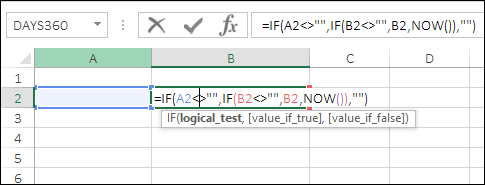
Wenn Sie nun einen Wert in Zelle A2 eingeben, gibt die Formel in Zelle B2 einen Zeitstempel zurück.
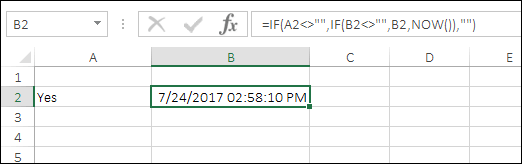
4. VBA zum Hinzufügen eines Zeitstempels
Wenn Sie ein VBA-Freak sind, wird Ihnen dieser VBA-Code sicher nützlich sein. Damit müssen Sie weder eine Formel eingeben noch eine Tastenkombination verwenden. Wählen Sie einfach die Zelle aus, in die Sie einen Zeitstempel eingeben müssen, und führen Sie das Makro aus.
Sub timeStamp() Dim ts As Date With Selection .Value = Now .NumberFormat = "m/d/yyyy h:mm:ss AM/PM" End With End SubSo verwenden Sie diesen Code
Um diesen Code zu verwenden, können Sie ihn zu QAT ( Symbolleiste für den Schnellzugriff) hinzufügen und ihn jedes Mal ausführen, wenn Sie einen Zeitstempel hinzufügen müssen.
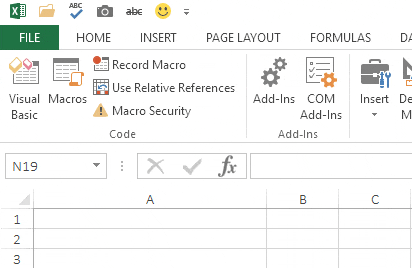
Hier sind die Schritte:
- Fügen Sie diesen Code dem Modul hinzu, indem Sie den VBA-Editor öffnen.

- Gehen Sie danach zu Datei -> Optionen -> Symbolleiste für den Schnellzugriff.
- Wählen Sie „Makros“ aus der Dropdown-Liste „Befehl auswählen aus“.
- Fügen Sie anschließend das timeStamp-Makro zu QAT hinzu.

- Wählen Sie nun dieses Makro aus und klicken Sie auf die Schaltfläche Bearbeiten.

- Wählen Sie ein Symbol aus und klicken Sie auf OK.
Sie haben jetzt ein Symbol auf QAT und wann immer Sie einen Zeitstempel benötigen, können Sie die Zelle auswählen und auf diese Schaltfläche klicken, um sie einzufügen.
4.1 Verwendung von UDF zur Zeitstempelung
Ja, Sie können auch eine benutzerdefinierte Excel-Funktion erstellen , um einen Zeitstempel in Excel einzufügen. Nachfolgend finden Sie den Code für diese UDF.
Function Timestamp(Reference As Range) If Reference.Value <> "" Then Timestamp = Format(Now, "dd-mm-yyyy hh:mm:ss") Else Timestamp = "" End If End FunctionMit dieser benutzerdefinierten Funktion können Sie einen Zeitstempel in einer Zelle abrufen, wenn eine andere einen Wert enthält. Bitte befolgen Sie die folgenden Schritte:
- Gehen Sie zur Registerkarte „Entwickler“ und öffnen Sie den VBA-Editor.
- Fügen Sie im VBA-Editor ein neues Modul ein und fügen Sie diesen Code darin ein.
- Schließen Sie nun den VBA-Editor und kehren Sie zu Ihrer Tabelle zurück.
- Geben Sie in Zelle B2 die folgende Formel ein.
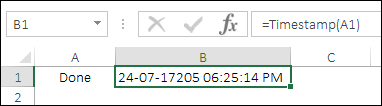
- Wenn Sie nun einen Wert in Zelle A1 eingeben, erhält Zelle B1 einen Zeitstempel.
Abschluss
Das Hinzufügen eines Zeitstempels kommt häufig vor, wenn wir in Excel arbeiten. Und Sie haben 5 verschiedene Methoden, um es einzufügen. Wenn Sie mich fragen, verwende ich dafür gerne den VBA-Button auf QAT. Am besten fügen Sie diesen Code in eine personal.xlsb-Datei ein, damit Sie ihn in allen Arbeitsmappen verwenden können. Das ist die ganze Geschichte über Zeitstempel und ich bin sicher, dass Sie sie nützlich fanden, aber jetzt erzählen Sie mir eines.
Kennen Sie eine andere Methode dafür?
Bitte teilen Sie es mir im Kommentarbereich mit. Ich würde mich freuen, von Ihnen zu hören. Vergessen Sie bitte nicht, diesen Tipp mit Ihren Freunden zu teilen.