Wie vergrößert man zellen in excel?
Wenn Sie die Arbeitsmappe öffnen, finden Sie die Zellen immer in der Standardhöhe und -breite vor und können bei Bedarf die Zellengröße anpassen.
Zellen sind Teil von Zeilen und Spalten. Wenn Sie also eine Zelle in einer Zeile und Spalte vergrößern, werden auch andere Zellen in derselben Zeile und Spalte skaliert.
In diesem Tutorial haben wir einige sehr gängige Methoden zum Vergrößern von Zellen erklärt.
1. Vergrößern Sie die Zellen, indem Sie die Zeilenhöhe und Spaltenbreite anpassen
Sie können die Zellen vergrößern, indem Sie die Zeilenhöhe und Spaltenbreite erhöhen. Dazu müssen Sie die folgenden Schritte ausführen:
- Wählen Sie zunächst die Zellen aus, die Sie vergrößern möchten.
- Gehen Sie nach der Auswahl zur Registerkarte „Startseite“, klicken Sie auf das Symbol „Format“ unter der Zellengruppe und dann im Dropdown-Menü auf „Zeilenhöhe“.
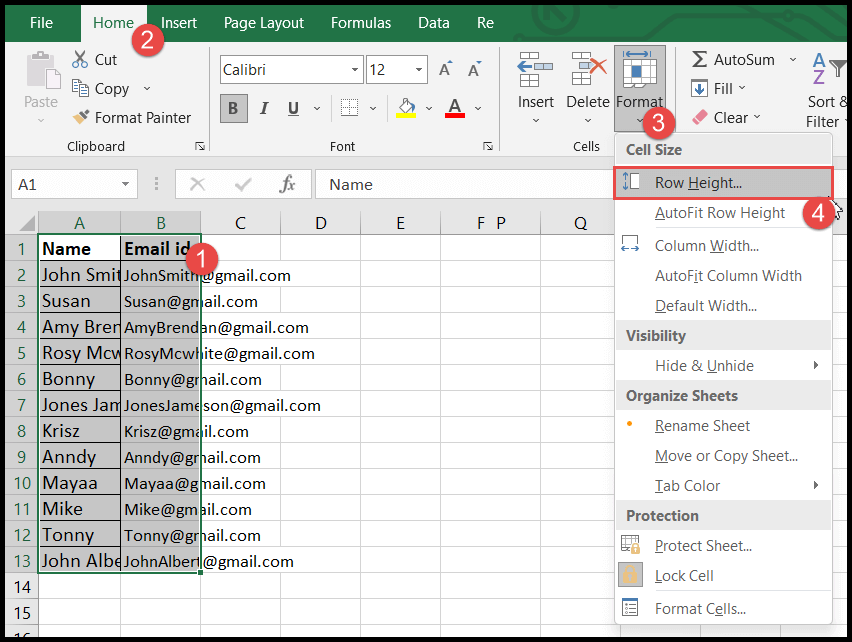
- Geben Sie anschließend die gewünschte Zeilenhöhe ein und klicken Sie auf OK.
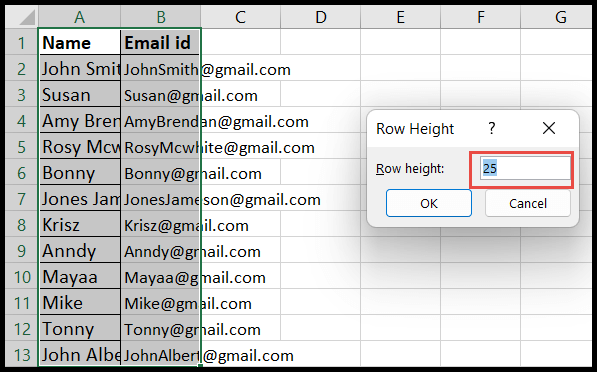
- Zu diesem Zeitpunkt wurde die Höhe der ausgewählten Zellen erhöht.
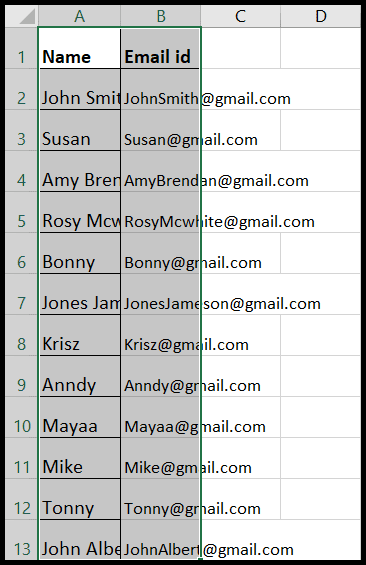
- Wählen Sie erneut die Zellen aus, gehen Sie zum Symbol „Format“ und klicken Sie dieses Mal im Dropdown-Menü auf „Spaltenbreite“.
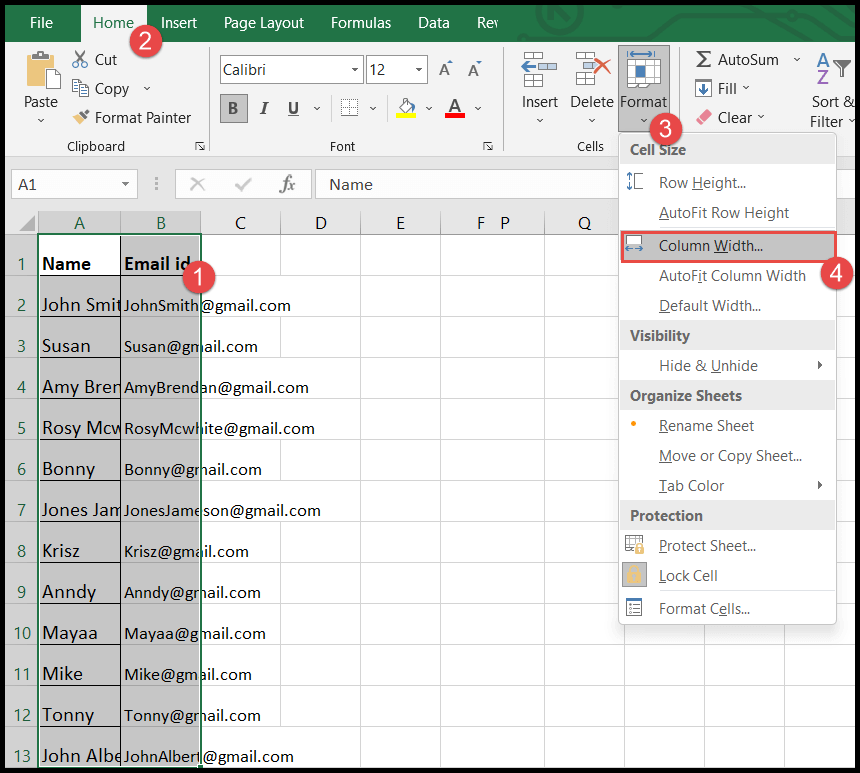
- Geben Sie nun die Spaltenbreite nach Ihren Wünschen ein und klicken Sie auf OK.

- Zu diesem Zeitpunkt nahm die Breite der ausgewählten Zellen zu, wodurch die Größe der ausgewählten Zellen zunahm.
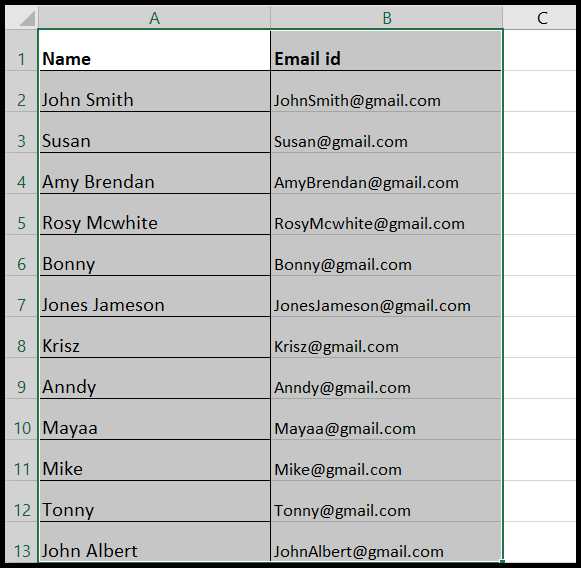
Im obigen Beispiel haben wir die Zellen ausgewählt, die sich unter zwei Spalten (A und B) und in den Zeilen (1 bis 13) befinden, und die Zeilenhöhe und Spaltenbreite mit 25 eingegeben, wodurch die Zellen vergrößert wurden.
Sie können die Zeilenhöhe auf bis zu 409 und die Spaltenbreite auf bis zu 255 erhöhen.
2. Vergrößern Sie die Zellen mit der Funktion „AutoFit“ für Zeilenhöhe und Spaltenbreite
Diese Option zur automatischen Anpassung wird verwendet, um die Zellengröße basierend auf den Zellenwerten anzupassen. Wenn Sie die Funktion zur automatischen Anpassung verwenden, werden Zellen basierend auf dem Zellenwert vergrößert oder verkleinert.
- Wählen Sie zunächst die Zellen oder die gesamte Spalte aus, in denen die Zellwerte lang sind und/oder sich überlappen und/oder teilweise ausgeblendet sind.
- Gehen Sie nach der Auswahl zur Registerkarte „Startseite“, klicken Sie auf das Symbol „Format“ unter der Zellengruppe und dann im Dropdown-Menü auf „Zeilenhöhe automatisch anpassen“.
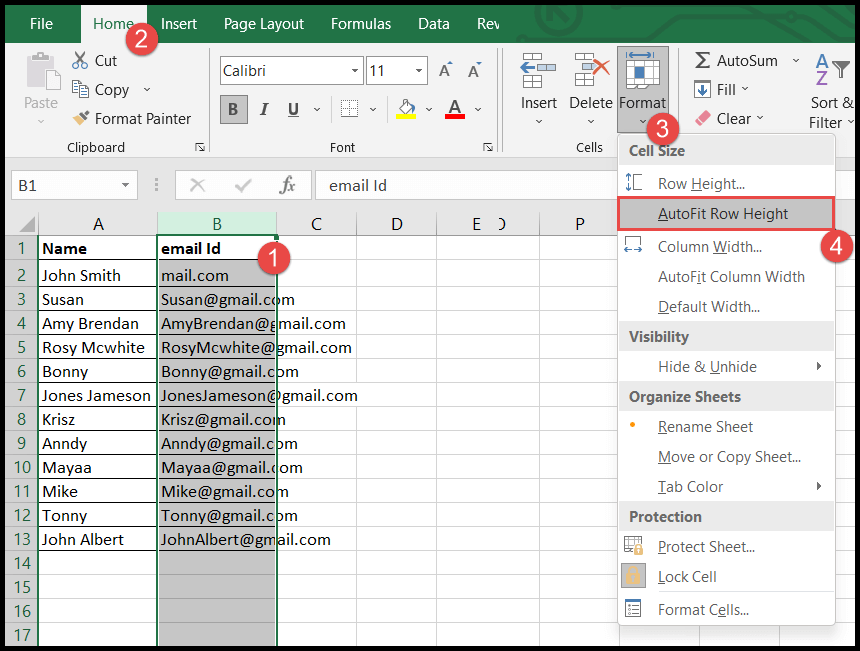
- Sobald Sie auf „Zeilenhöhe automatisch anpassen“ klicken, wird nur die Höhe der Zellen erhöht, in denen die Daten in den Zeilen verfügbar und ausgeblendet sind.
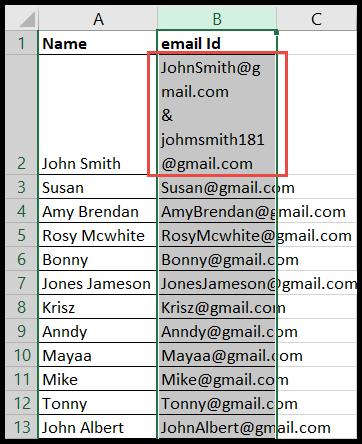
- Wählen Sie nun die Zellen oder Spalte erneut aus und gehen Sie zum Symbol „Format“ unter der Zellengruppe. Klicken Sie dieses Mal im Dropdown-Menü auf „Spaltenbreite automatisch anpassen“.
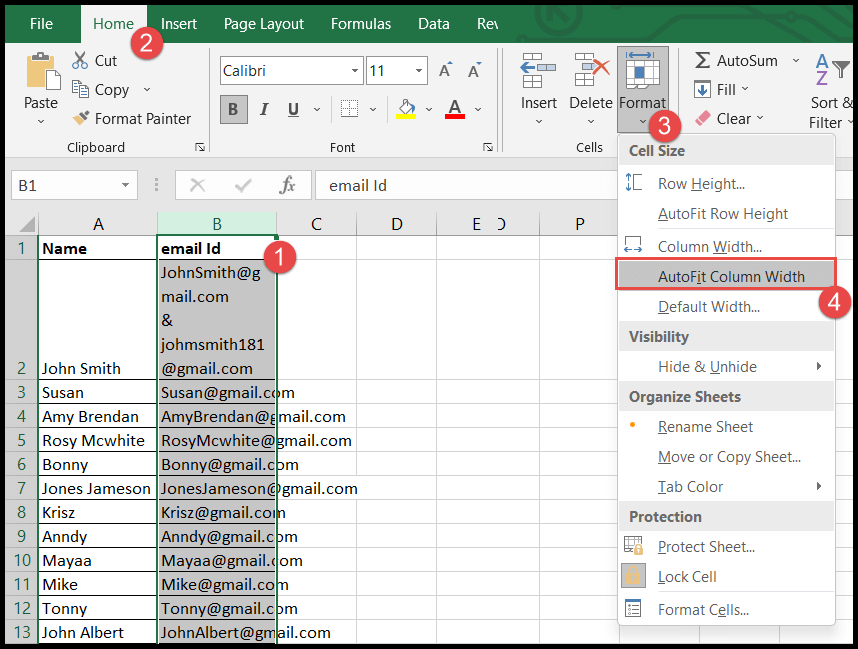
- An diesem Punkt wachsen alle Zellen in der Spalte auf die Größe des längsten Werts an, der in einer der ausgewählten Zellen in der Spalte vorhanden wäre.
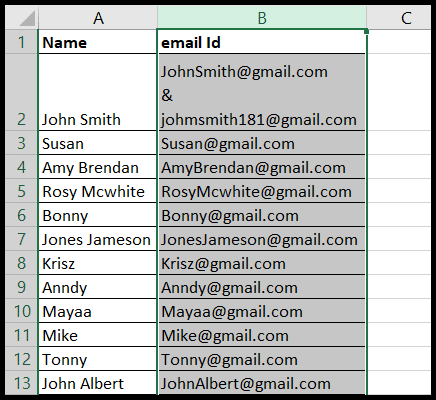
Im obigen Beispiel wurde bei der Verwendung von „Zeilenhöhe automatisch anpassen“ nur eine Zelle vergrößert, da nur diese Zelle den ausgeblendeten Wert und den in den Zeilen gespeicherten Wert hatte. Bei der Verwendung von „Spaltenbreite automatisch anpassen“ wurden alle Zellen durch Erhöhen der Breite vergrößert Zelle und die Breite wurde auf den längsten Wert erhöht.
3. Vergrößern Sie Zellen mithilfe von Umbruchtext
Zeilentext vergrößert Zellen, indem er die Werte in den Zellen anpasst, indem er nur die Höhe der Zelle erhöht.
- Wählen Sie zunächst die Zellen oder die gesamte Spalte aus, in der Sie die Zellen mithilfe der Textumbruchfunktion vergrößern möchten.
- Gehen Sie anschließend zur Registerkarte „Startseite“ und klicken Sie unter dem Symbol „Ausrichtung“ auf das Symbol „Text umbrechen“.

- Sobald Sie auf „Text umbrechen“ klicken, wird die Höhe der Zellen erhöht und der Wert in den Zellen wird angepasst und die Zellen werden größer, mit Ausnahme der Zellen, die Werte in Zeilen haben, wie wir es in Zelle B2 haben .
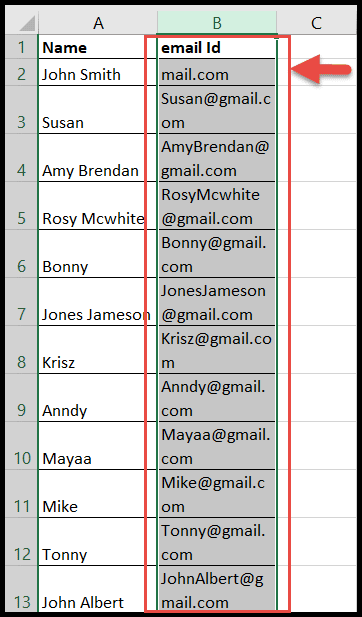
4. Zellen mit der Maus vergrößern
Sie können die Zellen auch vergrößern, indem Sie mit der Maus die Spaltenbreite und Zeilenhöhe erhöhen, indem Sie den Cursor über die Ränder der Spaltenüberschriften und Zeilennummern platzieren. Mit der Maus können Sie die Breite und die Zeilen vergrößern.
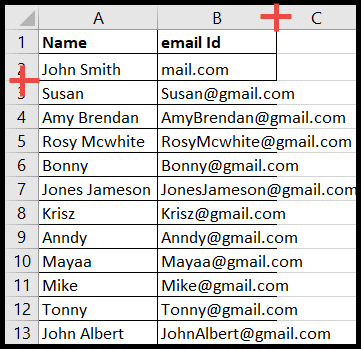
5. Vergrößern Sie in Excel alle Zellen auf einmal
Sie können alle Zellen in einem Arbeitsblatt vergrößern, auch wenn diese Zellen keine Werte enthalten.
- Klicken Sie zunächst auf die obere rechte Ecke des Arbeitsblatts, um alle Zellen gleichzeitig auszuwählen.
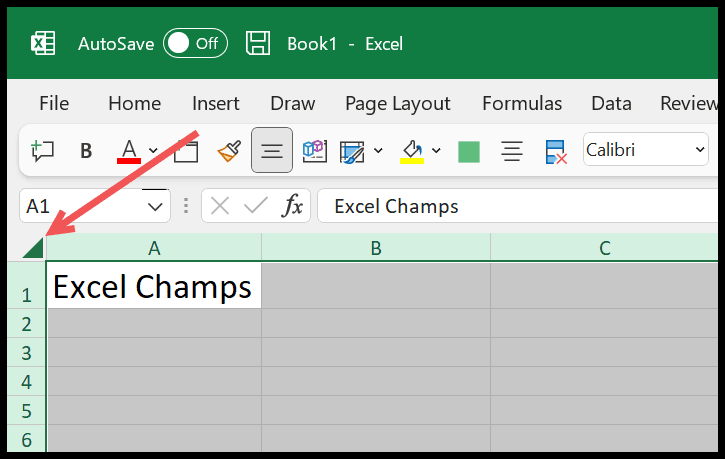
- Klicken Sie anschließend auf die Trennlinie zwischen den Spalten A und B und halten Sie die Maustaste gedrückt. Halten Sie die Maus gedrückt und vergrößern Sie die Spaltenbreite (dadurch wird die Spaltenbreite der Arbeitsblattspalten vergrößert).
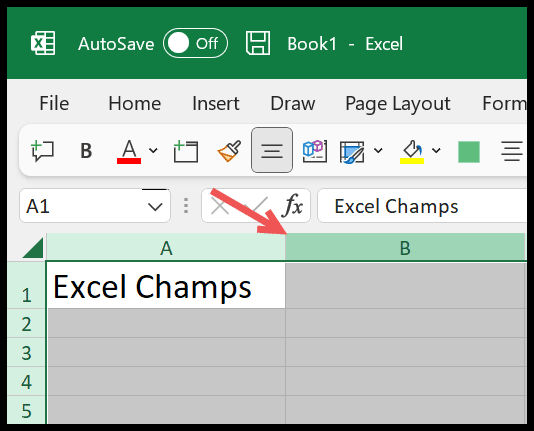
- Klicken Sie anschließend auf die Trennlinie zwischen den Zeilen 1 und 2 und halten Sie die Maustaste gedrückt. Halten Sie die Maus gedrückt und erhöhen Sie die Zeilenhöhe (dadurch wird die Zeilenhöhe aller Zeilen im Arbeitsblatt erhöht).
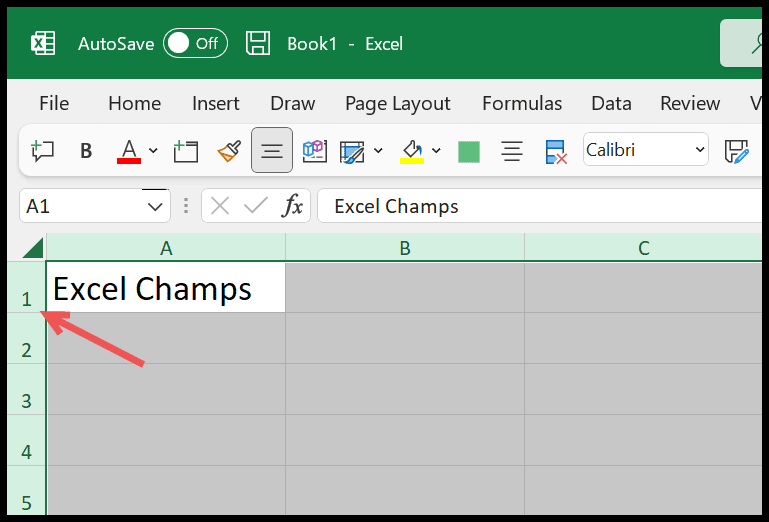
- Klicken Sie am Ende auf eine beliebige Stelle im Arbeitsblatt und deaktivieren Sie die Zellen .
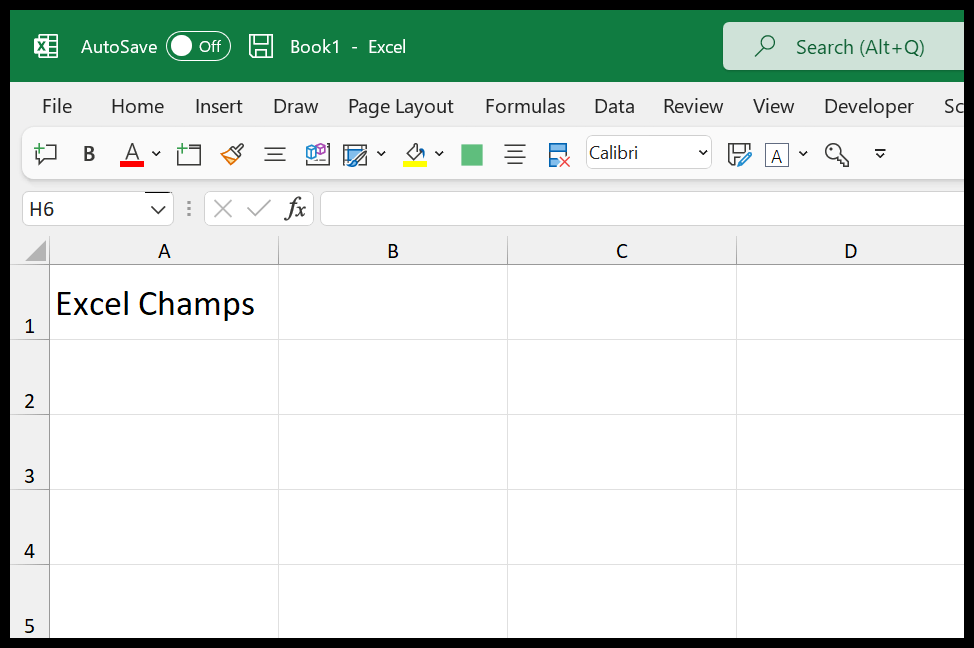
6. Vergrößern Sie Zellen mit AutoFit- Tastaturkürzeln
- Um die Breite von Zellen (Spalten) automatisch anzupassen: Alt ⇢ H ⇢ O ⇢ I.
- Um die Zeilenhöhe (Zeilen) automatisch anzupassen: Alt ⇢ H ⇢ O ⇢ A.
- Um die Zeilenhöhe manuell einzugeben: Alt ⇢ H ⇢ O ⇢ H.
- Um die Spaltenbreite manuell einzugeben: Alt ⇢ H ⇢ O ⇢ W.
Sie können diese Tastenkombinationen für eine Zelle und für alle Zellen in einem Arbeitsblatt verwenden.
7. Erhöhen Sie die Schriftgröße, um die Zellen zu vergrößern
Wenn Sie die Zellengröße sofort erhöhen möchten, können Sie einfach die Schriftgröße aller Zellen erhöhen. In Excel ist die Standardschriftart Calibri mit der Größe 11. Und wenn Sie die Schriftgröße erhöhen, werden alle Zellen entsprechend der Schriftgröße vergrößert.
- Wählen Sie „Alle Zellen“ aus.
- Erhöhen Sie die Schriftgröße.
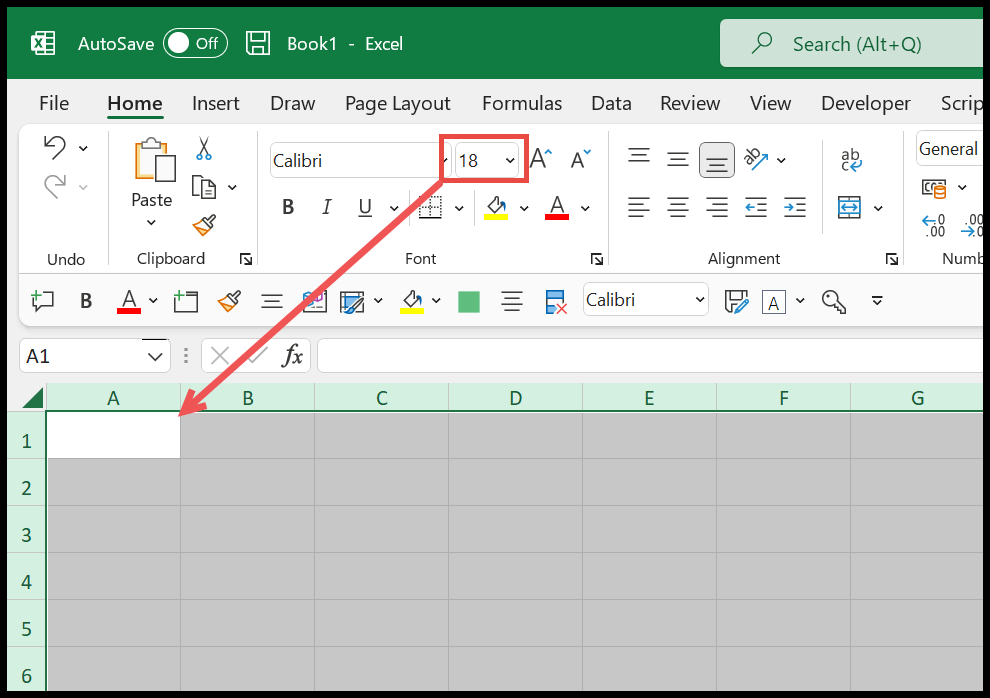
8. Erhöhen Sie den Zoom, um die Zellen zu vergrößern
Wenn Sie nur möchten, dass die Zellen zur besseren Ansicht größer sind, können Sie die Zoomstufe des Arbeitsblatts erhöhen. Benutzen Sie einfach den Zoom-Scroll unten rechts im Excel-Fenster.
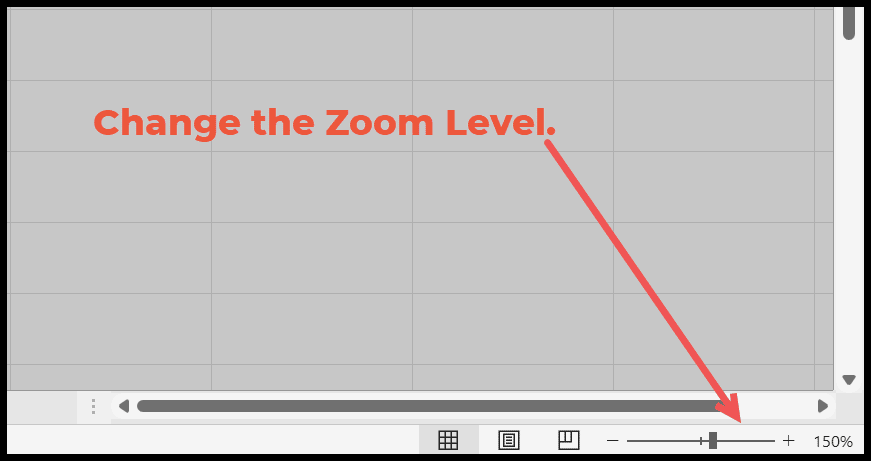
Dadurch werden nur die Zellen im aktuellen Arbeitsblatt vergrößert.