Wie sperre ich zellen in excel?
Das Sperren von Zellen ist eine Funktion von Excel, um zu verhindern, dass Zelldaten von irgendeinem Benutzer bearbeitet, geändert oder gelöscht werden.
In Excel können Benutzer alle Zellen eines bestimmten Arbeitsblatts sperren, um die gesamten Arbeitsblattzellen zu schützen, oder nur bestimmte Arbeitsblattzellen sperren, um nur diese bestimmten Zellen vor der Bearbeitung zu schützen.
In diesem Tutorial haben wir erklärt, wie Sie alle Zellen, bestimmte Zellen und Zellen mit Formeln sperren und entsperren.
Schritte zum Sperren aller Zellen in Excel
In Excel sind alle Zellen standardmäßig gesperrt, aber jeder kann die Zellen bearbeiten, bis wir das Arbeitsblatt schützen . Um die Zellensperrfunktion zu aktivieren, muss das Blatt geschützt werden. Sobald das Blatt geschützt ist, werden alle Zellen gesperrt und können nicht mehr bearbeitet werden.
Damit alle Funktionen für gesperrte Zellen wirksam sind, führen Sie die folgenden Schritte aus:
- Wählen Sie zunächst alle Zellen aus, indem Sie die Tastenkombination „Strg + A“ verwenden oder auf das Dreieck oben links in der Spaltenkopfleiste klicken.
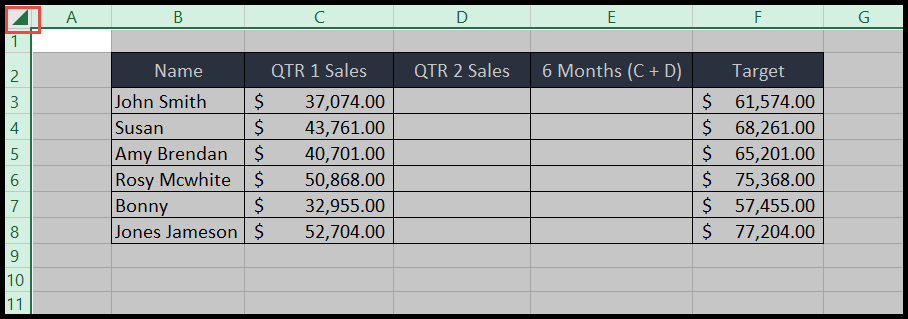
- Klicken Sie anschließend mit der rechten Maustaste und wählen Sie die Option „Zellen formatieren“ oder klicken Sie auf den Pfeil in der Gruppe „Ausrichtung“, um das Dialogfeld „Zellen formatieren“ zu öffnen.
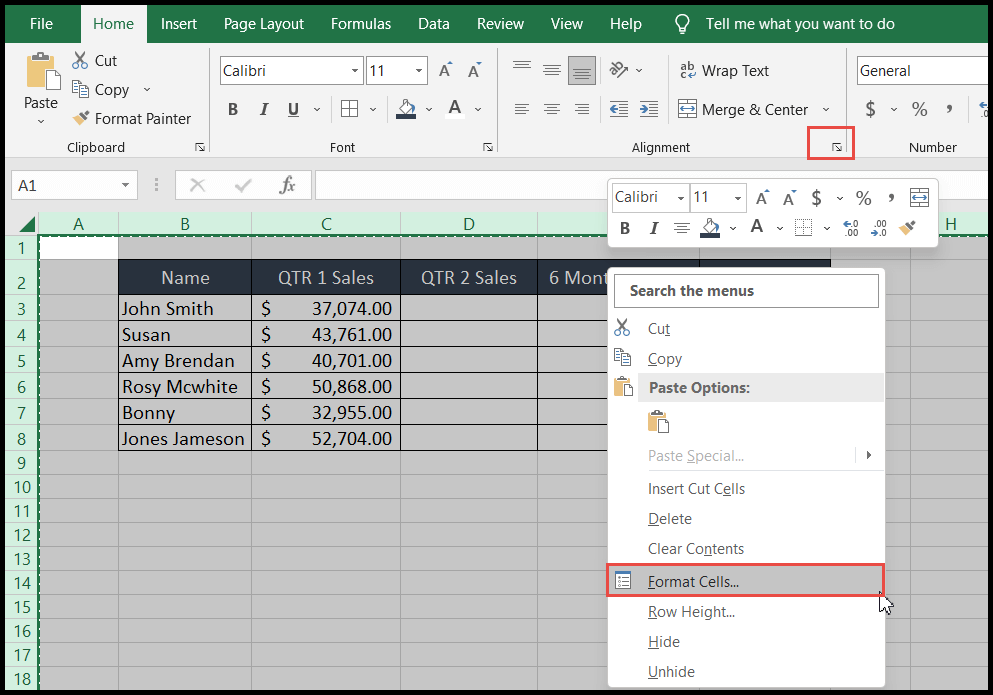
- Klicken Sie hier auf die Registerkarte „Schutz“ und prüfen Sie, ob die Option „Gesperrt“ ausgewählt ist oder nicht. Andernfalls wählen Sie die Option „Gesperrt“ und klicken Sie auf „OK“.
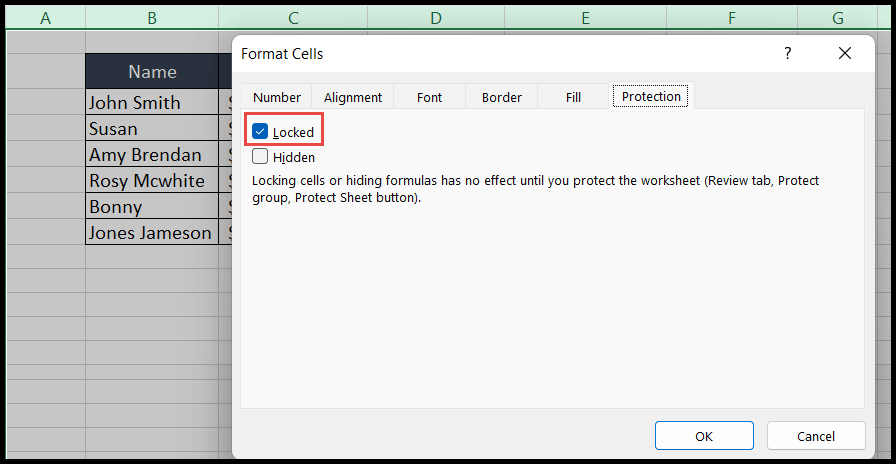
- Gehen Sie nun zur Registerkarte „Überprüfen“ und klicken Sie auf „Blatt schützen“, geben Sie dann das Passwort und andere Berechtigungen ein, die Sie den Benutzern möglicherweise erteilen möchten, und klicken Sie dann auf „OK“.
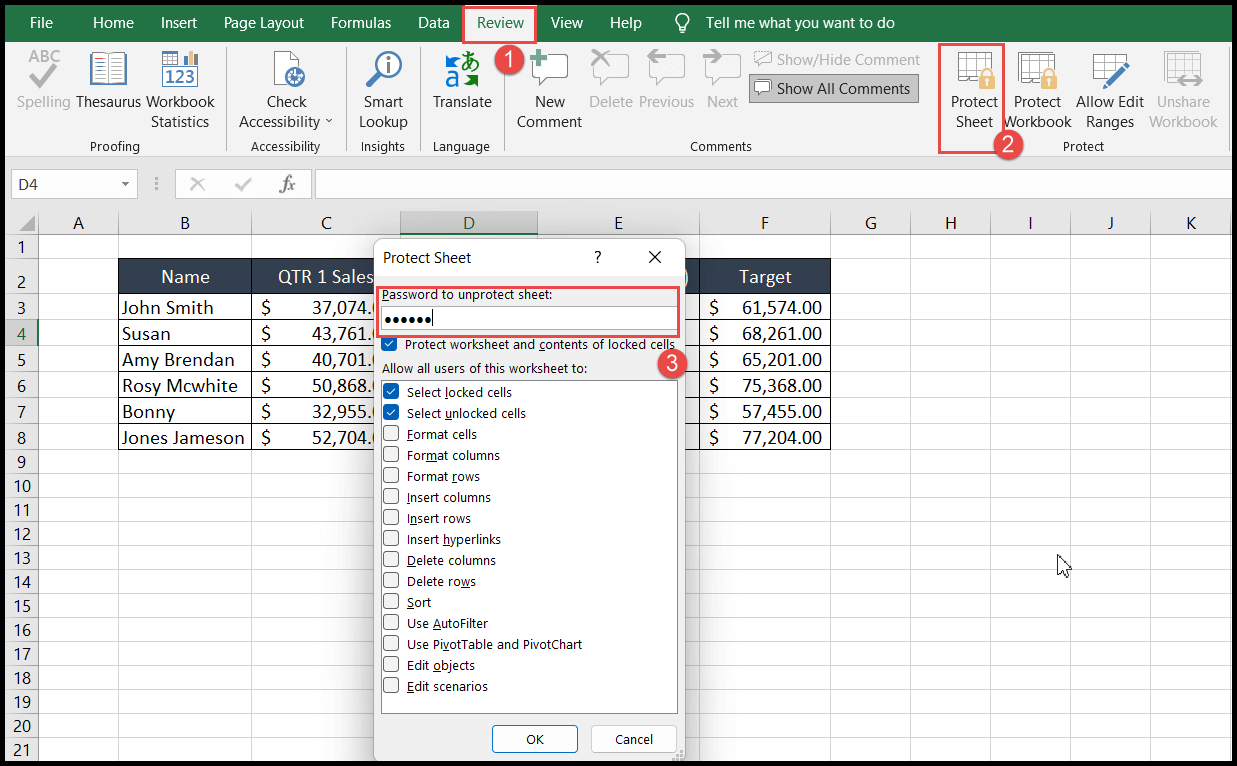
- Geben Sie am Ende das Passwort erneut ein und Ihre Funktion zum Sperren aller Zellen wird wirksam. Jetzt kann niemand eine Zelle bearbeiten, es sei denn, das Blatt ist ungeschützt.
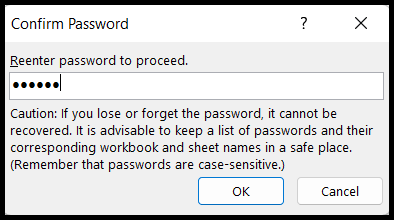
Sperren Sie bestimmte Zellen in Excel
- Wählen Sie zunächst alle Zellen mit „Strg + A“ oder durch Klicken auf das Dreieck oben links in der Spaltenkopfleiste aus.
- Klicken Sie anschließend mit der rechten Maustaste und wählen Sie die Option „Zellen formatieren“ oder klicken Sie auf den Pfeil in der Gruppe „Ausrichtung“, um das Dialogfeld „Zellen formatieren“ zu öffnen.
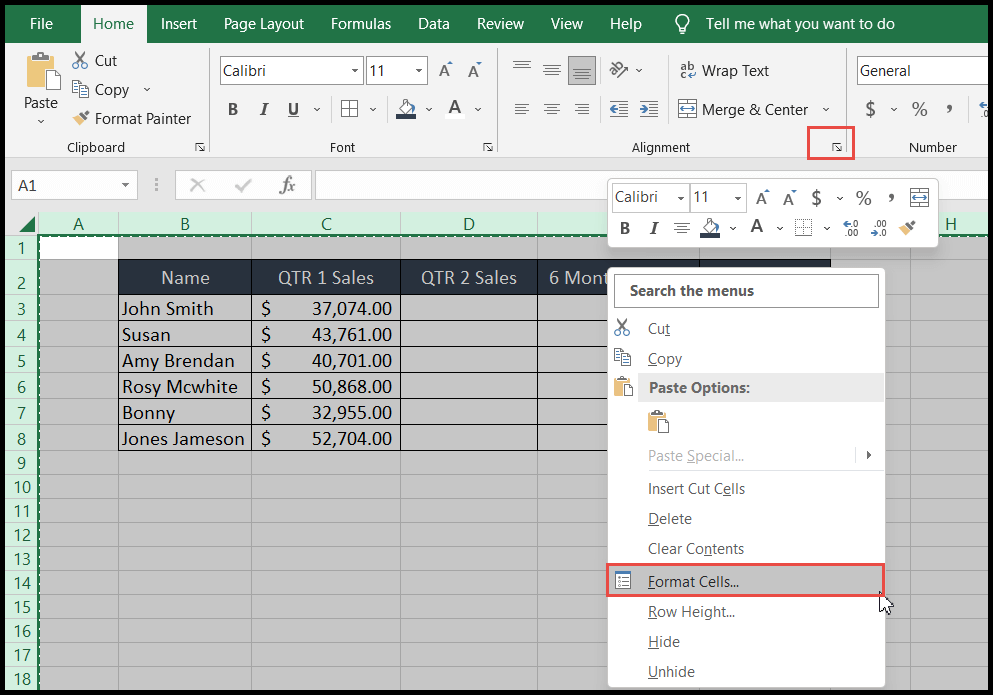
- Klicken Sie hier auf die Registerkarte „Schutz“ und stellen Sie sicher, dass Sie die Option „Gesperrt“ deaktivieren, um die gesperrten Zellen standardmäßig zu entsperren, und klicken Sie auf „OK“.
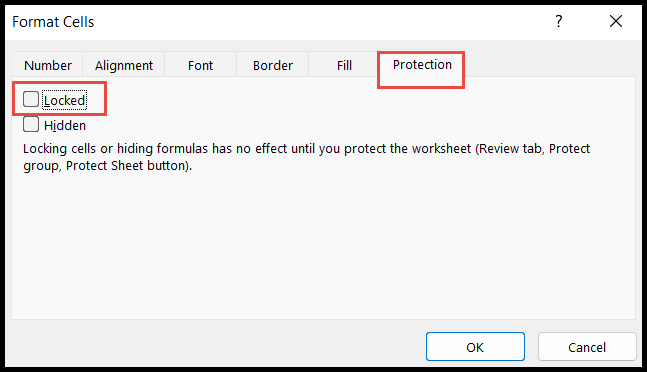
- Wählen Sie nun nur die Zellen oder Zellbereiche aus, die Sie sperren möchten, und öffnen Sie das Dialogfeld „Zellen formatieren“.
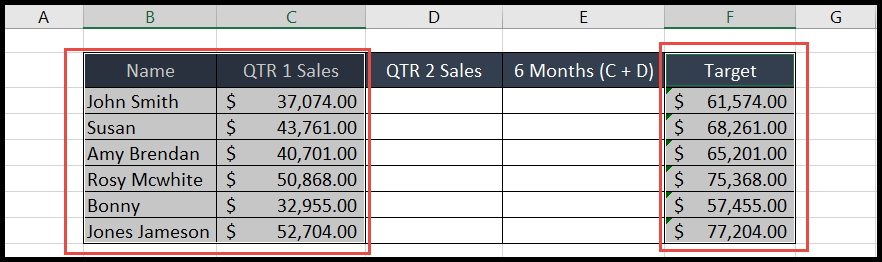
- Gehen Sie im Dialogfeld „Zellen formatieren“ zur Registerkarte „Schutz“ und wählen Sie die Option „Gesperrt“, sodass diesmal nur die ausgewählten Zellen gesperrt sind.
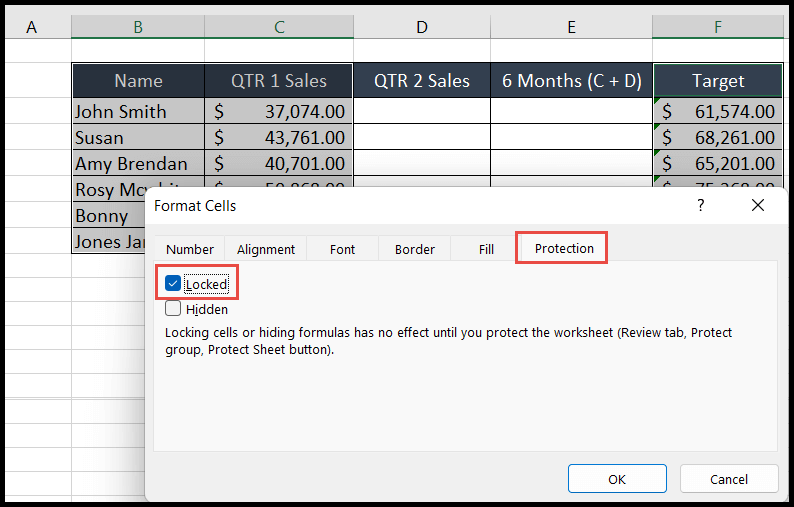
- Gehen Sie nun zur Registerkarte „Überprüfen“ und klicken Sie auf das Symbol „Blatt schützen“, geben Sie dann das Passwort und andere Berechtigungen ein, die Sie den Benutzern erteilen möchten, und klicken Sie dann auf „OK“.
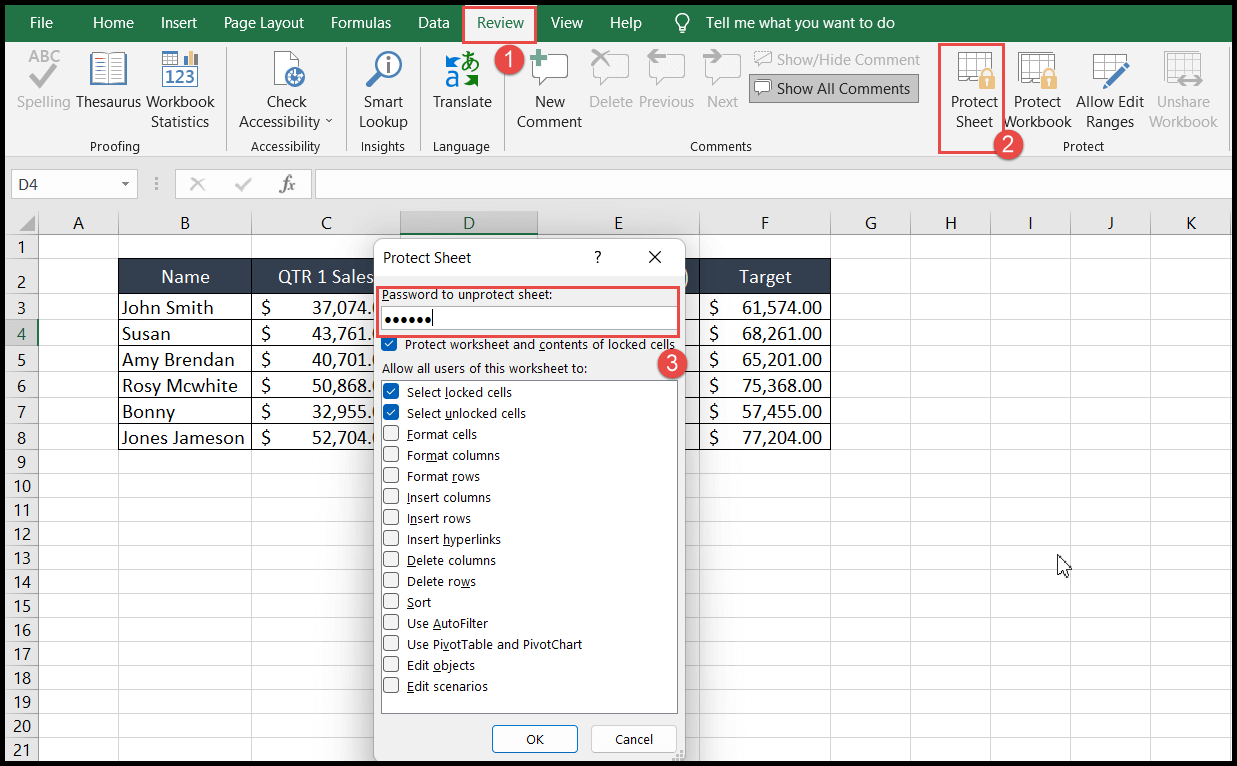
- Geben Sie am Ende das Passwort erneut ein. Diesmal werden nur Ihre ausgewählten Zellen gesperrt, und Benutzer können jetzt nur noch andere als die ausgewählten Sperrzellen bearbeiten.
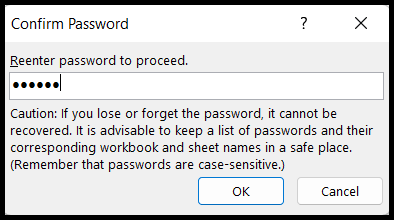
Verknüpfung zum Sperren bestimmter Zellen in Excel
Es gibt keine direkte Tastenkombination zum Sperren von Zellen, Sie können jedoch eine Kombination aus zwei Tastenkombinationen zum Sperren von Zellen verwenden, wie unten gezeigt:
- Wählen Sie zunächst das gesamte Blatt mit der Tastenkombination „Strg + A“ aus.
- Drücken Sie anschließend die Tasten „Strg+1“, um das Dialogfeld „Zellen formatieren“ zu öffnen .
- Geben Sie die Taste „P“ ein, um zur Registerkarte „Schutz“ zu navigieren, drücken Sie dann gleichzeitig die Tasten „Tab + Leertaste“, um die Option „Gesperrt“ zu deaktivieren, und drücken Sie die Eingabetaste.
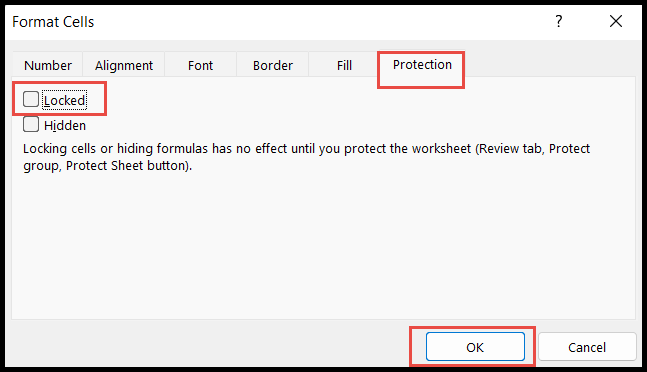
- Wählen Sie nun die Zellen oder Zellbereiche aus, die Sie nur sperren möchten.
- Drücken Sie erneut die Tasten „Strg+1“ und das Dialogfeld „Zellen formatieren“ wird geöffnet.
- Geben Sie die Taste „P“ ein, um zur Registerkarte „Schutz“ zu gelangen, drücken Sie dann die Taste „Tab“ und dann die Taste „Leertaste“, um die Option „Gesperrt“ auszuwählen, und drücken Sie die Eingabetaste.
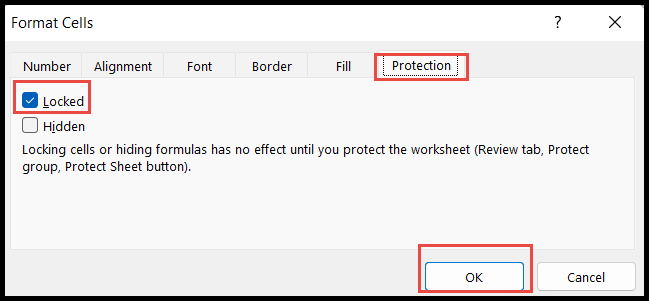
- Drücken Sie am Ende „Alt → T → P → P“, um das Dialogfeld „Blatt schützen“ zu öffnen, geben Sie das Passwort ein und drücken Sie dann die Eingabetaste.
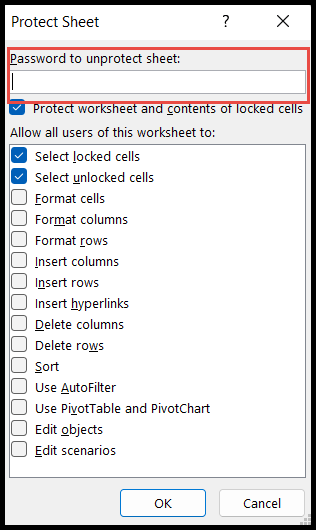
Sperren Sie nur Formelzellen in Excel
- Wählen Sie zunächst alle Zellen aus und öffnen Sie das Dialogfeld „Zellen formatieren“, um die Option „Gesperrt“ zu deaktivieren.
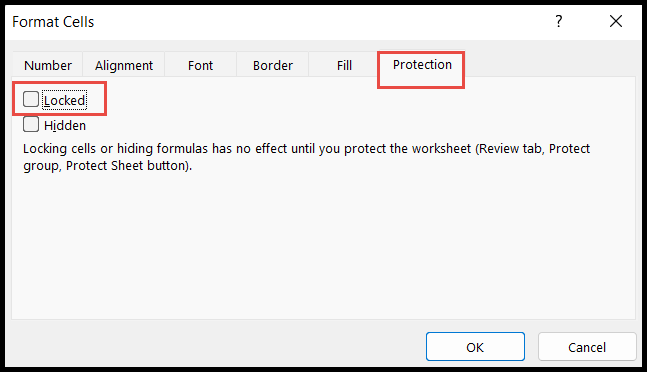
- Gehen Sie danach zur Registerkarte „Startseite“, klicken Sie auf das Symbol „Suchen und Ersetzen“ und dann auf die Option „Gehe zu Spezial“.
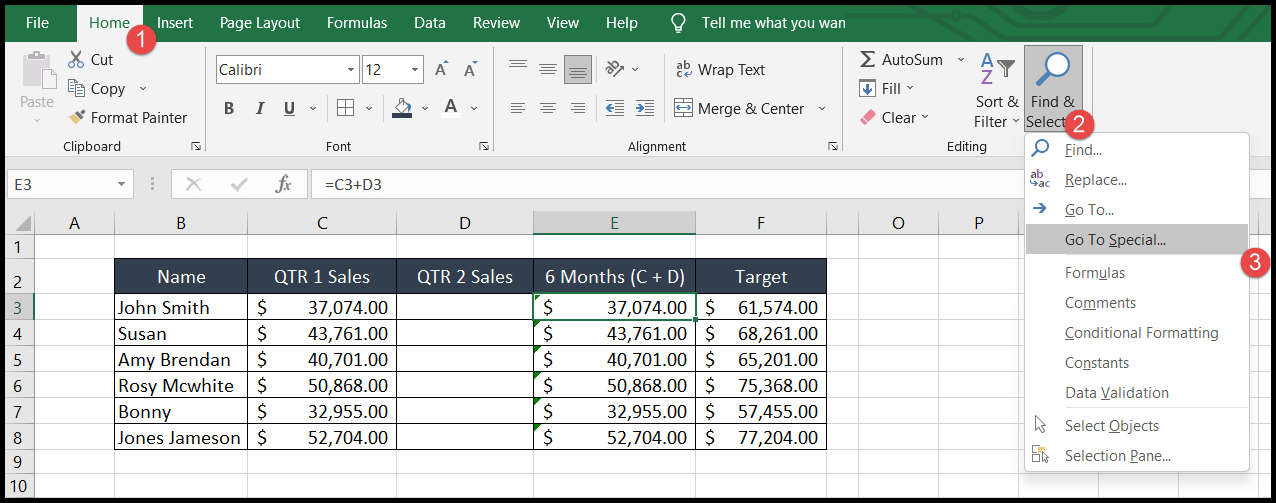
- Wählen Sie nun die Option „Formeln“ und klicken Sie dann auf OK.
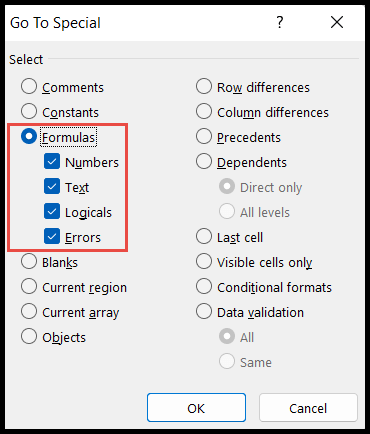
- Sobald Sie auf „OK“ klicken, werden alle Zellen mit Formeln ausgewählt.
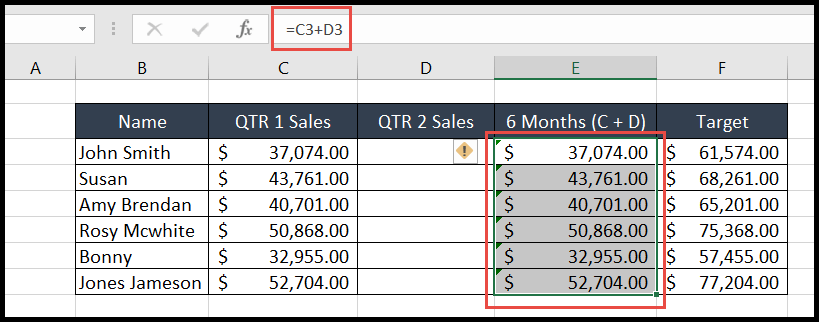
- Öffnen Sie an dieser Stelle erneut das Dialogfeld „Zellen formatieren“ und wählen Sie die Option „Gesperrt“, um nur die oben ausgewählten Zellen zu sperren.
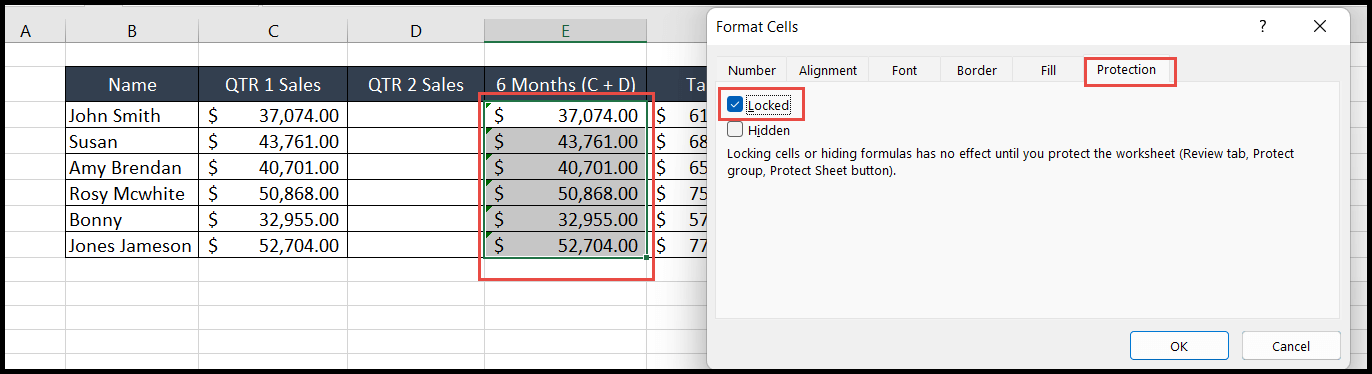
- Gehen Sie zu diesem Zweck zur Registerkarte „Überprüfen“ und klicken Sie auf das Symbol „Blatt schützen“, geben Sie dann das Passwort und andere Berechtigungen ein, die Sie den Benutzern erteilen möchten, und klicken Sie dann auf „OK“.
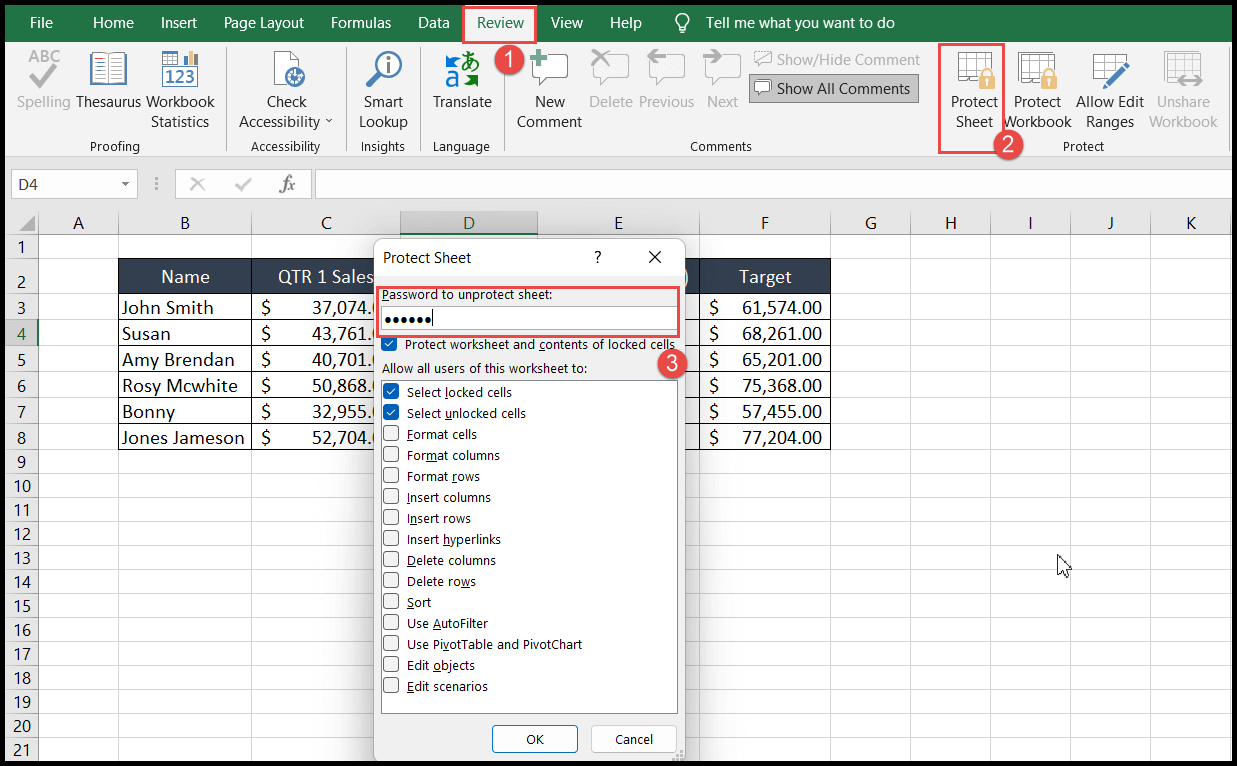
Jetzt sind nur ausgewählte Zellen mit Formeln für die Bearbeitung gesperrt.
Entsperren Sie gesperrte Zellen in Excel
Um die Zellen zu entsperren, heben Sie den Schutz des Blatts auf und die Zellen werden entsperrt.