Wie füge ich zellen zusammen, ohne daten zu verlieren?
Wenn Sie mit Daten in Excel arbeiten, müssen Sie manchmal mehrere Zellen zu einer zusammenführen. Das Problem hierbei ist jedoch, dass Sie dabei nur den Wert der Zelle oben links von allen Zellen erhalten können, die Sie zu einer zusammenführen möchten.
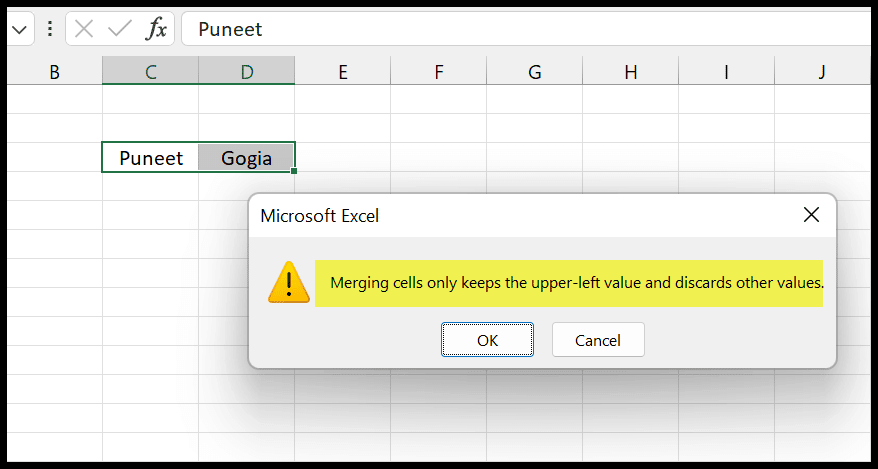
Um dieses Problem zu lösen, gibt es einige Methoden, mit denen Sie Zellen ohne Datenverlust zusammenführen können, was bedeutet, dass Daten aus mehreren Zellen in einer zusammengefasst werden.
Füllen Sie „Ausrichten“ aus, um Zellen mit verlorenen Daten zusammenzuführen (Werte in einer Zelle aus mehreren Zellen abrufen)
Wenn Sie Werte aus mehreren Zellen zusammenführen möchten, dies einmal tun möchten und diese Werte in vertikaler Reihenfolge vorliegen, ist die Verwendung der Auffüllausrichtung der beste Weg .
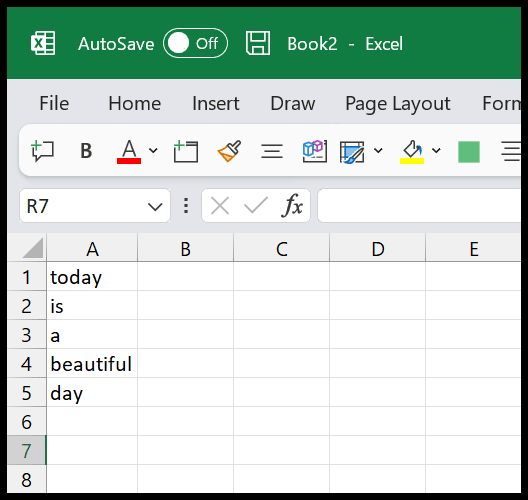
Im obigen Beispiel haben wir Werte im Bereich A1:A5, und jetzt müssen Sie diese Werte nur in Zelle A1 zusammenführen.
- Zunächst müssen Sie sicherstellen, dass Ihre Spalte breit genug ist, damit bei der Kombination aller fünf Werte in Zelle A1 genügend Platz vorhanden ist.
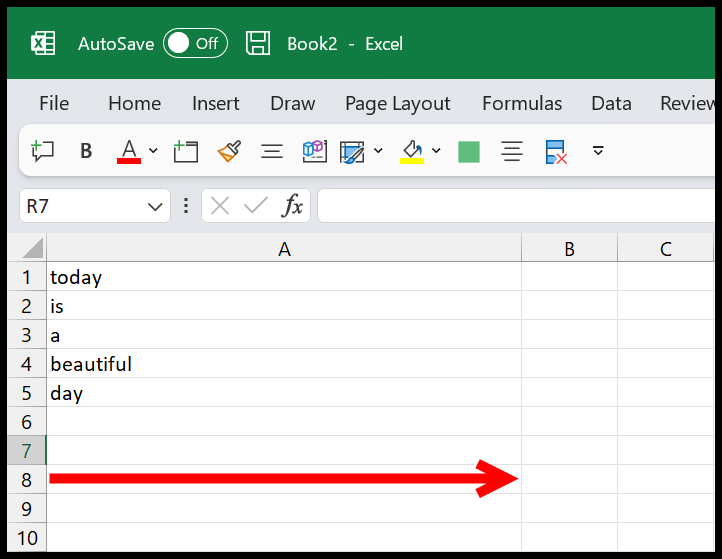
- Von hier aus müssen Sie zur Registerkarte „Startseite“ navigieren.
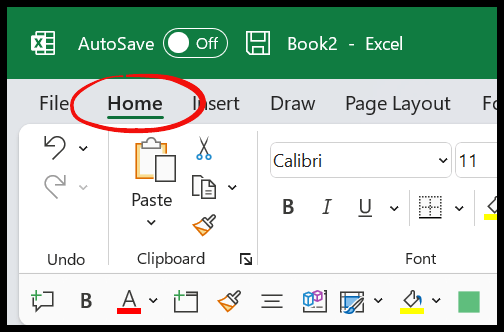
- Jetzt müssen Sie auf der Registerkarte „Startseite“ zur Bearbeitungsgruppe gehen und dann auf das Dropdown-Menü „Ausfüllen“ klicken.
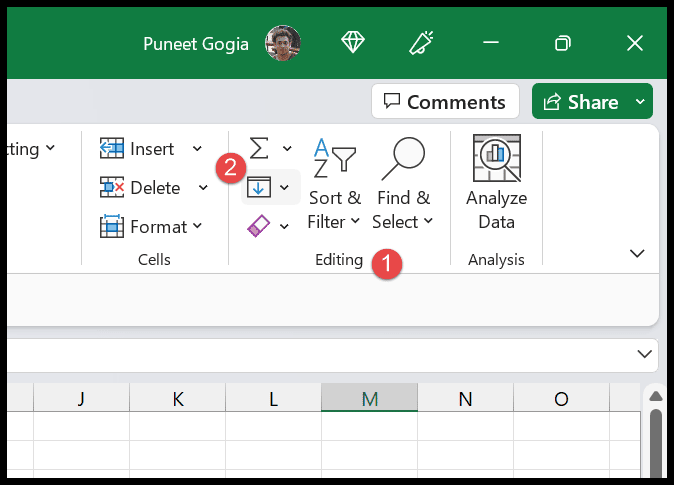
- Anschließend müssen Sie in der Dropdown-Liste „Ausfüllen“ auf die Option „Ausrichten“ klicken.
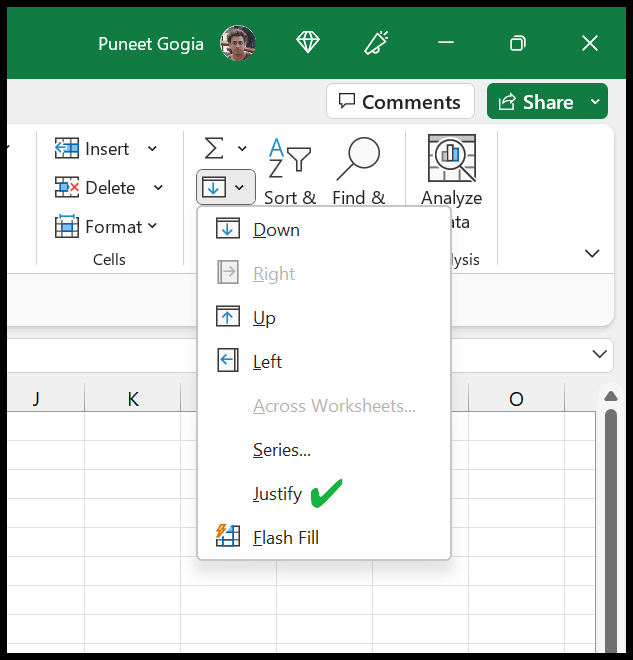
Sobald Sie auf „Ausrichten“ klicken, werden die Werte aller Zellen in einer einzigen Zelle, z. B. A1, zusammengeführt.
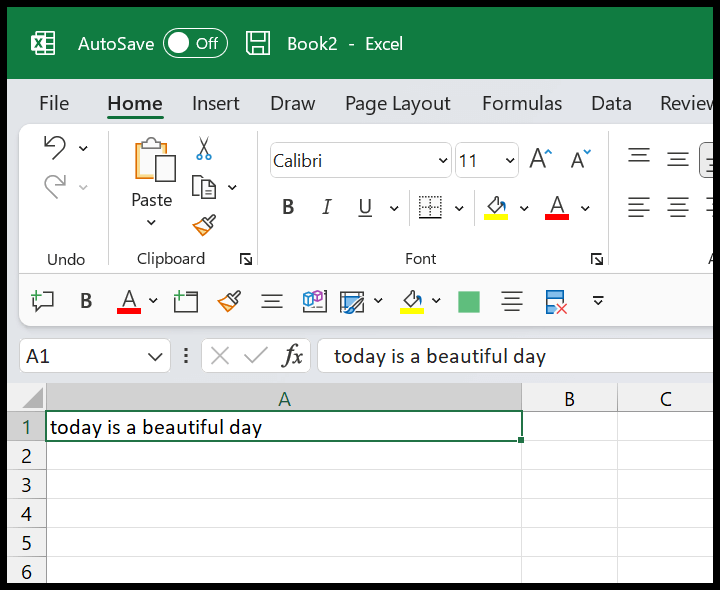
Wie ich bereits sagte, müssen Sie sicherstellen, dass die Breite der Spalte ausreichend ist , damit alle Werte in einer einzigen Zelle zusammengeführt werden können. Andernfalls werden die restlichen Werte in die zweite Zelle aufgeteilt.
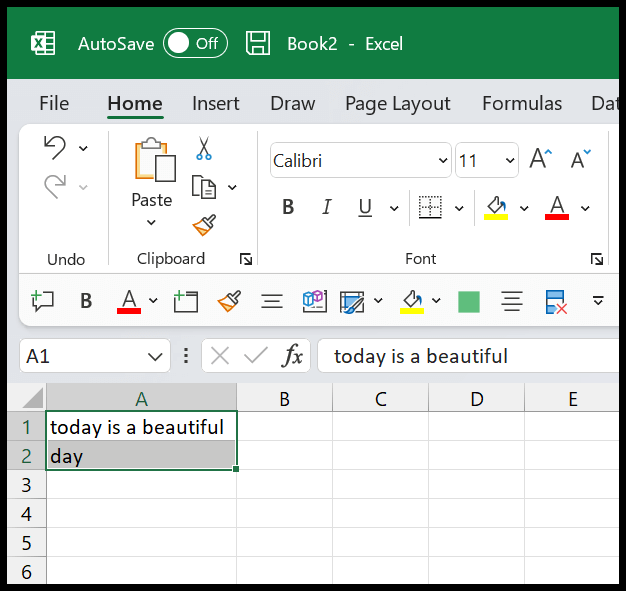
Formeln zum Zusammenführen von Zellen mit verlorenen Daten (CONCATENATE und TEXTJOIN)
Wenn Sie Zellen in Echtzeit zusammenführen und dabei keine Daten verlieren möchten. Der beste Weg ist die Verwendung einer Formel . Und in Excel haben wir zwei verschiedene Funktionen zum Erstellen dieser Formeln.
Unter diesen beiden ist TEXTJOIN mein Favorit. Es ist eine neue Funktion und im Vergleich zu CONCATENATE einfach zu verwenden.
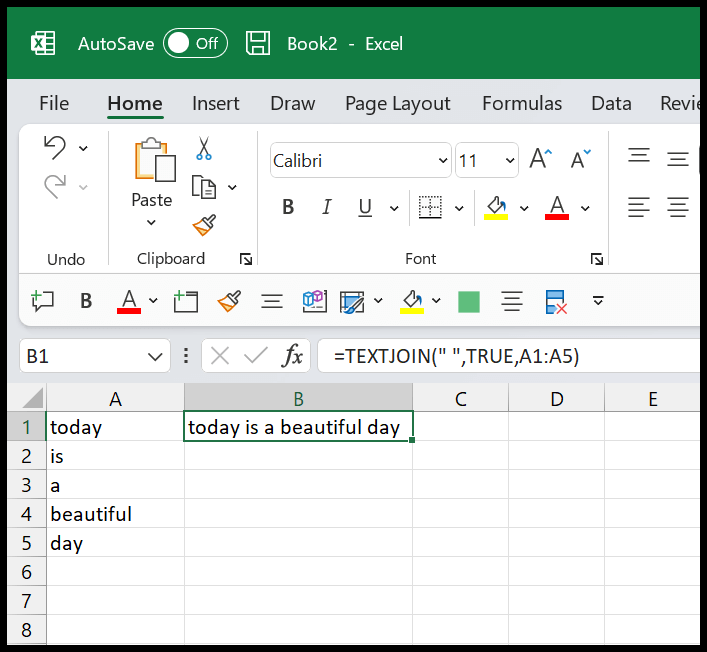
=TEXTJOIN(" ",TRUE,A1:A5)TEXTJOIN verfügt über drei Argumente, die Sie definieren müssen:
- Trennzeichen : Sie können ein Trennzeichen verwenden, das Sie zwischen den Werten hinzufügen möchten, die Sie in einer einzelnen Zelle zusammenführen möchten.
- ignore_empty : Ein TRUE oder FALSE, um zu definieren, ob Sie leere Zellen ignorieren möchten oder nicht.
- range_array : Ein Bereich/Array, aus dem Sie Werte zusammenführen möchten.
Und auf die gleiche Weise können Sie CONCATENATE verwenden, um eine Formel zum Zusammenführen von Werten in einer einzelnen Zelle zu erstellen.
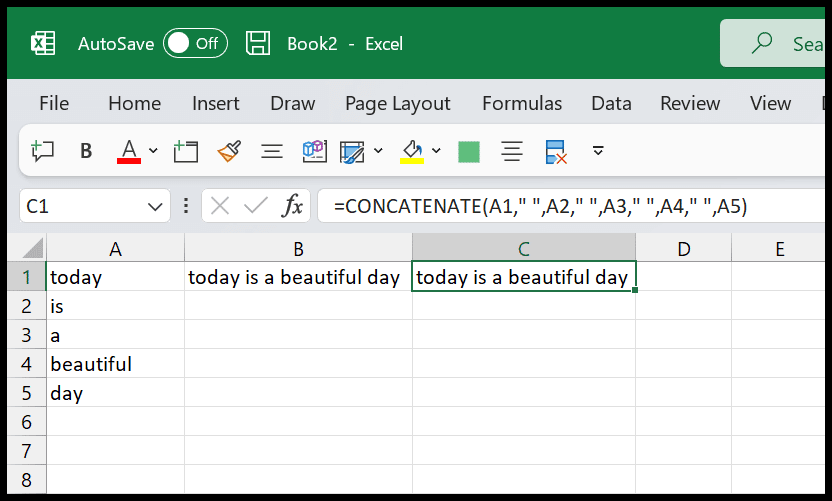
=CONCATENATE(A1“, „,A2“, „,A3“, „,A4“, „,A5)
VBA-Code zum Zusammenführen von Werten in einer Zelle, ohne Daten zu verlieren
Sie können VBA-Code verwenden, um mehrere Zellen zusammenzuführen, ohne dass Daten verloren gehen. Unten haben wir einen Code, den Sie verwenden können.
Sub vba_merge_with_values() Dim val As String Dim rng As Range Set rng = Selection For Each Cell In rng val = val & " " & Cell.Value Next Cell With rng .Merge .Value = Trim(val) .WrapText = True .HorizontalAlignment = xlCenter .VerticalAlignment = xlCenter End With End SubUm diesen Code zu verwenden, müssen Sie den Bereich auswählen, den Sie zusammenführen möchten, und dann diesen Code ausführen .
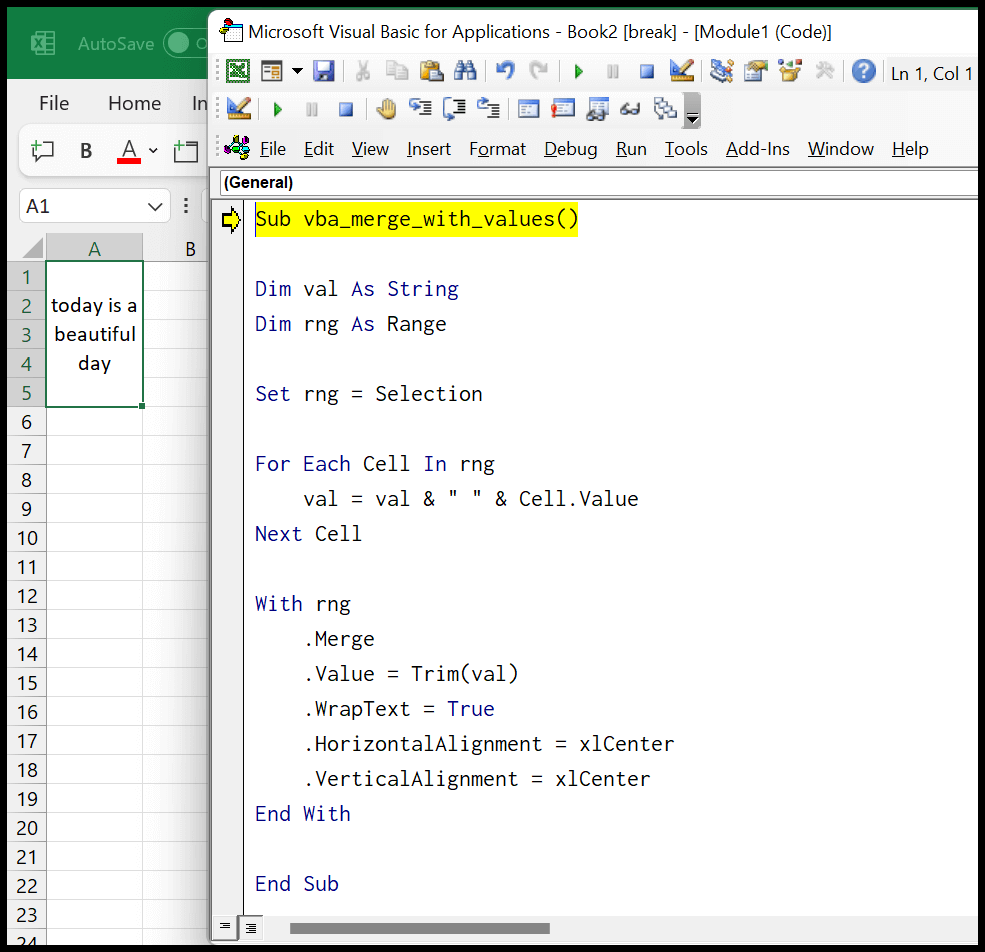
Dieser Code nimmt nacheinander Werte aus allen Zellen, führt dann alle diese Zellen zusammen und fügt dann diesen kombinierten Wert der zusammengeführten Zelle hinzu, wie Sie im obigen Beispiel sehen können (es gibt eine Sache, die Sie wissen sollten, wenn Sie einen Code ausführen, den Sie nicht können). verwenden Sie die Option „Rückgängig machen“) .