Wie wende ich eine hintergrundfarbe in excel an?
Wie Sie wissen, ist Weiß die Standardhintergrundfarbe in Excel. Um eine Zelle oder einen Zellbereich hervorzuheben, ziehen Benutzer es in den meisten Fällen vor, die Hintergrundfarbe auf die Zellen anzuwenden.
In Excel kann die Hintergrundfarbe auf verschiedene Arten angewendet werden, z. B. mit der Option „Füllfarbe“ oder durch Anwenden verschiedener Arten von Bedingungen mithilfe der Option „Bedingte Formatierung“ und vielen anderen.
Die Hintergrundfarbe, die einmal mit der Option „Füllfarbe“ auf die Zellen oder das Blatt angewendet wurde, ändert sich bei der Änderung des Zellenwerts nicht. Bei Verwendung der Option „Bedingte Formatierung“ ändert sich jedoch die Farbe der Zellen mit der Änderung der Zelle Wert abhängig von den angewandten Bedingungen.
Wir haben einige schnelle und einfache Schritte zum Anwenden von Hintergrundfarben in Excel erwähnt.
Tragen Sie Hintergrundfarbe mit der Option „Füllfarbe“ auf
- Wählen Sie zunächst die Zelle bzw. den Zellbereich bzw. das gesamte Blatt aus, um die Hintergrundfarbe auf die Zelle bzw. den Zellbereich bzw. das gesamte Blatt anzuwenden.
- Gehen Sie anschließend zur Registerkarte „Startseite“, klicken Sie auf den Dropdown-Pfeil „Füllfarbe“ und wählen Sie die Farbe aus, die Sie anwenden möchten.
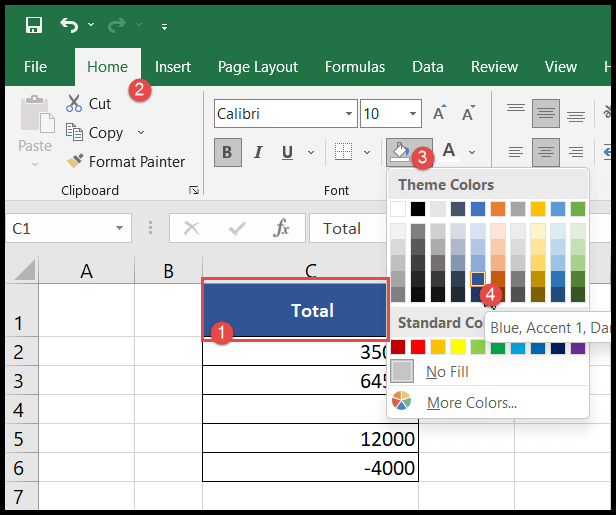
- Sobald Sie die Farbe ausgewählt haben, werden die ausgewählten Zellen oder Zellbereiche oder das gesamte Blatt mit der ausgewählten Farbe hervorgehoben.
Wenden Sie mithilfe der bedingten Formatierung eine Hintergrundfarbe basierend auf den Zellwerten an
Mithilfe der bedingten Formatierung können Benutzer Hintergrundfarben auf Zellen anwenden, die auf einer oder mehreren Bedingungen gleichzeitig basieren, z. B. Wert größer als, Wert kleiner als, Werte gleich, doppelte Werte, Text in der Zelle usw.
Und wenn der Zellenwert aktualisiert wird, ändert sich die Zellenfarbe automatisch basierend auf den angegebenen Bedingungen.
- Wählen Sie zunächst das gesamte Blatt oder einen Zellbereich aus, auf den Sie die Hintergrundfarbformatierung anwenden möchten, und wechseln Sie dann zur Registerkarte „Startseite“.
- Klicken Sie anschließend auf den Dropdown-Pfeil „Bedingte Formatierung“, dann auf „Zellenhervorhebungsregeln“ und dann auf die Option „Weitere Regeln“.
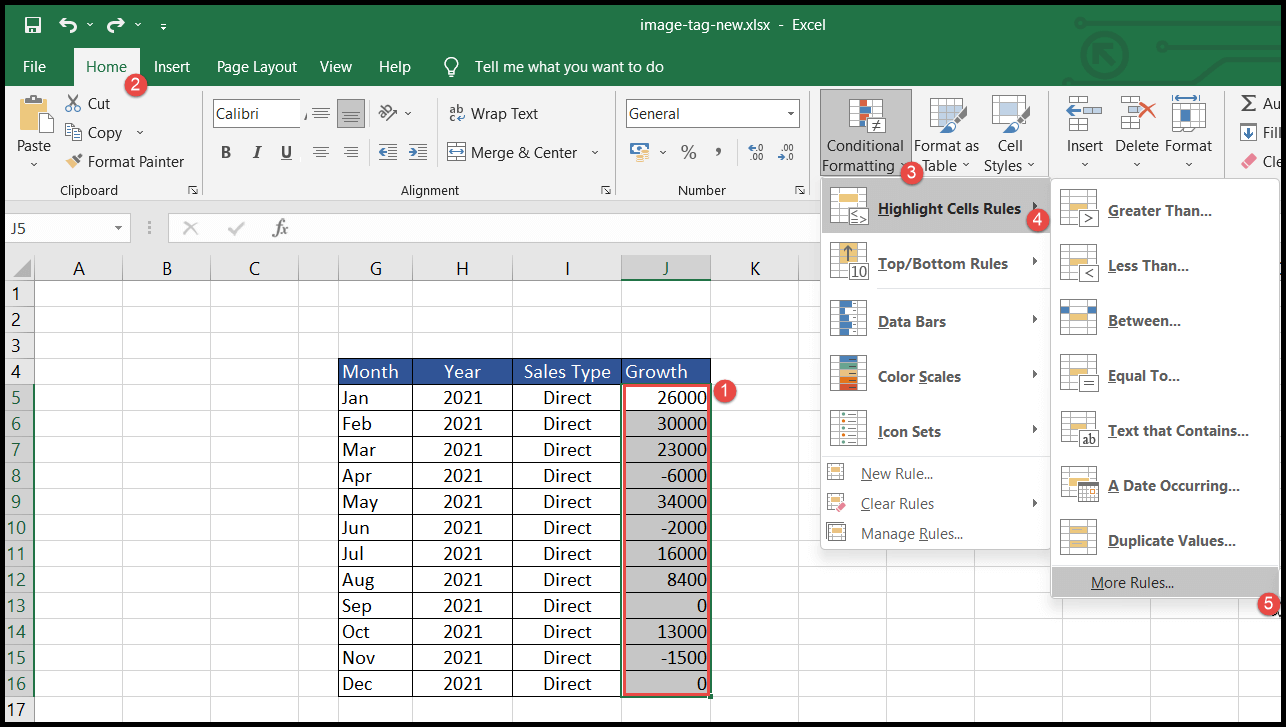
- Sobald Sie auf „Weitere Regeln“ klicken, wird das Dialogfeld „Neue Formatierungsregel“ geöffnet.
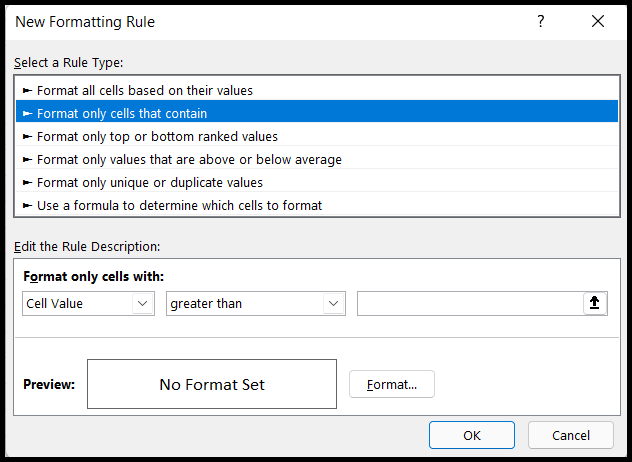
- Wählen Sie nun den Regeltyp „Nur Zellen formatieren, die enthalten“ aus, wählen Sie dann die Formatierungsbedingung aus, die Sie anwenden möchten, geben Sie den Wert ein und klicken Sie auf die Schaltfläche „Formatieren“.
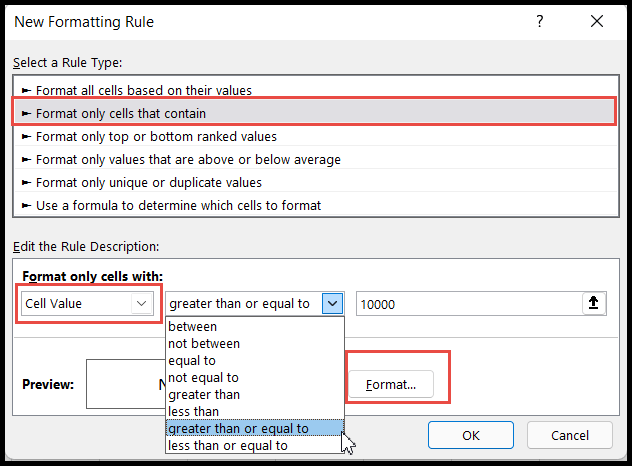
- Wählen Sie nun im Dialogfeld „Zellen formatieren“ die Überschrift „Füllen“ aus, wählen Sie dann die Farbe aus, die Sie anwenden möchten, und klicken Sie dann auf „OK“.
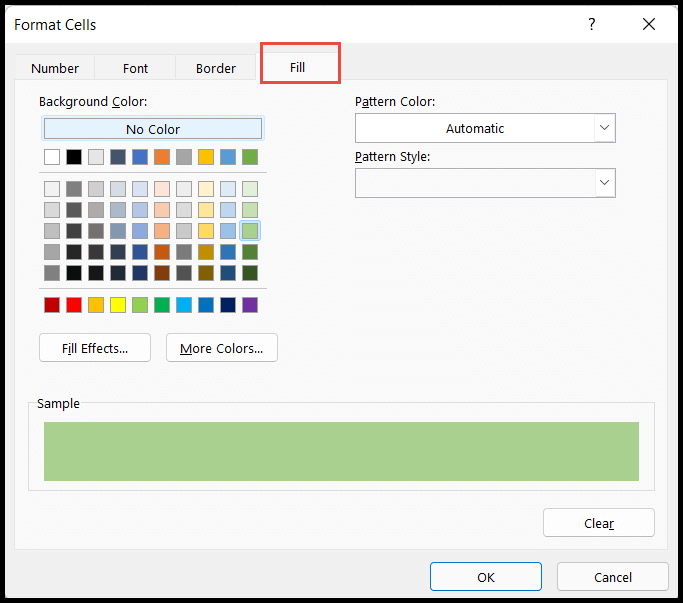
- Sobald Sie auf „OK“ klicken, kehren Sie zum Dialogfeld „Neue Formatierungsregel“ zurück, in dem Sie nun die Vorschau der ausgewählten Farbe sehen können.
- Klicken Sie am Ende auf OK.
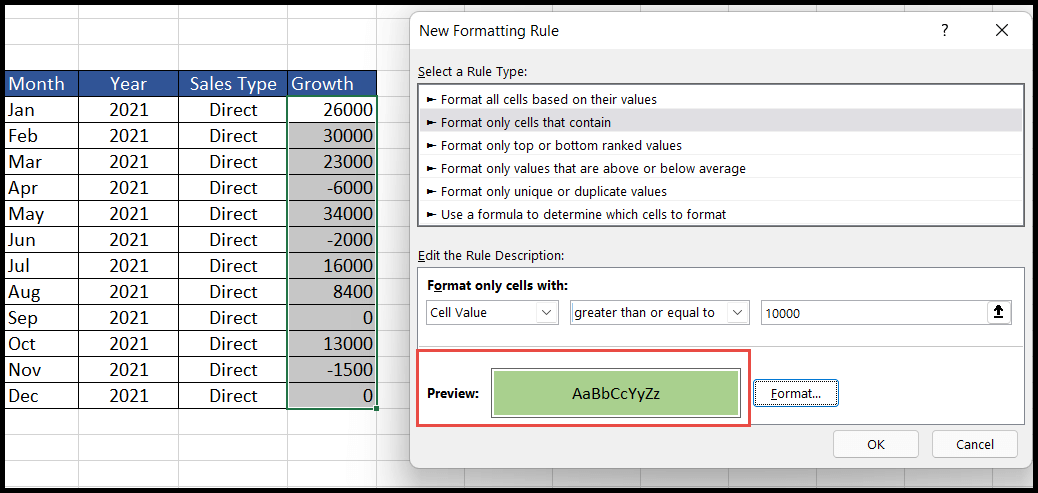
- An diesem Punkt werden die Zellen in Ihrem ausgewählten Bereich basierend auf der angewendeten Bedingung mit der Hintergrundfarbe hervorgehoben.
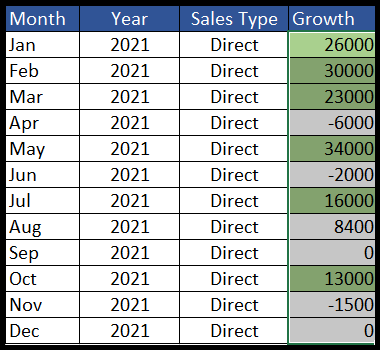
Im obigen Beispiel haben wir die Bedingung „Größer als oder gleich“ mit einem Basiswert von „10000“ und einer grünen Farbe ausgewählt. Daher wurden alle Zellen mit einem Wert von 10000 oder mehr mit der grünen Hintergrundfarbe hervorgehoben.
Um weitere Farbformatierungsbedingungen auf denselben Bereich anzuwenden, müssen Benutzer die gleichen Schritte ausführen und nur die zweite Bedingung neben der ersten anwenden, die wir oben erstellt haben.
- Wählen Sie erneut den Zellbereich aus und navigieren Sie mit den oben genannten Schritten zum Dialogfeld „Neue Formatierungsregel“.
- Wählen Sie nun erneut die neue Bedingung mit dem Wert aus, klicken Sie dann auf die Schaltfläche „Format“, um die Farbe auszuwählen, und klicken Sie auf „OK“.
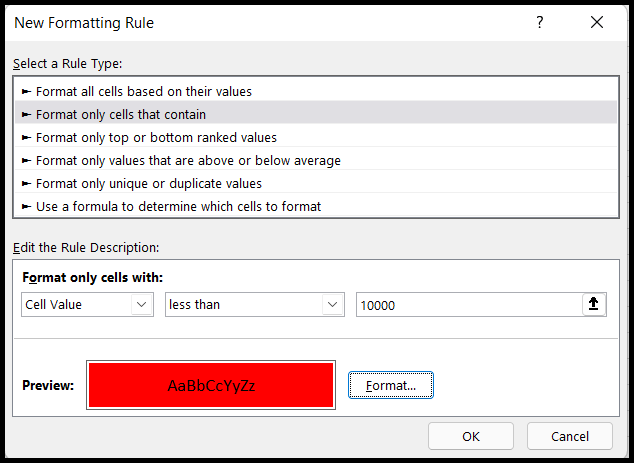
- An diesem Punkt erhalten Sie die neue zusätzliche Hintergrundfarbe, die basierend auf der zweiten angewendeten Bedingung auf die Zellen angewendet wird.

Jetzt können Sie die beiden unterschiedlichen Farben sehen, die auf den beiden von uns angewendeten Bedingungen basieren.
Und auf die gleiche Weise können Sie weitere Bedingungen auf denselben Bereich anwenden, z. B. das Hervorheben der Hintergrundfarbe, wenn die Zellen gleich Null (0) sind. In diesem Fall müssen Sie die neue Bedingung „Gleich“ mit dem eingegebenen Wert anwenden Null (0).
Dabei werden die Zellen mit dem Wert Null mit der Hintergrundfarbe hervorgehoben, die Sie beim Anwenden der Bedingung auswählen.
Wenden Sie mithilfe der bedingten Formatierung eine Hintergrundfarbe auf spezielle Zellen an
Unter speziellen Zellen versteht man hier leere oder leere Zellen ohne Daten oder Zellen mit Formelfehlern.
- Wählen Sie zunächst den Zellbereich oder die gesamte Tabelle bzw. das gesamte Blatt aus, wenn Sie den speziellen Zellen eines bestimmten Zellbereichs bzw. der gesamten Tabelle bzw. des gesamten Blattes eine Hintergrundfarbe zuweisen möchten.
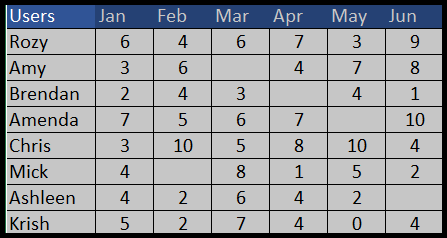
- Gehen Sie anschließend zu „Bedingte Formatierung“, klicken Sie auf „Neue Regel“ und öffnen Sie das Dialogfeld „Neue Formatierungsregel“.
- Klicken Sie nun auf den linken Dropdown-Pfeil und wählen Sie die Option „Leer“ oder „Fehler“, um die Hintergrundfarbe auf leere Zellen oder Zellen mit Fehlern anzuwenden.
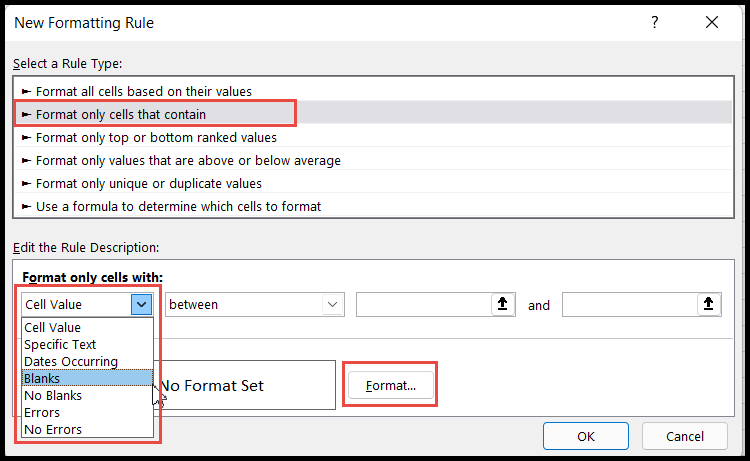
- Wenn Sie mit der Auswahl des Formatzellentyps wie „Leer“ oder eines anderen Typs basierend auf den Zellen, auf die Sie Farbe anwenden möchten, fertig sind, klicken Sie auf die Schaltfläche „Format“ und wählen Sie den Farbtyp aus.
- Klicken Sie am Ende auf OK.
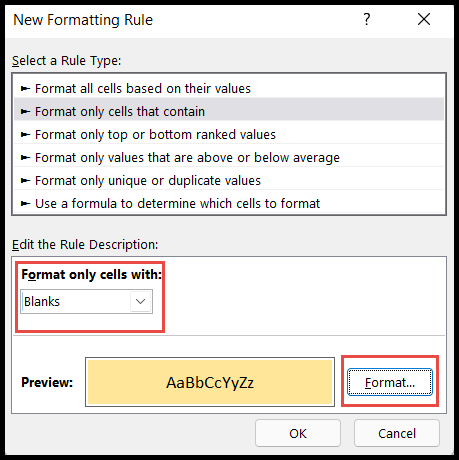
- An diesem Punkt werden die Zellen des ausgewählten Bereichs, der Tabelle oder der ausgewählten Blätter mit der Farbe hervorgehoben, die der angewendeten Bedingung entspricht.
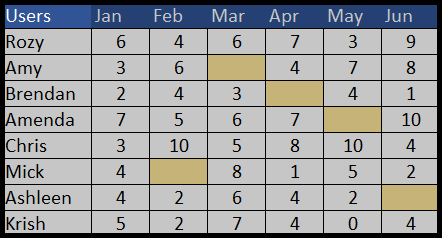
Wenden Sie Hintergrundfarbe mithilfe von Zellenstilen an
- Wählen Sie zunächst den Zellbereich oder die gesamte Tabelle bzw. das gesamte Blatt aus, wenn Sie den speziellen Zellen eines bestimmten Zellbereichs bzw. der gesamten Tabelle bzw. des gesamten Blattes eine Hintergrundfarbe zuweisen möchten.
- Gehen Sie anschließend zur Registerkarte „Startseite“, klicken Sie auf das Symbol „Zellenstile“ und wählen Sie dann den Hintergrundfarbstil aus, den Sie anwenden möchten.
- In diesem Beispiel haben wir für die ausgewählte Tabelle die Farbe „Neutral“ ausgewählt.
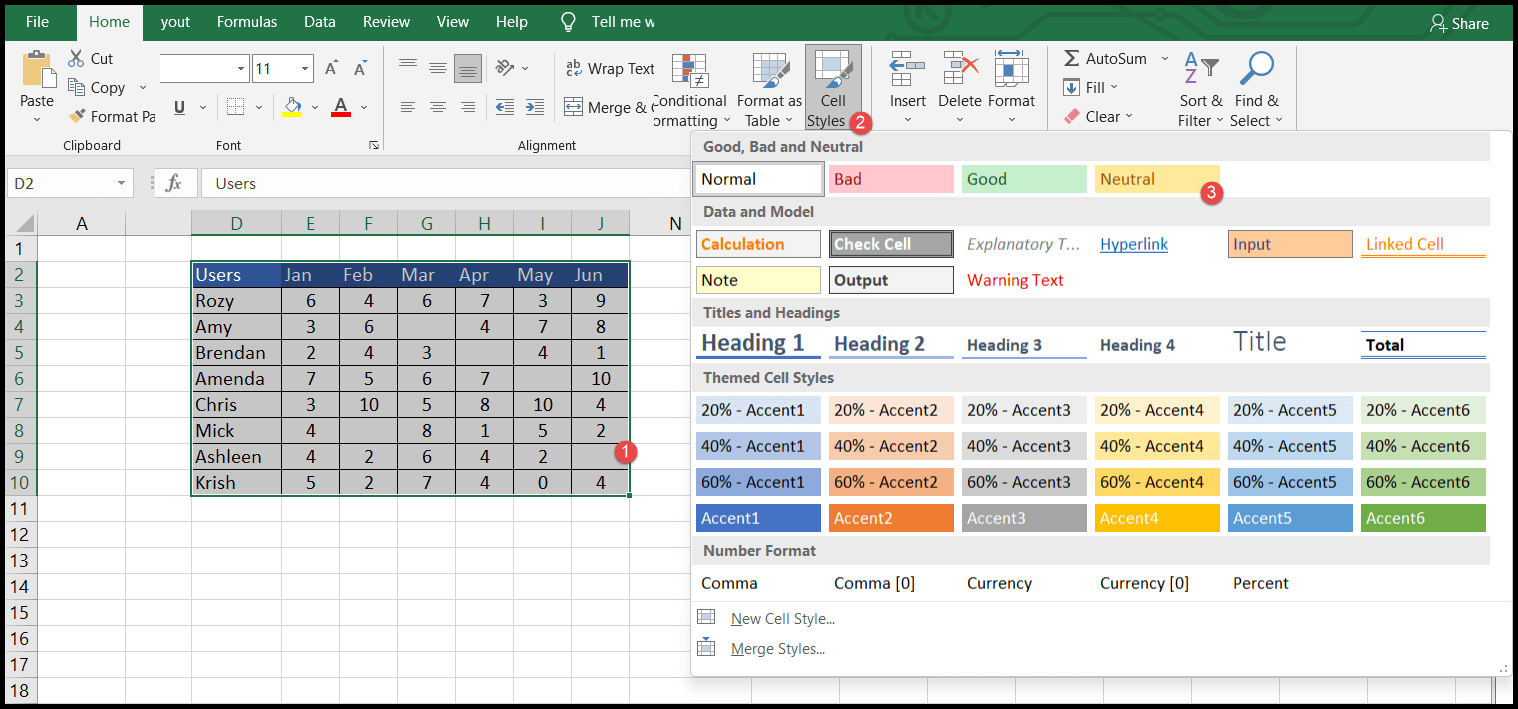
- Sobald Sie die Farbe ausgewählt haben, erhalten Sie die ausgewählten Zellen, Bereiche, Tabellen oder Blätter mit dieser Farbe.
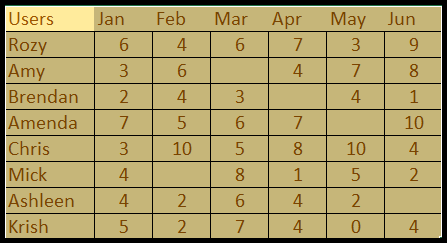
In Excel gibt es mehrere Möglichkeiten, eine Hintergrundfarbe auf die Zelle oder das gesamte Blatt anzuwenden, aber es hängt alles von Ihren Anforderungen ab.
Wenn Sie möchten, dass sich die einmal angewendete Farbe bei einer Änderung des Zellenwerts nicht ändert, können Sie einfach die Option „Füllfarbe“ oder „Zellen formatieren“ oder „Zellenstile“ verwenden.
Wenn Sie jedoch möchten, dass Ihre Zellenfarben dynamisch sind, bedeutet dies, dass sich die Farbe automatisch mit der Änderung des Zellenwerts ändert. Abhängig von den angewendeten Bedingungen können Sie in diesem Fall die Option „Bedingte Formatierung“ verwenden.