Wie verwende ich die zielsuche in excel?
In der High School habe ich mathematische Gleichungen gelöst, bei denen ich das Ergebnis der Gleichung, aber nicht den Eingabewert hatte. Wenn Sie also vorhaben, die gleiche Art von Problemen in Excel zu lösen, steht Ihnen ein spezielles Tool zur Verfügung, das Ihnen dabei helfen kann.
Zielsuche
Die Grundidee besteht darin, den Eingabewert zu finden, den die Formel benötigt, um dieses Ergebnis zu erhalten. Einfach ausgedrückt: Wenn Sie wissen, welchen tatsächlichen Ergebniswert Sie benötigen, können Sie die Zielsuche verwenden, um den besten Eingabewert zu finden, um diesen zu erhalten.
Zum Beispiel: Nehmen wir an, Sie müssen sich Geld von Ihrem Freund leihen. Sie wissen, wie viel Geld Sie benötigen, wie lange Sie mit der Tilgung des Kredits brauchen möchten und wie viel Sie jeden Monat zurückzahlen können.
Mit der Zielsuche können Sie den Zinssatz berechnen, den Sie benötigen, um mit Ihrem Freund zusammenzukommen. Es gibt N komplexe Probleme, die Sie mit der Zielsuche lösen können.
Heute erfahren Sie in diesem Artikel, wie Sie die Zielsuche in Excel verwenden, wie sie funktioniert und auf welche wichtigen Dinge Sie achten müssen. Lass uns anfangen.
So öffnen Sie die Zielsuche
Um ein Objektiv zu öffnen, versuchen Sie es mit einer dieser beiden Methoden.
- Gehen Sie zur Registerkarte Daten → Hypothesenanalyse → Zielsuche.
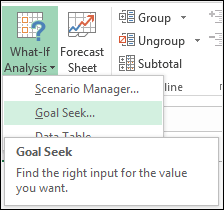
- Verwenden Sie die Tastenkombination Alt + T + G.
Mit diesen Methoden können Sie die Zielsuche in den Microsoft Excel-Versionen 2007 bis 2016 aktivieren.
Komponenten der Zielsuchfunktion
Wenn Sie Goal Seek öffnen, wird ein kleines Popup-Fenster zur Dateneingabe angezeigt. Im Wesentlichen besteht es aus drei erforderlichen Komponenten.
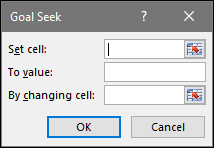
- Zelle festlegen: Zelle, in der Sie das gewünschte Ergebnis erzielen möchten. Stellen Sie sicher, dass die Zelle, auf die Sie sich hier beziehen, eine Formel enthält.
- Zu Wert: Wert, den Sie als Ergebnis wünschen.
- Durch Ändern von Zellen: Die Zelle, in der die Änderung zum Ergebnis führen soll, entspricht dem „Wert bei“. Stellen Sie sicher, dass die Zelle, auf die Sie sich hier beziehen, in der Formel für die Zelle verwendet wird, auf die unter „Zelle definieren“ Bezug genommen wird.
Lösen Sie ein Problem in Excel mit der Zielsuche
Stellen Sie sich vor, Sie arbeiten in einem Unternehmen, das versucht, eine Ausschreibung zu gewinnen, indem es den niedrigsten Preis anbietet.
Dazu müssen Sie eine Preisstruktur vorbereiten, bei der Ihr Landepreis (für den Kunden) 1000 $ betragen sollte. Während Ihr aktueller Endpreis 1089,9 $ beträgt.
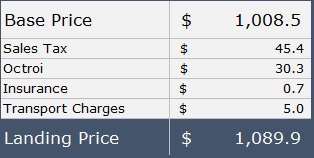
Wenn Sie dies manuell tun möchten, haben Sie zwei Möglichkeiten.
- Führen Sie eine Rückrechnung durch, bei der Sie alle Steuern und Gebühren vom Landepreis (1.000 US-Dollar) abziehen müssen, um den Grundpreis zu ermitteln.
- Sie müssen jedoch Ihren Grundpreis ändern, um den gewünschten Endpreis zu erhalten.
Es ist nicht so einfach, wie es scheint, aber das Finden von Zielen kann hier den entscheidenden Unterschied machen.
Laden Sie diese Datei hier herunter und führen Sie die folgenden Schritte aus.
- Wenn Sie die Zielsuche öffnen, erhalten Sie ein Fenster wie dieses.
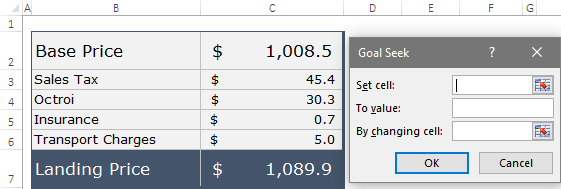
- Jetzt müssen Sie die folgenden Werte eingeben.
- Klicken Sie auf „Wert festlegen“ und verweisen Sie auf die Zelle mit einem Landepreis.
- Klicken Sie auf „Bis Wert“ und geben Sie in der Zelle mit dem Zielpreis den gewünschten Wert als Ergebnis ein.
- Klicken Sie abschließend auf „Durch Zellwechsel“ und verweisen Sie auf die Zelle mit einem Grundpreis.
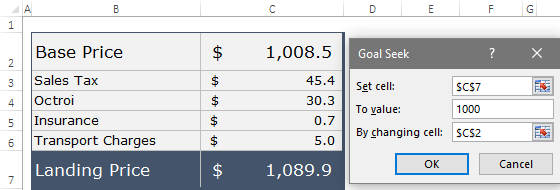
- OK klicken.
- Goal Seek macht so etwas mit Ihrer Tabelle.
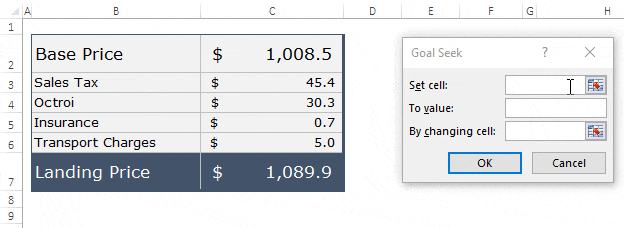
Wie es funktioniert
Wenn Sie nun die Basispreiszelle überprüfen, wird ihr Wert auf 925 $ geändert, und damit wird Ihr Landepreis auf 1000 $ geändert. Ihre Basis wurde durch eine objektive Suche mithilfe einer Trial-and-Error-Methode verändert. Die objektive Suche ist jedoch recht schnell und Sie können nicht den gesamten Vorgang sehen.
Wichtige Punkte zur Zielsuche
Dies sind einige Punkte, die bei der Zielfindung beachtet werden sollten.
- Eine Zelle, die als Set-Zelle verwendet wird, muss eine Formel enthalten, die von der Zelle „Beim Zellenwechsel“ abhängt.
- Goal Seek verwendet die Iterationsmethode, um den Zielwert zu erreichen, den Sie unter „To Value“ angeben. Sie können die Iteration über Datei->Optionen->Formeln anpassen (dies kann die Genauigkeit erhöhen).
- Manchmal kann Excel nicht das gewünschte Ergebnis liefern und zeigt die Meldung „Vielleicht wurde keine Lösung gefunden“ an. In diesem Fall können Sie einen Wert eingeben, der näher an Ihrem Ergebnis liegt, und es erneut versuchen (999,95 $ statt 1000 $). Überprüfen Sie auch unbedingt die beiden oben genannten Hinweise.
- Die Zielsuche kann jeweils nur mit einem Zelleneingabewert funktionieren.
Verwenden der Zielsuche mit VBA-Code
Sie können Ihren Kaffee genießen, während Sie mit dem Zielfinder-Befehl von Excel arbeiten. Ich hoffe, es macht Ihnen nichts aus, wenn Sie mit VBA zusätzliche Schokolade hinzufügen können. Ja, Sie haben Recht, Sie können die Zielsuche mit VBA verwenden.
expression.GoalSeek(Goal, ChangingCell)
- Ausdruck: Dies sollte eine Zelle sein, in der Sie das gewünschte Ergebnis erzielen möchten.
- Ziel: das gewünschte Ergebnis, das wir als Ergebnis zurückgeben wollen.
- Sich ändernde Zelle: Zelle, in der Änderungen erforderlich sind, um den Ergebniswert zu erhalten.
Hier ist ein Makrocode, den Sie verwenden können.
Sub GoalSeekVBA() Rem: ////////// Code by Exceladvisor.org Dim Target As Long On Error GoTo Errorhandler Target = InputBox("Enter the required value", "Enter Value") Worksheets("Goal_Seek").Activate With ActiveSheet.Range("C7") .GoalSeek _ Goal:=Target, _ ChangingCell:=Range("C2") End With Exit Sub Errorhandler: MsgBox ("Sorry, value is not valid.") End SubAbschluss
Wie gesagt, wenn Sie versuchen, den Eingabewert mithilfe einer manuellen Methode zu ermitteln, müssen Sie viel Zeit aufwenden oder eine Formel erstellen, um eine Rückberechnung durchzuführen.
Mit Lens Search können Sie dies jedoch mit nur einem Klick tun. Es erledigt alle komplexen Berechnungen in Sekundenschnelle für Sie. Das Beste daran ist, dass Sie es auch mit VBA verwenden können. Und ich hoffe, dass dies Ihnen dabei hilft, Ihre Excel-Kenntnisse zu verbessern.
Kurzer Hinweis : Dies ist einer dieser Excel-Tipps , die Ihnen dabei helfen können, Ihre Excel-Kenntnisse zu verbessern.