Wie berechnet man den zinseszins in excel?
Der Zinseszins ist eine der wichtigsten Finanzberechnungen, die die meisten von uns häufig verwenden, und es ist ein Muss, zu lernen, wie man ihn in Excel berechnet.
Aber bevor Sie das tun, müssen Sie verstehen, was Zinseszins eigentlich ist.
Zinseszinsen sind Zinsen, die auf das Anfangskapital und auch auf die aus früheren Perioden einer Einlage oder eines Darlehens erhöhten Zinsen berechnet werden.
In Excel ist die Methode zur Berechnung des Zinseszinses einfach.
Jetzt ist die Sache so. Nutzen Sie einfach eine Berechnungsmethode und geben Sie den Zeitraum an, für den Sie berechnen möchten.
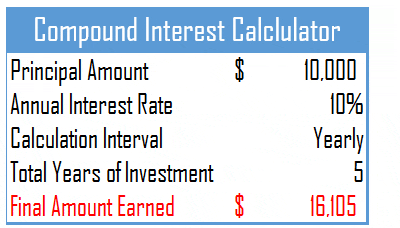
Deshalb möchte ich Ihnen heute in diesem Artikel zeigen, wie Sie den Zinseszins in Excel anhand verschiedener Zeiträume berechnen. Also lasst uns anfangen.
Jährliche Zinseszinsformel
Um den jährlichen Zinseszins zu berechnen, addieren Sie einfach die Zinsen eines Jahres zum Kapitalbetrag des nächsten Jahres, um die Zinsen des folgenden Jahres zu berechnen.
Und die Formel in Excel für den jährlichen Zinseszins lautet.
=Principal Amount*((1+Annual Interest Rate/1)^(Total Years of Investment*1)))Lassen Sie mich Ihnen ein Beispiel zeigen.
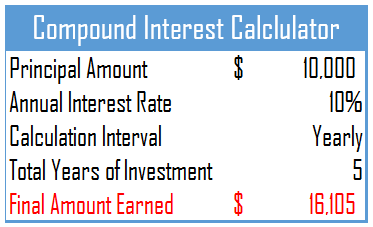
Im obigen Beispiel würden Sie mit 10.000 $ Kapital und 10 % Zinsen für 5 Jahre 16.105 $ erhalten.
Im ersten Jahr erhalten Sie 10.000 $ * 10 %, also 1.000 $, und im zweiten Jahr (10.000 $ + 1.000 $) * 10 % = 1.100 $ und so weiter.
Vierteljährliche Zinseszinsformel
Die Berechnung des vierteljährlichen Zinseszinses ähnelt der Berechnung des jährlichen Zinseszinses.
Allerdings müssen Sie hier die Zinsen viermal im Jahr berechnen. Der Zinsbetrag für jedes Quartal wird zum Kapitalbetrag für das folgende Quartal addiert. Um den vierteljährlichen Zinseszins zu berechnen, können Sie die folgende Formel verwenden.
=Principal Amount*((1+Annual Interest Rate/4)^(Total Years of Investment*4)))Hier ist ein Beispiel.
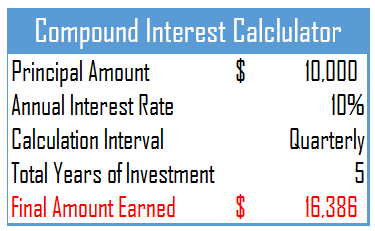
Im obigen Beispiel würden wir mit 10.000 US-Dollar Kapital und 10 % Zinsen für 5 Jahre 16.386 US-Dollar erhalten.
Im ersten Quartal erhalten wir 10000*(10 %/4) oder 250 $ und im zweiten Quartal (10000 $+250 $)*(10 %/4) = 256 $ und die gleiche Berechnungsmethode für 20 Quartale (5 Jahre).
Monatliche Zinseszinsformel
Bei der Berechnung des monatlichen Zinseszinses müssen Sie die Basis verwenden, die Sie in anderen Zeiträumen verwendet haben.
Sie müssen die Zinsen am Ende jedes Monats berechnen. Bei dieser Methode wird der Zinssatz für einen monatlichen Zinssatz durch 12 geteilt. Um den monatlichen Zinseszins in Excel zu berechnen, können Sie die folgende Formel verwenden.
=Principal Amount*((1+Annual Interest Rate/12)^(Total Years of Investment*12)))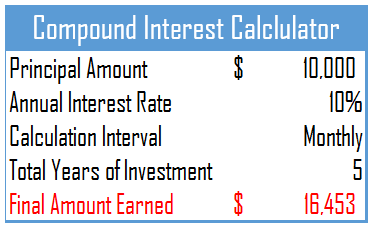
Im obigen Beispiel würden wir mit 10.000 US-Dollar Kapital und 10 % Zinsen für 5 Jahre 16.453 US-Dollar erhalten.
Im ersten Monat erhalten wir 10.000 * (10 %/12), was 83,33 $ entspricht, und im zweiten Monat (10.000 $ + 83,33 $) * (10 %/12) = 84,02 $ und das Gleiche gilt für 60 Monate (5 Jahre).
Tägliche Zinseszinsformel
Bei der Berechnung des täglichen Zinseszinses müssen wir dieselbe Methode mit der unten stehenden Berechnungsformel verwenden. Wir müssen den Zinssatz durch 365 dividieren, um einen Tageszinssatz zu erhalten.
Sie können also die folgende Formel verwenden, um den täglichen Zinseszins zu berechnen.
=Principal Amount*((1+Annual Interest Rate/365)^(Total Years of Investment*365)))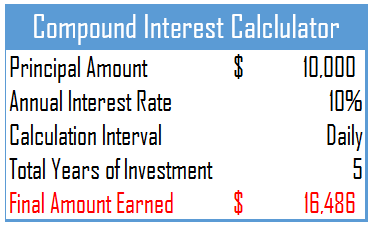
Im obigen Beispiel würden wir mit 10.000 US-Dollar Kapital und 10 % Zinsen für 5 Jahre 16.486 US-Dollar erhalten.
Am ersten Tag erhalten wir 10000*(10%/365) = 4$ und am zweiten Tag (10000$+4$)*(10%/365) = 4$, und das Gleiche gilt für alle Tage seit 5 Jahren.
Beispieldatei
Mit den oben genannten Methoden habe ich einen Akkumulationszinsrechner [Vorlage] erstellt, um alle oben genannten Zinsberechnungen in einer einzigen Tabelle zu berechnen.