Wie verwende ich sumproduct if in excel?
SUMMENPRODUKT ist eine der wichtigsten Funktionen in Excel . Das Beste daran ist, dass Sie es auf verschiedene Arten ändern können.
Und eine seiner Fähigkeiten, die ich kürzlich entdeckt habe, ist: Verwenden Sie es als SUMMENPRODUKT IF, kurz gesagt, als bedingtes SUMMENPRODUKT.
Nun, wie Sie wissen, können Sie SUMPRODUCT verwenden, um bestimmte Bereiche oder Arrays zu multiplizieren und zu summieren. Mit einem bedingten SUMMENPRODUKT können Sie die Bereiche, die die Kriterien erfüllen, multiplizieren und addieren.
Ja, Sie haben richtig gehört. Und du weißt das Beste? Hierfür ist die Verwendung der IF-Funktion nicht erforderlich. Ist das nicht toll?
Ja?
Deshalb möchte ich Ihnen heute in diesem Artikel ein Problem und eine einfache Möglichkeit vorstellen, es mit SUMPRODUCTIVE zu lösen.
Seien Sie also dabei, eine der erstaunlichsten Excel-Formeln zu lernen und stellen Sie sicher, dass Sie Beispieldateien herunterladen.
Wie ich von diesem bedingten SUMMENPRODUKT erfahren habe
Fangen wir mit dem Anfang an.
Gestern erhielt ich eine E-Mail von einem meiner Abonnenten. Sie wollte eine bedingte Anweisung mit SUMPRODUCT und IF erstellen, um Daten aus einer Tabelle abzurufen.
Hier ist die Mail, die ich erhalten habe:
Hallo Puneet, ich brauche deine Hilfe. Gibt es eine Möglichkeit, SUMPRODUCT IF zu kombinieren? Ich habe Daten in einer Tabelle und möchte das Produkt zweier Spalten erhalten, die die Kriterien erfüllen. Bitte hilf mir.
Mit der Mail erhielt ich von ihr eine Excel-Datei mit folgenden Bestandteilen. Sie können diese Datei hier herunterladen, um sie mitzuverfolgen.
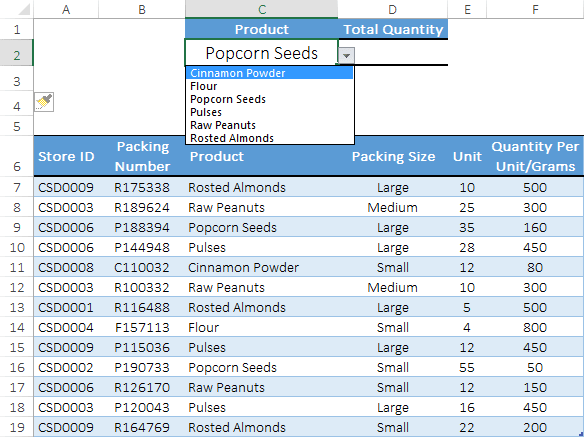
- Bestandsdaten: Diese Tabelle enthält Bestandsdaten, die in verschiedenen Filialen des Unternehmens gespeichert sind. Es enthält den Produktnamen, die vorrätigen Einheiten und das Stückgewicht.
- Dropdown-Liste : Ein Dropdown-Menü zur Auswahl eines Produkts.
Aus dieser Tabelle wollte sie durch Auswahl des Dropdown-Menüs die Gesamtmenge eines Produkts (Einheiten * Gewicht pro Einheit) ermitteln. Wenn sie beispielsweise „Gemüse“ auswählt, sollte die Gesamtmenge in der Zelle die Summe sein, die durch Multiplikation der Einheiten mit der Menge pro Einheit entsteht.
Bitte beachten Sie, dass hier ein Produktname erforderlich ist.
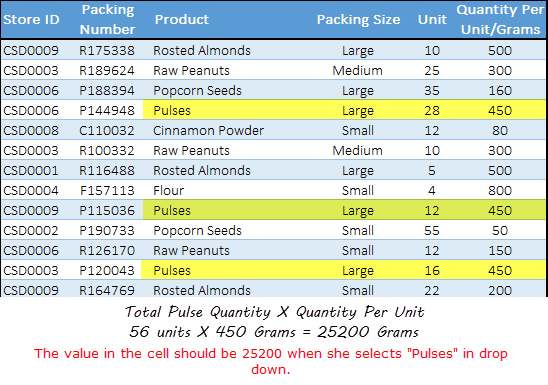
Lösung mit SUMMENPRODUKT IF
Damals war ich mir sicher, dass wir SUMPRODUCT verwenden können, um Produktsummen aus Arrays oder Bereichen zu erhalten.
Aber hier bestand das Spiel darin, die Summe durch Multiplikation der Gesamteinheiten und der Menge pro Einheit nur für die Zellen zu erhalten, die die Kriterien erfüllen.
Und die Formel, die wir verwenden können:
=SUMPRODUCT(--(C7:C19=C2),E7:E19,F7:F19)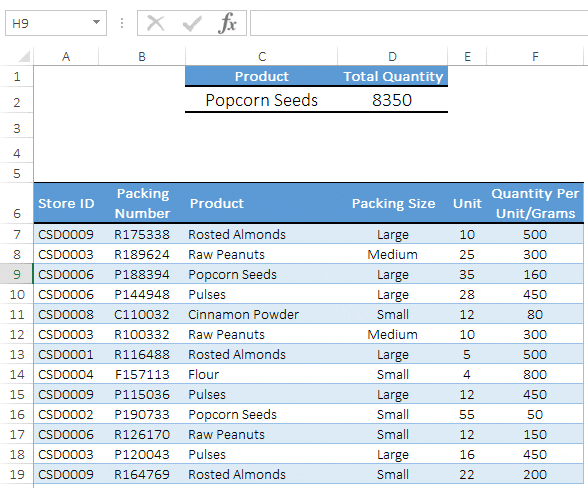
Wenn Sie nun einen Eintrag aus der Dropdown-Liste auswählen, gibt diese Formel nur das Produkt für Zellen zurück, die die Kriterien erfüllen.
Hey, Moment mal: Genau wie diese Formel habe ich einige weitere clevere Formeln aufgelistet, die Sie vielleicht in Erstaunen versetzen.
- Bedingtes Ranking in Excel mit der SUMPRODUCT-Funktion
- So verwenden Sie die MAX IF-Formel in Excel
- So verwenden Sie die ODER-Logik in COUNTIF/COUNIFS in Excel
- So verwenden Sie SUMIF/SUMIFS mit ODER-Logik in Excel
Wie es funktioniert
Wie Sie bereits wissen, kann SUMPRODUCT mit Tabellen arbeiten. In der obigen Methode haben wir also drei Arrays verwendet, um das Produkt der Werte zu erhalten.
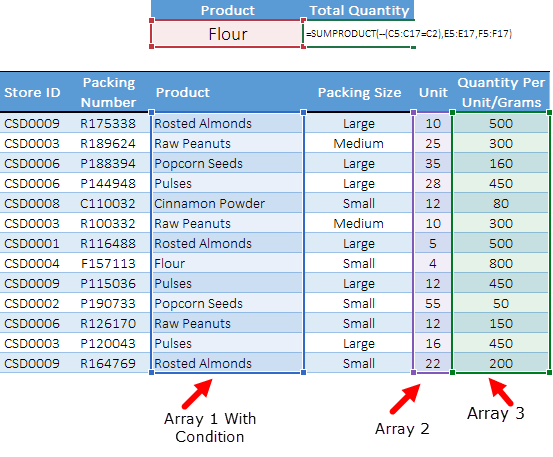
Die Formel funktioniert wie folgt.
1. Erstellen Sie eine Bedingung
Zunächst haben wir eine Tabelle, um den Status des Produktnamens zu überprüfen. Es prüft die Werte der Produktspalte und gibt TRUE für übereinstimmende Werte und FALSE für andere zurück.

2. Verwenden Sie das doppelte Minuszeichen
Als nächstes geht es nun darum, die WAHR-FALSCH-Werte in 0-1 umzuwandeln, damit wir sie in der Berechnung verwenden können. Und dafür haben wir das doppelte Minuszeichen vor der ersten Tabelle verwendet.

3. Multiplizieren Sie Tabellen
Nach der Konvertierung von TRUE-FALSE in 0-1 sieht die Tabelle so aus. Hier haben wir alle Werte, bei denen die Kriterien nicht erfüllt sind, Nullen.
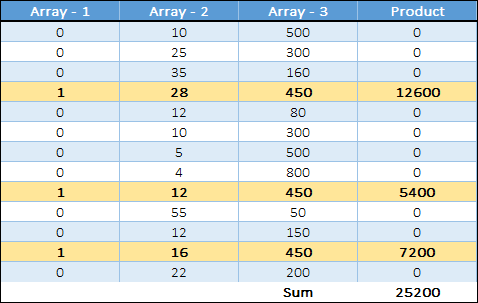
Denken Sie daran: Wenn etwas mit Null multipliziert wird, kehrt es zu Null zurück. Auf diese Weise erhalten wir das Produkt nur für die Zellen, in denen wir 1 haben. Kurz gesagt, in denen die Bedingung erfüllt ist.
Holen Sie sich die Excel-Datei
Abschluss
Das Beste an der Verwendung dieses bedingten SUMMENPRODUKTS ist, dass Sie IF nicht verwenden müssen und die gesamte Berechnung in einer einzigen Zelle erfolgt. Wie ich bereits sagte, ist SUMPRODUCT eine der leistungsstärksten Funktionen und das Beste, was Sie mit ihren Kräften machen können.
Jetzt sag mir eins.
Haben Sie schon einmal versucht, eine Bedingung in SUMPRODUCT zu verwenden?
Bitte teilen Sie mir Ihre Meinung im Kommentarbereich mit. Ich würde gerne von Ihnen hören und vergessen Sie nicht, es mit Ihren Freunden zu teilen. Ich bin sicher, sie werden es zu schätzen wissen.