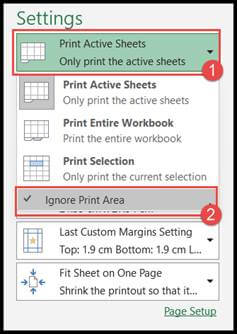Comment définir la zone d’impression dans Excel ?
Dans Excel, la zone d’impression est une plage de cellules qui ne doivent être imprimées qu’à partir de la feuille de calcul.
Dans Excel, les utilisateurs souhaitent souvent imprimer uniquement la zone spécifique de la feuille de calcul au lieu d’imprimer la feuille entière.
Pour cela, l’utilisateur peut définir et créer une zone de sélection d’impression et une fois la zone d’impression sélectionnée, chaque fois que l’utilisateur obtiendra l’impression de cette plage de zone sélectionnée uniquement.
Les utilisateurs peuvent créer plusieurs sélections de zone d’impression dans la feuille de calcul et chacune sera imprimée sur une page distincte.
Nous avons des étapes rapides et faciles mentionnées ci-dessous sur la façon de définir et de modifier la sélection de la zone d’impression dans Excel.
Étapes pour définir la zone d’impression dans Excel
- Tout d’abord, sélectionnez la plage de cellules individuelles ou les plages de cellules multiples à l’aide de la touche « Contrôle » que vous souhaitez définir une zone d’impression dans la feuille.
- Après cela, allez dans l’onglet « Mise en page » et cliquez sur l’icône « Zone d’impression », puis sélectionnez l’option « Définir la zone d’impression ».
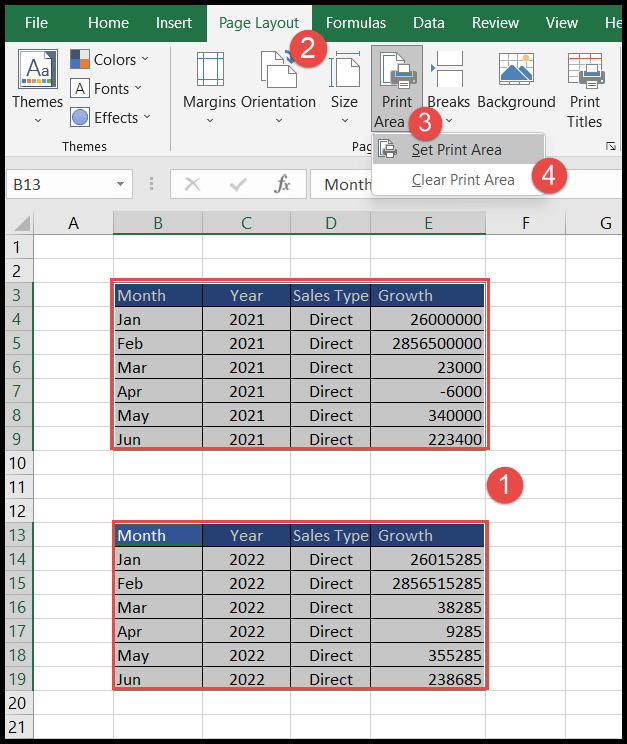
- Pour afficher les sélections de la zone d’impression, accédez à l’onglet « Affichage » et cliquez sur l’icône « Affichage des sauts de page » et vous trouverez l’aperçu des sauts de page en fonction des sélections de la zone d’impression.
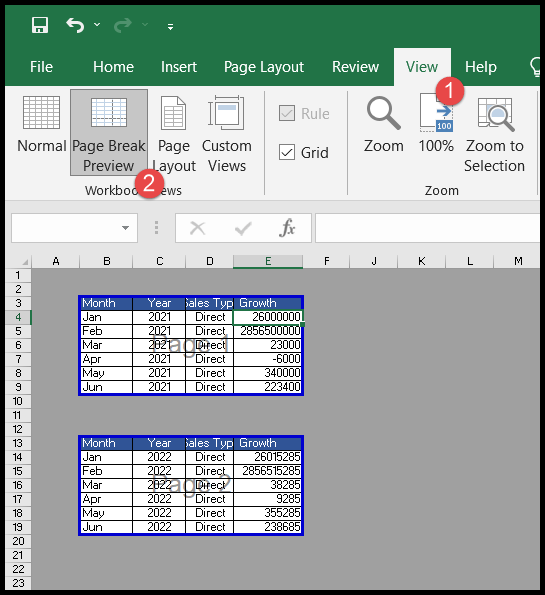
Les sélections de zone d’impression sont enregistrées lorsque vous enregistrez le classeur, et chaque sélection de zone d’impression s’imprime sur une page distincte signifie une sélection de zone d’impression par page.
Ajouter des cellules et des plages à la zone d’impression
À tout moment, l’utilisateur peut ajouter les cellules pour étendre les sélections de la zone d’impression ou pour créer la zone d’impression supplémentaire.
Lorsqu’un utilisateur ajoute les cellules adjacentes à la zone d’impression existante, Excel inclut ces cellules dans cette sélection de zone d’impression existante.
Ainsi, cette sélection de zone d’impression est étendue et lorsqu’un utilisateur ajoute une plage de cellules non adjacentes, Excel crée cette plage en tant que sélection de zone d’impression supplémentaire qu’Excel imprime sur une page séparée.
- Tout d’abord, sélectionnez la plage de cellules adjacente supplémentaire au cas où vous voudriez étendre la sélection de la zone d’impression actuelle.
- Ou, sélectionnez la plage de cellules non adjacentes supplémentaire au cas où vous voudriez ajouter une nouvelle zone d’impression avec la zone d’impression existante dans la feuille de calcul.
- Après cela, allez dans l’onglet « Mise en page » et cliquez sur l’icône « Zone d’impression » puis sélectionnez « Ajouter à la zone d’impression ».
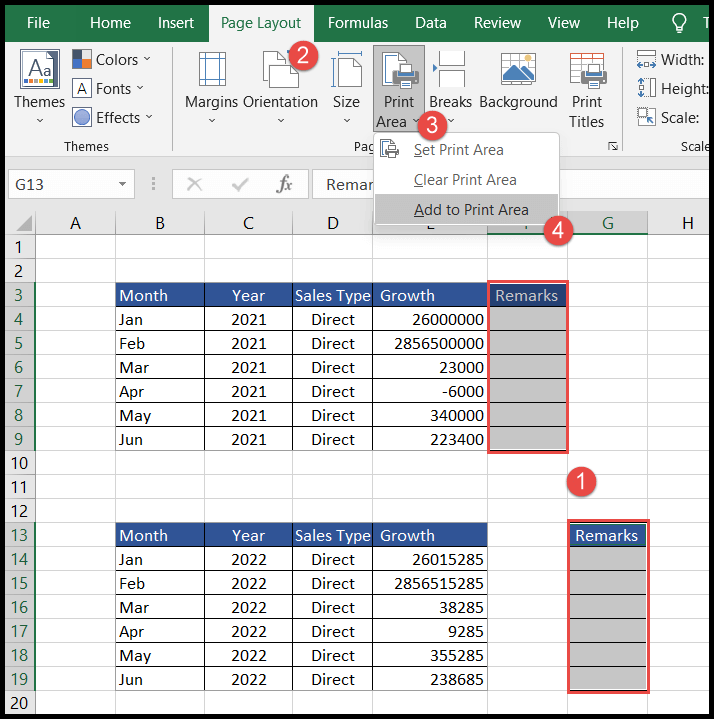
Dans l’« Aperçu des sauts de page » ci-dessous, vous pouvez voir qu’Excel a élargi la sélection de la zone d’impression où nous avons ajouté des cellules adjacentes et créé une sélection de zone d’impression supplémentaire où nous avons ajouté des cellules non adjacentes.
Ainsi, dans ce cas, vous obtiendrez trois zones d’impression qui seront imprimées sur trois pages distinctes.
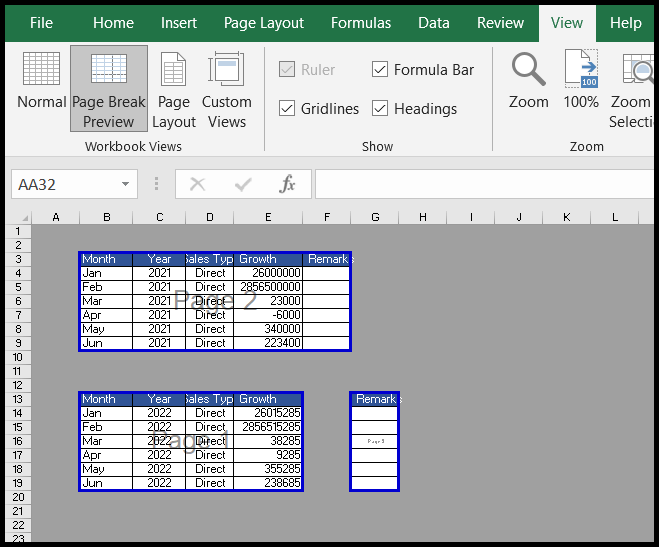
Effacer la sélection de la zone d’impression
Sous l’onglet « Mise en page », Excel n’a pas la possibilité de supprimer ou d’effacer une zone d’impression particulière de plusieurs zones d’impression dans une feuille. Par conséquent, la suppression d’une zone d’impression signifie la suppression de toutes les zones d’impression.
- Tout d’abord, cliquez n’importe où dans la feuille de calcul à partir de laquelle vous souhaitez supprimer la zone d’impression.
- Après cela, allez dans l’onglet « Mise en page » et cliquez sur l’icône « Zone d’impression », puis sélectionnez « Effacer la zone d’impression » et cela supprimera toutes les zones d’impression de la feuille.
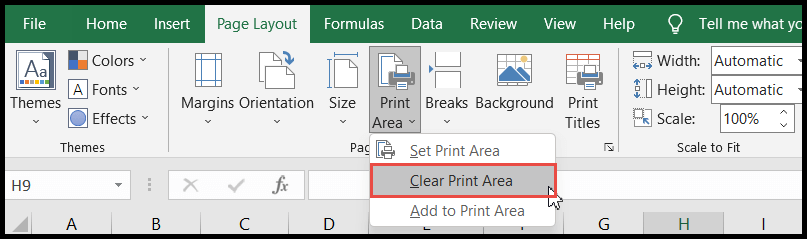
Ignorer la zone d’impression lors de l’impression de la feuille de calcul
Les utilisateurs peuvent ignorer les zones d’impression à imprimer pendant l’impression sans effacer les zones d’impression et peuvent imprimer la feuille de calcul entière à tout moment.
- Tout d’abord, appuyez sur « Ctrl + P » pour imprimer la feuille de calcul ouverte et la boîte de dialogue d’impression s’ouvrira.
- Après cela, cliquez sur l’option « Imprimer les feuilles actives » et vous obtiendrez la liste déroulante.
- Maintenant, sélectionnez l’option « Ignorer la zone d’impression » et Excel ignorera la sélection de la zone d’impression et imprimera toute la feuille de calcul.