Comment taper le symbole DEGREE dans Excel ?
Vous devez apprendre à insérer et à utiliser un symbole de degré dans une cellule. C’est exact.
Laissez-moi vous dire pourquoi je dis cela. Hier, je travaillais sur des données de température. Pour cela, l’une des choses importantes était d’utiliser le symbole du degré dans les données pour afficher les nombres en degrés Celsius et Fahrenheit.
Si vous utilisez un ordinateur portable comme moi, vous constaterez qu’il n’y a pas de touche pour taper un symbole de degré.
Important : Lorsque vous placez un symbole de degré dans une cellule, vous devez veiller à ce qu’il suive toujours le nombre sans aucun espace intermédiaire.
Les 5 meilleures façons d’ajouter rapidement un symbole de degré dans Excel
En travaillant sur ces données, j’ai découvert que dans Excel, vous pouvez saisir/taper un symbole de degré de cinq manières différentes. Et une autre bonne nouvelle est que ces méthodes sont les mêmes dans les versions Windows et MAC d’Excel. Alors, commençons.
1. Ajouter un symbole de degré à l’aide d’un raccourci clavier
Une touche de raccourci clavier est un moyen simple et rapide d’ajouter ce symbole à une cellule. Vous pouvez utiliser Alt + 0 1 7 6 pour l’insérer.

- Tout d’abord, sélectionnez la cellule dans laquelle vous devez la saisir.
- Appuyez sur F2 pour modifier la cellule.
- Et à la fin, maintenez la touche ALT et appuyez sur 0 1 7 6 depuis le pavé numérique.
Une fois que vous l’avez entré, vous pouvez également le copier et le coller dans d’autres cellules instantanément ou vous pouvez appuyer sur cette touche de raccourci pour chaque cellule une par une.
2. Utilisation de la fonction CHAR pour ajouter un symbole de degré
Si vous connaissez la fonction CHAR, je suis sûr que vous savez que vous pouvez insérer des caractères spéciaux avec.
En utilisant cette fonction, vous pouvez également ajouter un symbole de degré avec un nombre pour l’afficher en degrés Celsius ou Fahrenheit.
Tout ce que vous avez à faire : Insérez la fonction CHAR dans une cellule et spécifiez 176 dans l’argument et appuyez sur Entrée. Une fois que vous faites cela, il renverra un symbole de degré.
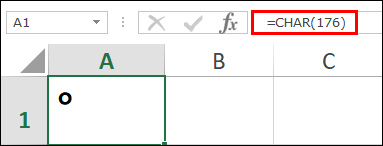
Et si vous voulez l’ajouter avec un nombre, il vous suffit d’insérer une formule comme celle que nous avons ci-dessous.
=29&CHAR(176)Et appuyez sur entrée. L’autre façon est de combiner cette formule avec IF et ISNUMBER de sorte que s’il y aura un nombre dans la cellule, il combinera ce nombre avec un degré.
3. Insérer le symbole de degré à partir de la boîte de dialogue Symbole
Si vous souhaitez ajouter un symbole de degré une seule fois, vous pouvez également l’insérer à partir de la boîte de dialogue des symboles. Suivez ces étapes simples :
- Sélectionnez la cellule dans laquelle vous souhaitez l’insérer, puis accédez à Insertion ➜ Symboles ➜ Symbole.
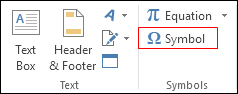
- Dans la boîte de dialogue, sélectionnez « Supplément Latin-1 » dans Sous-ensemble et sélectionnez le symbole du degré parmi tous les symboles.
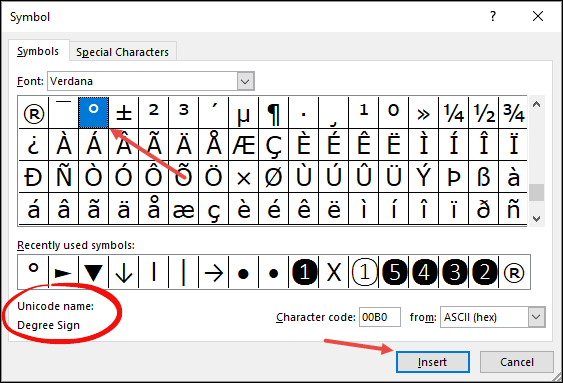
- À la fin, cliquez sur Insérer puis fermez.
Vous pouvez également copier-coller dans d’autres cellules ou même insérer une formule.
4. Utilisation d’Excel AUTO Correct pour ajouter un symbole de degré dans une cellule
Dans Excel, il existe une option appelée correction automatique que vous pouvez utiliser pour ajouter un symbole de degré dans une cellule en utilisant une abréviation. Cela fonctionne quelque chose comme ça.
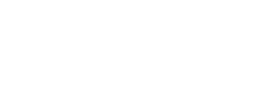
Vous entrez DYGR dans une cellule et Excel le convertit (correction automatique) en un symbole de degré réel.
Mais tout d’abord, vous devez créer cette correction automatique, et voici les étapes :
- Allez dans Fichier ➜ Options Excel.
- Dans la boîte de dialogue Options, sélectionnez Vérification ➜ Options de correction automatique.
- Dans la boîte de dialogue Correction automatique, entrez DYGR dans la zone de saisie de remplacement et un symbole de degré (utilisez une touche de raccourci pour l’insérer) dans la barre de saisie.
- Cliquez sur Ajouter puis sur OK.
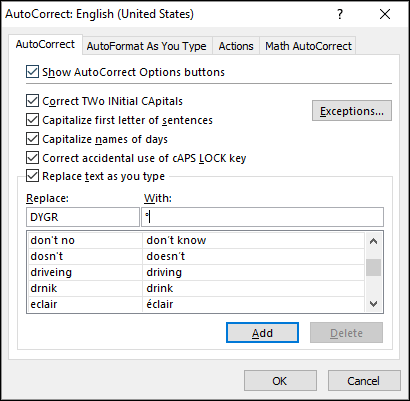
Maintenant, si vous tapez le texte DYGR, il sera automatiquement converti en symbole de degré.
Important : Cette correction automatique est sensible à la casse et s’applique à toutes les applications Office comme Word, Powerpoint etc.
5. Code VBA pour insérer rapidement un symbole delta dans une cellule
Les codes VBA font gagner du temps. Je suis sûr que vous le savez. Et, le code que je vais partager avec vous ensuite est l’un de ces codes.
Disons que vous avez une liste de nombres dans une colonne et que vous souhaitez ajouter un symbole de degré avec chacun d’eux. Maintenant, ici, la meilleure façon est d’exécuter cette macro en une seule fois.
- Tout d’abord, ajoutez le code ci-dessous dans votre éditeur VB.
- Après cela, sélectionnez toutes les cellules où vous souhaitez insérer ces symboles.
- Et exécutez simplement ce code à partir de l’onglet développeur.
Sub degreeSymbol()
Dim rng As Range
For Each rng In Selection
rng.Select
If ActiveCell <> "" Then
If IsNumeric(ActiveCell.Value) Then
ActiveCell.Value = ActiveCell.Value & "°"
End If
End If
Next
End SubCe code vérifie chaque cellule de la plage et insère un symbole de degré à la fin de chaque cellule.
Conclusion
Un symbole de degré est un symbole spécifique que nous devons utiliser avec un type spécifique de données (température). Il est préférable d’avoir 5 méthodes différentes pour l’insérer afin de pouvoir en choisir une selon votre convenance.
J’espère que vous avez trouvé ces méthodes utiles et dites-moi maintenant une chose.
Avez-vous une autre méthode pour insérer ce symbole?
S’il vous plaît partagez avec moi dans la section des commentaires, j’aimerais avoir de vos nouvelles. Et n’oubliez pas de partager cette astuce avec vos amis.