Comment insérer le symbole Delta Δ dans Excel ?
Savoir comment insérer un symbole delta dans Excel peut vous être très utile. Laissez-moi vous expliquer pourquoi, lorsque vous travaillez avec des rapports, vous pouvez les utiliser pour présenter des types de valeurs spécifiques. Accepter?
Eh bien, en termes simples, un symbole Delta (Δ) peut être utilisé pour présenter la différence entre deux valeurs sur une période de temps.
Ainsi, lorsque vous travaillez dans Excel, si vous calculez des différences entre les valeurs, il est préférable d’utiliser le symbole Delta au lieu d’utiliser autre chose comme un mot spécifique ou quelque chose. Maintenant, le fait est que si vous regardez le ruban Excel, il n’y a aucun moyen direct pour vous de l’insérer dans une cellule.
Eh bien, j’ai compris qu’il y a un total de 7 façons possibles que nous pouvons utiliser. Donc, aujourd’hui, dans cet article, j’aimerais partager avec vous ces façons simples d’insérer un symbole delta dans une cellule dans Excel. C’est l’un de ces trucs et astuces Excel qui peut aider à améliorer les compétences de base d’Excel .
1. Changez la police en symbole pour obtenir Delta
J’ai trouvé de cette façon la plus rapide pour ajouter un symbole delta et c’est assez simple. Tout ce que tu dois faire est:
- Tout d’abord, entrez « D » dans la cellule (lettre majuscule) où vous souhaitez insérer le symbole.
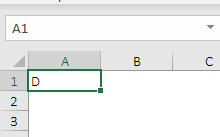
- Après cela, changez le style de police en « Symbole » à partir du nom de la police de l’onglet Accueil.
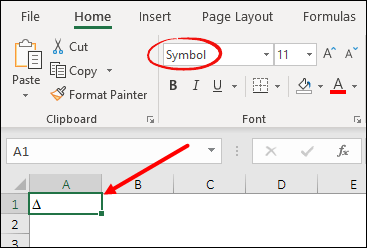
Cela convertira instantanément ce symbole « D » en delta. Mais, une chose dont vous devez vous assurer que cela changera le style de police pour l’ensemble du texte d’une cellule.
2. Insérez simplement le symbole Delta à partir de l’option Symboles
C’est un moyen simple d’insérer n’importe quel symbole que vous souhaitez ajouter dans une cellule. Tout ce que vous avez à faire est d’ouvrir la boîte de dialogue du symbole, de rechercher le symbole et de l’insérer. Voici comment procéder par étapes.
- Tout d’abord, sélectionnez la cellule où vous souhaitez ajouter le symbole.
- Ensuite, allez dans l’onglet Insertion ➜ Symboles ➜ Symbole.
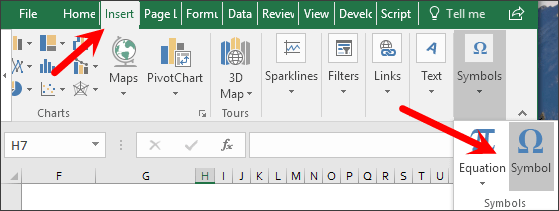
- Maintenant, dans la fenêtre d’insertion de symboles, sélectionnez « Grec et copte » et il vous dirigera vers les symboles grecs.
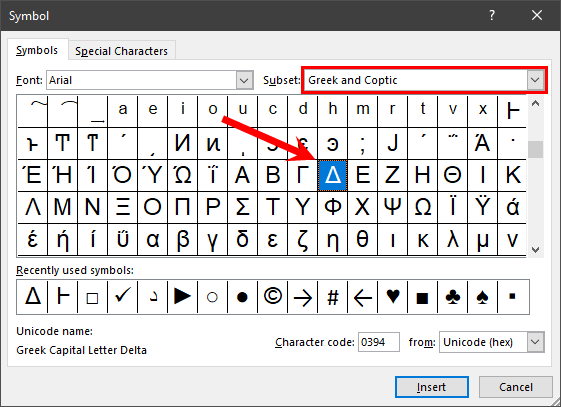
- De là, cliquez sur le symbole Delta et cliquez sur insérer.
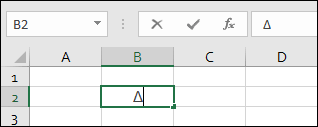
Une fois que vous aurez cliqué sur l’insertion, un symbole sera ajouté à la cellule sélectionnée que vous pourrez copier et ajouter à d’autres cellules.
- Avantages : L’avantage de cette méthode est qu’elle est simple et facile à insérer.
- Inconvénients : ce n’est pas dynamique et vous devez le refaire encore et encore ou copier-coller le symbole dans d’autres cellules.
3. Utilisez la fonction CHAR pour obtenir le symbole Delta dans une cellule à l’aide d’une formule
La fonction CHAR peut être utilisée pour insérer un caractère spécifique en fournissant un code dans la fonction. Et cela peut également être utilisé pour le symbole Delta, et voici comment procéder.
- Dans une cellule, où vous devez insérer le symbole, entrez la formule
=CHAR(112)/=CHAR(114)dans la barre de formule d’Excel . - Après cela, vous devez changer le style de police de cette cellule en « Wingdings 3 ».
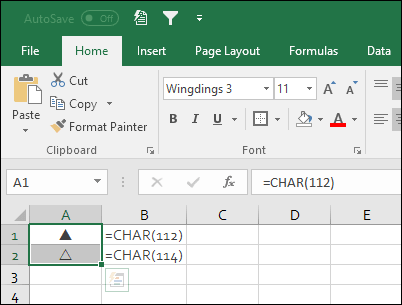
Les deux formules ci-dessus ajoutent deux symboles delta différents, le premier insère un symbole blanc (contourné), et d’autre part, le second ajoute un noir (rempli).
- Avantages : Comme CHAR est une fonction et cette formule vous donne la possibilité de choisir entre deux types de symboles différents.
- Inconvénients : si vous souhaitez ajouter le symbole en le concaténant avec une autre formule, cela ne fonctionne pas car vous avez modifié le style de police.
4. Utilisez l’option de correction automatique pour ajouter automatiquement un symbole delta
C’est un autre moyen utile d’ajouter un symbole delta. Dans Excel, il existe une option appelée Correction automatique que vous pouvez utiliser pour insérer un symbole en tapant un texte simple.
Tout ce que vous avez à faire est de spécifier un texte que vous utilisez pour entrer dans une cellule, puis chaque fois que vous utilisez ce texte, Excel convertit ce texte en symbole.
Voici les étapes pour le faire.
- Tout d’abord, copiez ce symbole delta à partir d’ici ou vous pouvez également le faire en insérant le symbole à partir des options de symbole.
- Après cela, allez dans l’onglet Fichier ➜ Options ➜ Vérification ➜ Correction automatique ➜ Options.
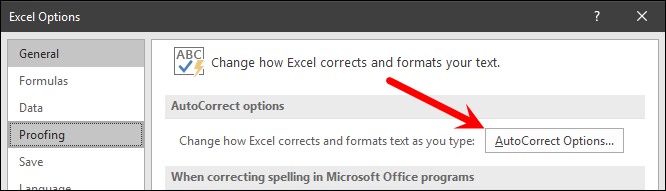
- Maintenant, dans la boîte de dialogue Correction automatique, dans la zone de saisie « Remplacer par », entrez « (dlt) » et dans la zone de saisie « Avec », collez le symbole delta que vous avez copié.
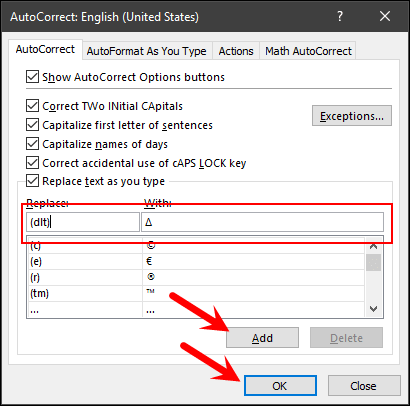
- À la fin , cliquez sur OK.
Désormais, chaque fois que vous tapez « (dlt) » dans une cellule, Excel convertit ce texte en symbole delta. Vous pouvez même utiliser un texte différent du texte que nous avons utilisé ici.
- Avantages : Il est très facile d’insérer un symbole en saisissant du texte. Entrez simplement le texte et Excel le convertit en symbole pour vous.
- Inconvénients : Encore une fois, ce n’est pas une méthode dynamique et si vous devez ajouter à nouveau le symbole, vous devez saisir à nouveau le texte.
5. Appliquer une mise en forme personnalisée pour ajouter un symbole delta avec un nombre ou un pourcentage [Mon favori]
Celle-ci est la méthode la plus impressionnante et ma préférée. Supposons que vous souhaitiez ajouter un symbole delta avec des nombres dans une cellule, c’est la meilleure méthode.
Lorsque nous utilisons une mise en forme personnalisée, dans ce cas, il nous suffit de spécifier le format et Excel l’applique à la cellule sans modifier les valeurs de la cellule. Suivez ces étapes simples pour cela :
- Tout d’abord, sélectionnez la cellule où vous souhaitez appliquer une mise en forme personnalisée avec un symbole delta.
- Maintenant , cliquez avec le bouton droit de la souris et ouvrez l’option de format et accédez à la catégorie Personnalisé.
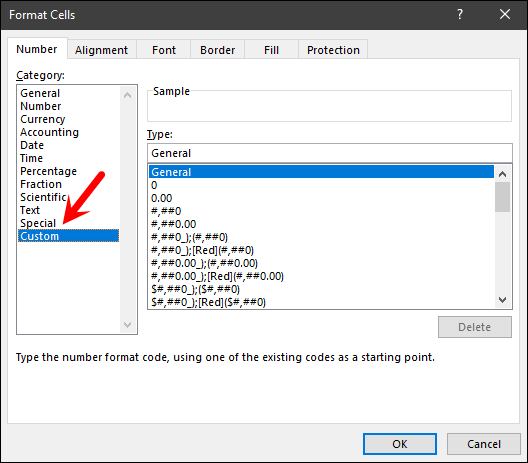
- À partir de là, dans la barre de saisie du format, entrez le format ci-dessous et cliquez sur OK. ∆ général
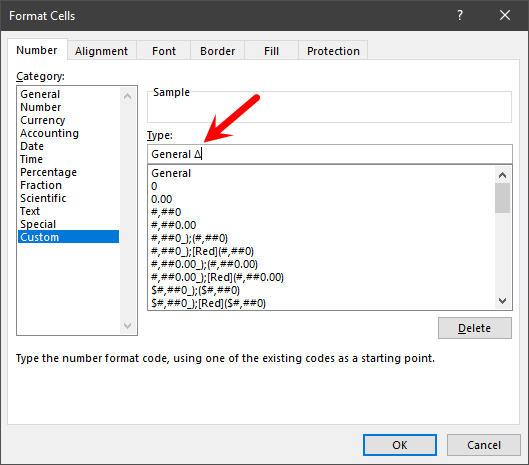
- Une fois que vous appliquez ce format personnalisé, il affichera un signe delta avec tout le nombre dans la cellule.
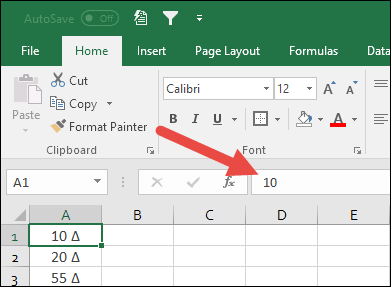
Dans cette méthode, l’idée est simple, quel que soit le format, vous venez de combiner ce format avec un signe delta dans la catégorie de mise en forme personnalisée et vous obtiendrez le symbole. Regardez le format de pourcentage ci-dessous avec un signe delta.
0% Δ
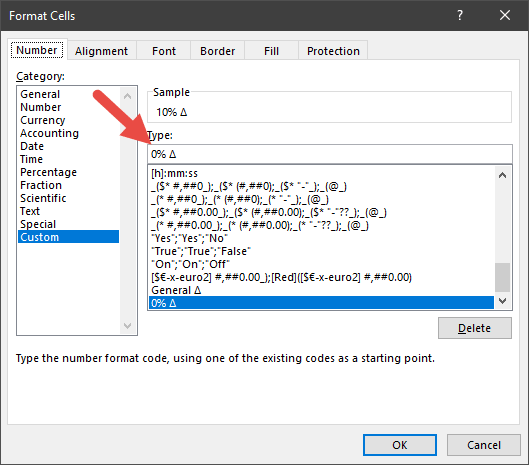
- C’est la meilleure méthode de toutes les méthodes que nous avons ici car elle n’affecte pas les valeurs de la cellule.
- Si vous souhaitez ajouter un symbole delta à une cellule pour de vrai, cette méthode n’est pas pour vous
6. Code VBA pour insérer le symbole Delta dans plusieurs cellules
Les codes macro sont des économies de temps considérables et si un code peut insérer un symbole delta dans une cellule pour vous, il n’y a rien de tel. Et ci-dessous nous avons ce code:
Sub code_delta()
Dim rng As Range
For Each rng In Selection
rng.Value = rng.Value & ChrW(916)
Next rng
End SubPour utiliser ce code, vous devez tout d’abord le saisir dans l’ éditeur vb (ouvrez-le depuis l’ onglet développeur ).
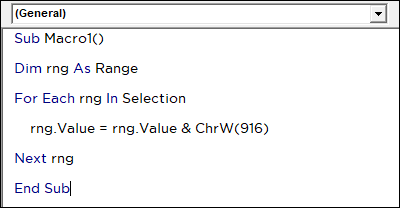
Et puis, sélectionnez la cellule et exécutez le code . Si une cellule a une valeur, elle ajoute le symbole après cette valeur. Si vous avez plus d’une cellule, il parcourra toutes les cellules une par une et insérera le symbole.
- Le code VBA peut vous faire gagner du temps et vous pouvez l’utiliser en un seul clic.
- Lorsqu’il ajoute un symbole à une cellule et si cette cellule contient un nombre ou un pourcentage qui devient ensuite une chaîne de texte et ne peut plus être utilisé dans les calculs.
7. Copiez puis collez le symbole Delta dans la cellule
Il s’agit d’une méthode inhabituelle mais qui fonctionne si vous devez insérer un symbole delta dans une cellule pour une fois. L’idée est simplement de copier le symbole quelque part ou vous pouvez également le copier ici Δ, puis le coller simplement dans la cellule.