Comment déplacer une ligne et une colonne dans Excel ?
Dans Excel, vous devrez parfois déplacer une ligne et une colonne pour modifier son ordre dans la feuille de calcul. Il vous aide même à rectifier les erreurs de la feuille et à augmenter sa lisibilité. Dans ce didacticiel, nous examinerons différentes méthodes pour déplacer une ligne et une colonne.
Étapes pour déplacer une ligne dans Excel
Vous pouvez facilement déplacer une ligne sans écraser la ligne existante, maintenez la touche Maj enfoncée.
- Tout d’abord, sélectionnez la ligne que vous souhaitez déplacer vers le haut ou vers le bas.
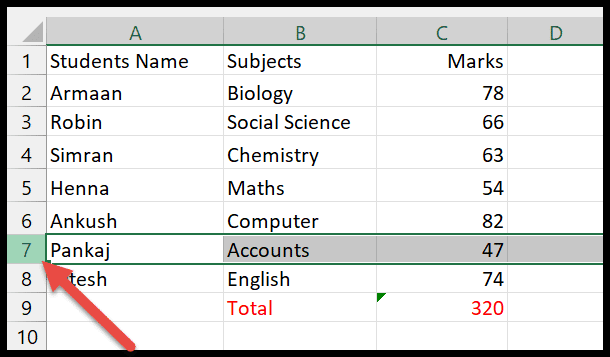
- Ensuite, déplacez votre curseur vers le bord de la ligne et vous verrez l’icône avec des flèches à quatre côtés.
- Maintenant, tout en maintenant la touche Maj enfoncée et le bouton gauche de la souris, faites glisser la ligne sélectionnée vers l’emplacement souhaité.
- Lorsque vous trouverez le bon point pour la ligne, relâchez la touche Maj et cliquez sur la souris.
Dans l’image ci-dessous, la ligne 7 est déplacée vers la ligne 5 et la ligne 5 existante descend automatiquement.
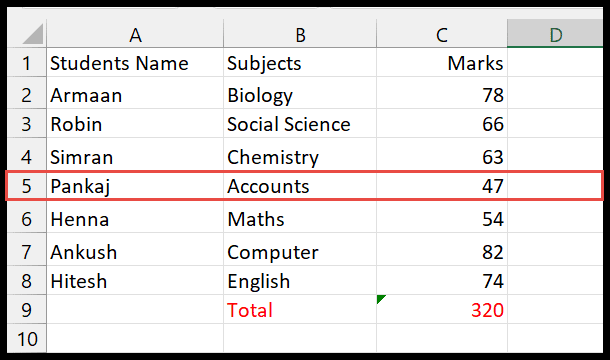
Étapes pour déplacer une colonne
Pour déplacer rapidement une colonne dans Excel, suivez les étapes ci-dessous.
- Sélectionnez d’abord la colonne que vous souhaitez déplacer dans la feuille de calcul.
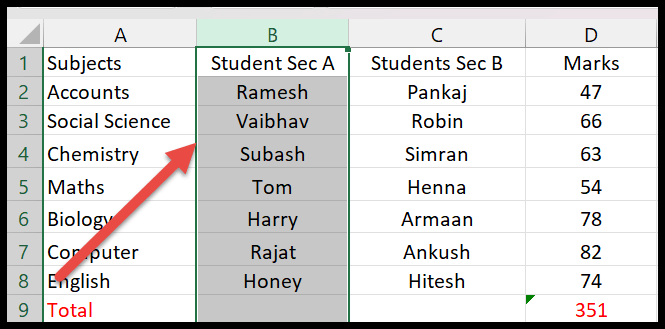
- Ensuite, survolez le curseur jusqu’à la bordure de la colonne sélectionnée et maintenant la flèche à quatre côtés y apparaît.
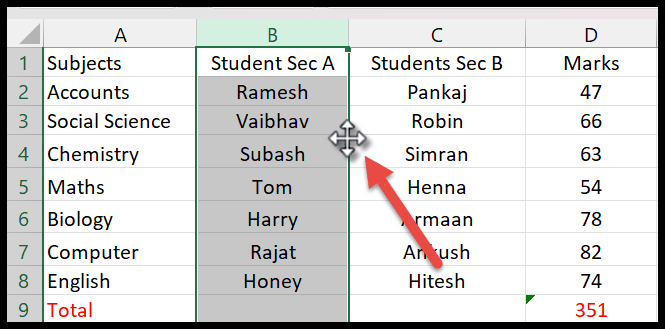
- Après cela, appuyez simultanément sur la touche Maj et le bouton gauche de la souris et maintenez-les enfoncés.
- Maintenant, faites glisser le curseur vers la nouvelle position où vous souhaitez déplacer la colonne.
Dans l’exemple ci-dessous, nous observons que la colonne Student Section A se déplace à la place de la section B.
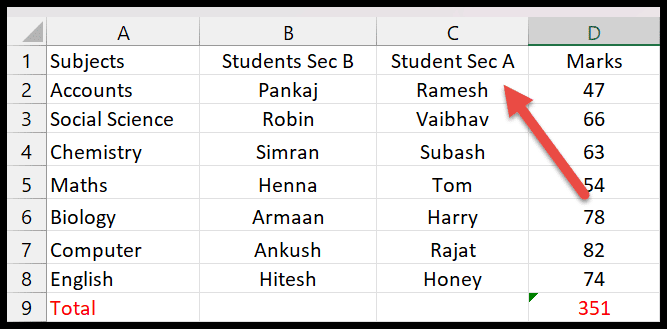
Déplacer plusieurs lignes
Si vous souhaitez déplacer plusieurs lignes ensemble, vous pouvez le faire facilement, et voici les étapes pour cela.
- Pour cela, encore une fois, vous devez sélectionner toutes ces lignes dans une séquence que vous souhaitez déplacer, et vous pouvez sélectionner des lignes en faisant glisser la souris dessus.
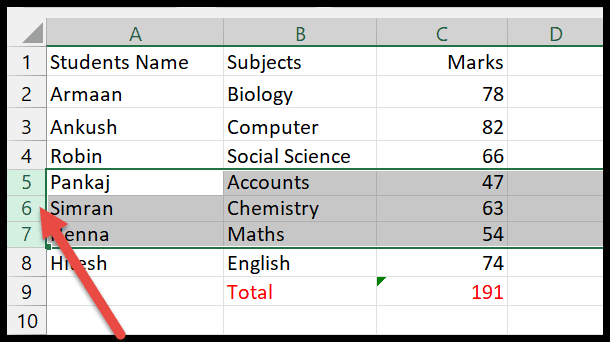
- Après cela, déplacez le pointeur de la souris sur le bord de l’une des lignes sélectionnées.
- Maintenant, vous pouvez faire glisser les lignes vers le haut jusqu’au point où vous souhaitez les déplacer tout en maintenant la touche Maj enfoncée.
Comme vous pouvez le voir, les lignes sélectionnées 5, 6, 7 sont déplacées vers le haut vers 2, 3, 4 et les lignes d’origine sont décalées vers le bas.
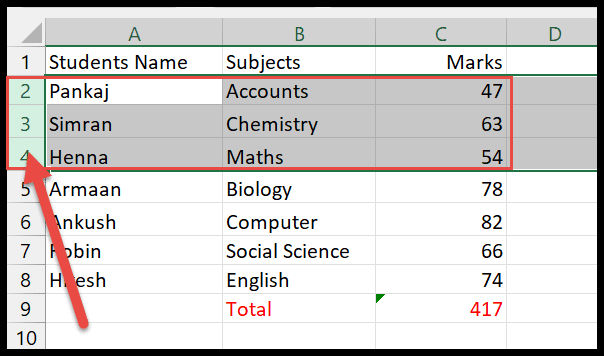
Points à retenir
- Dans le cas de plusieurs lignes, vous ne pouvez déplacer que les lignes adjacentes vers le haut ou vers le bas. Cependant, cette méthode n’est pas appliquée à plusieurs lignes non adjacentes.
- Et, sans maintenir la touche Maj enfoncée, il écrasera les lignes au lieu de les déplacer.
Déplacer plusieurs colonnes dans Excel
Pour déplacer plusieurs colonnes, sans écraser les données existantes.
- Sélectionnez deux colonnes ou plus en faisant glisser le curseur sur les en-têtes de colonne.
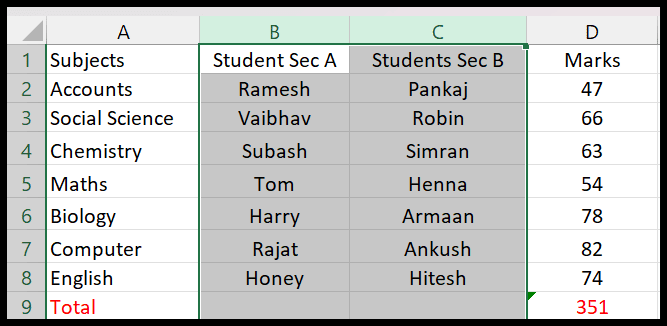
- Ensuite, placez votre curseur sur la bordure de l’une des colonnes sélectionnées et maintenant la flèche existe qui aide à faire glisser les colonnes.
- Déplacez le curseur vers un nouvel emplacement tout en maintenant la touche Maj enfoncée et le bouton gauche de la souris.
Dans l’exemple ci-dessous, les colonnes du nom de l’étudiant avancent jusqu’aux matières.
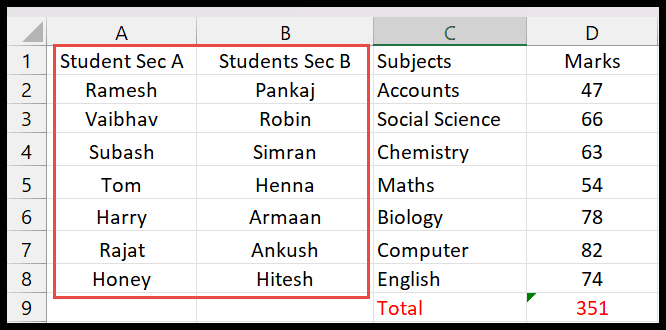
Déplacer une ligne par couper et coller
Le moyen le plus simple de déplacer une ligne consiste à utiliser la méthode du copier-coller.
- Sélectionnez la ligne par son en-tête, puis cliquez dessus avec le bouton droit de la souris et cliquez sur l’option de coupe.
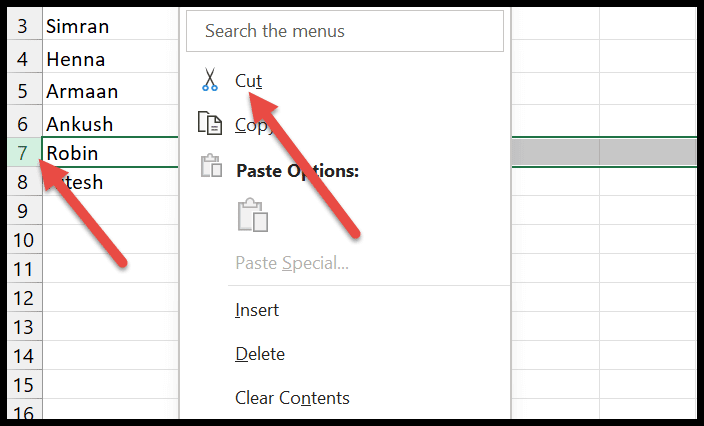
- Une fois que vous avez cliqué dessus, la ligne est surlignée en vert .
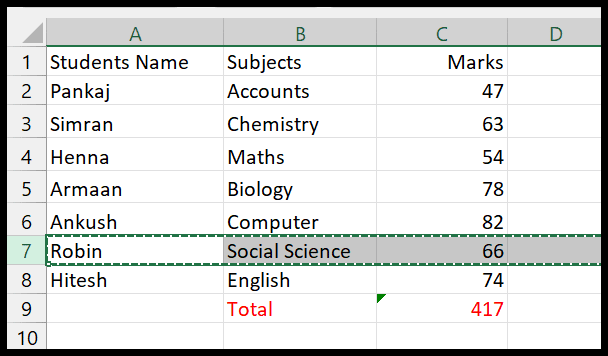
- Ensuite, cliquez sur la ligne où vous souhaitez déplacer cette ligne sélectionnée.
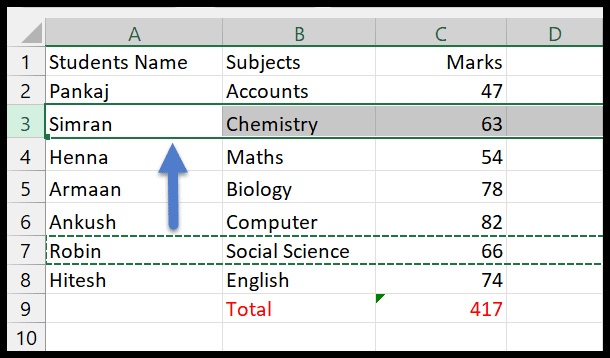
- Ici, faites un clic droit dessus et sélectionnez l’option Insérer des cellules coupées dans la boîte de dialogue.
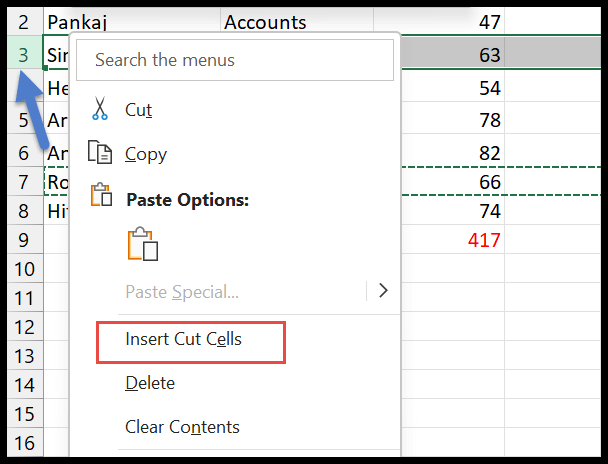
- Enfin, vous verrez la ligne sélectionnée monter et la ligne d’origine descendre.
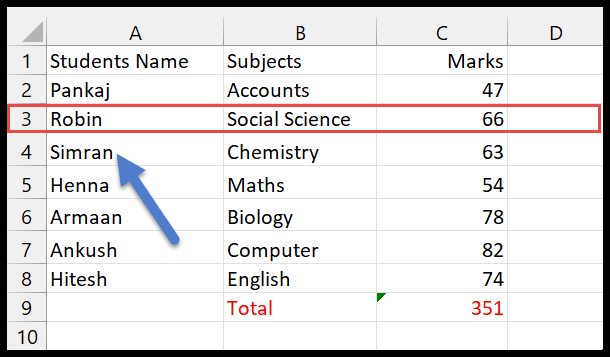
Déplacer une colonne par couper et coller
- Tout d’abord, sélectionnez la colonne que vous souhaitez déplacer par son en-tête et sélectionnez l’option « Couper » en faisant un clic droit dessus.
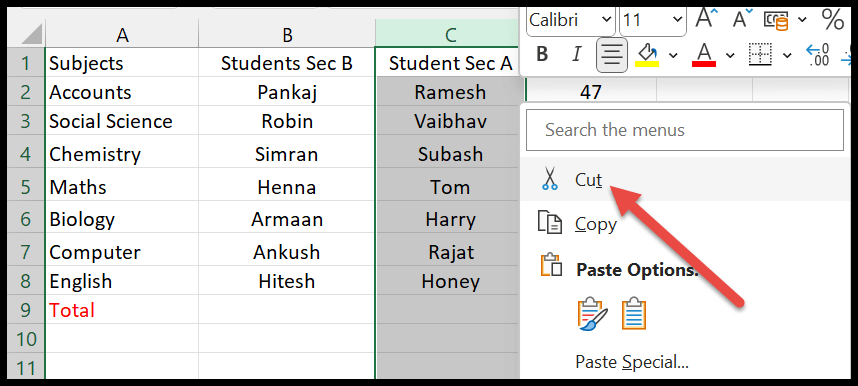
- Vous pouvez voir maintenant que la colonne est mise en surbrillance avec la couleur verte.
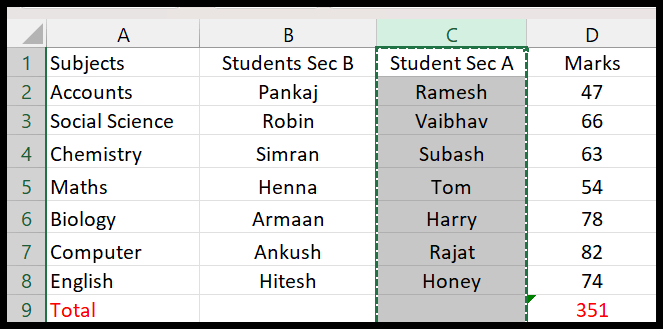
- Maintenant, cliquez sur la colonne où vous voulez déplacer cela et choisissez l’option « Insérer des cellules coupées » en faisant un clic droit.

- Et, vous verrez la colonne sélectionnée de la section A changer de position et les étudiants de la section B passer à la colonne suivante.
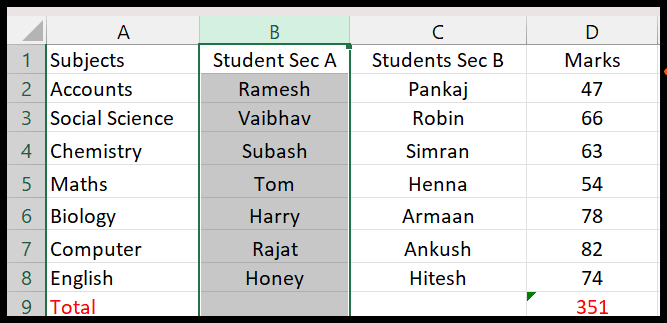
Remarque : Par cette méthode, vous pouvez même déplacer une ligne ou une colonne vers l’autre feuille du classeur, en utilisant l’option Insérer une cellule coupée.
Déplacer une ligne dans Excel (Remplacer)
- Tout d’abord, sélectionnez la ligne entière à partir du numéro de ligne que vous souhaitez déplacer vers le haut.
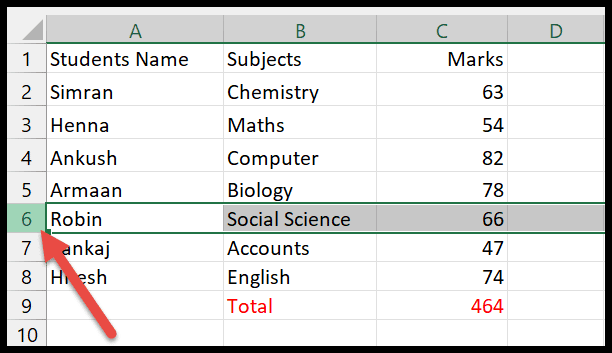
- Après cela, placez votre curseur sur le bord de l’en-tête de ligne et il vous montrera une icône avec des flèches à quatre côtés.
- Ensuite, maintenez le bouton gauche de la souris enfoncé et faites glisser la ligne jusqu’au point où vous souhaitez vous déplacer, et elle se met en surbrillance en vert.
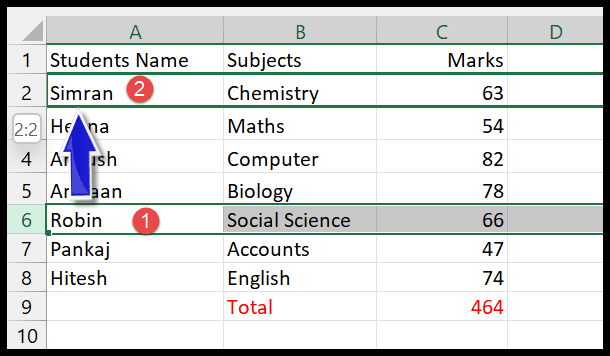
- Une fois que vous avez fait glisser la ligne vers une autre ligne contenant déjà des données, vous verrez la fenêtre contextuelle avec une question sur le remplacement.
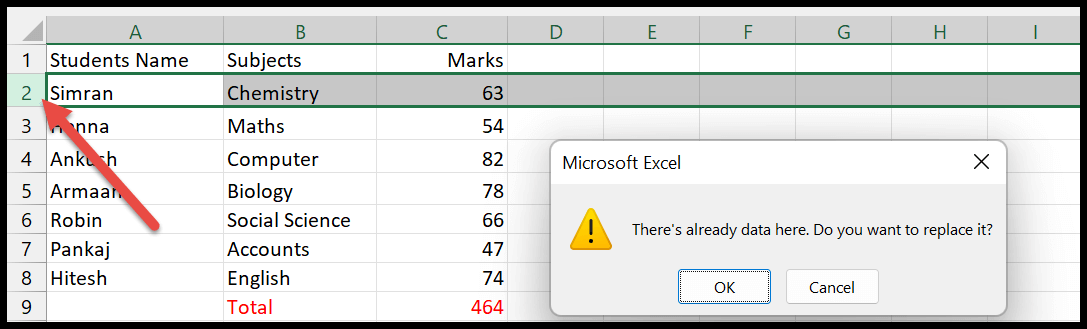
- Maintenant, lorsque vous cliquez sur OK, cela remplacera la ligne et la position existante de la ligne restera vide.
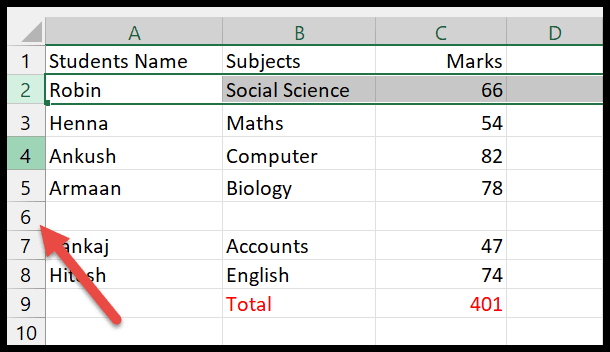
Déplacer une colonne en remplaçant
- Sélectionnez la colonne que vous souhaitez déplacer vers la nouvelle position.
- Déplacez votre curseur sur le bord de la colonne et vous y verrez la flèche à quatre côtés.
- Maintenant, appuyez et maintenez le bouton gauche de la souris et faites glisser la colonne par une flèche où vous voulez la placer, et cette colonne se met en surbrillance en vert.
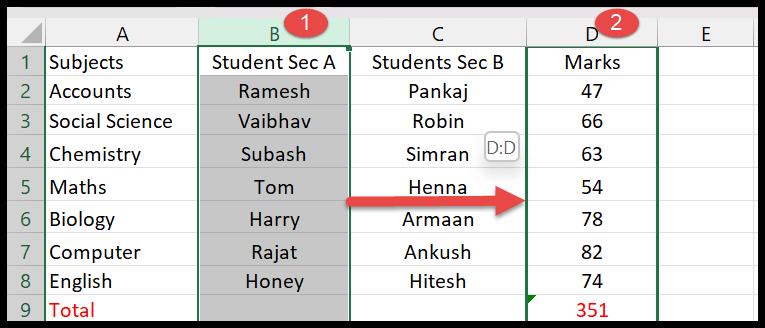
- S’il y a déjà des données dans la colonne, il vous demandera de les remplacer en affichant une fenêtre contextuelle.
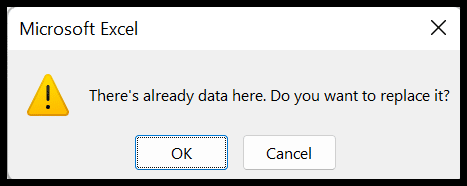
- Lorsque vous cliquez sur le bouton « Ok », il remplace la colonne et l’emplacement précédent de la colonne reste vide maintenant.
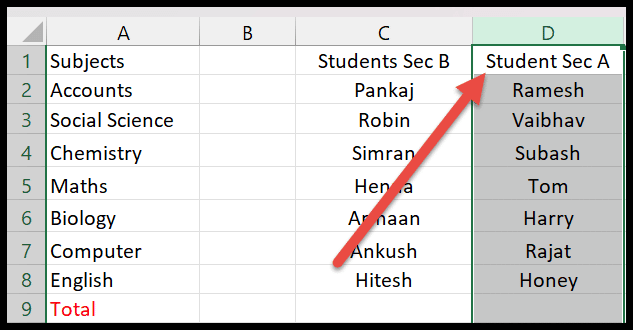
Important : Si vous déplacez une ligne ou une colonne vers une ligne vide, Excel n’affichera pas cette boîte de dialogue dans la fenêtre. Il déplacera simplement les données vers la ligne ou la colonne vide.