Comment désélectionner des cellules dans Excel ?
Jusqu’à présent, Excel n’avait pas la possibilité de désélectionner les cellules ou une plage de la plage de cellules sélectionnée. Ainsi, personne ne pouvait désélectionner des cellules ou une plage de cellules de leur sélection.
Mais maintenant, Excel a introduit la fonctionnalité permettant de désélectionner les cellules ou une plage de cellules sélectionnées de votre sélection actuelle. Au moment de la rédaction de ce blog, cette nouvelle fonctionnalité n’est disponible que pour les abonnés PC et Mac Office 365 et Excel 2019.
Nous avons ci-dessous quelques étapes rapides et faciles capturées pour vous permettre de désélectionner et de sélectionner les cellules dans Excel
Désélectionner les cellules dans Excel
Après avoir ajouté la fonctionnalité de désélection de cellules dans Excel, il devient facile de désélectionner les cellules dont vous n’avez pas besoin dans votre sélection actuelle.
- Tout d’abord, maintenez enfoncée la touche « Contrôle » du clavier.
- Après cela, cliquez sur les cellules de votre sélection actuelle que vous souhaitez désélectionner de la sélection.
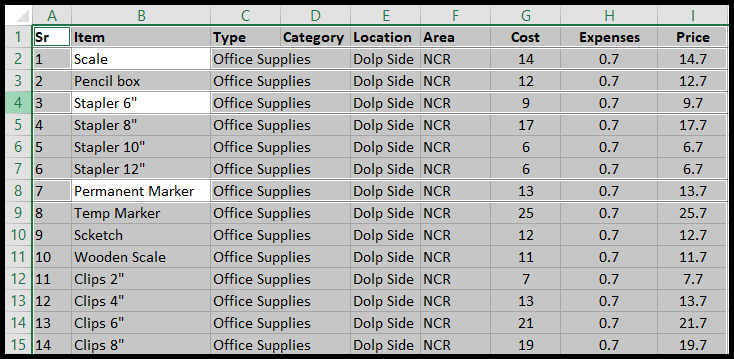
Dans l’exemple d’image ci-dessus, nous avons maintenu la touche Contrôle enfoncée et cliqué sur les cellules B1, B3 et B7 pour désélectionner ces colonnes de la sélection actuelle (A1-I15). Vous pouvez voir après la sélection que les colonnes sélectionnées sont désélectionnées.
Désélectionnez les colonnes entières dans Excel
- Tout d’abord, maintenez enfoncée la touche « Contrôle » du clavier.
- Après cela, cliquez sur l’en-tête de la colonne et faites glisser vers la colonne entière pour désélectionner cette colonne de votre sélection actuelle.
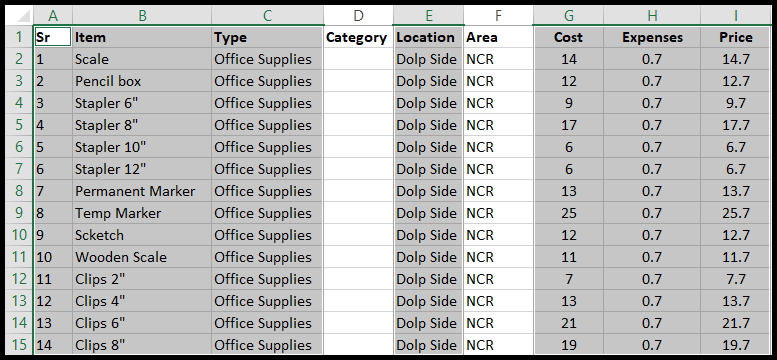
Dans l’exemple d’image ci-dessus, nous avons maintenu la touche Contrôle enfoncée et cliqué sur l’en-tête de colonne (Catégorie), et fait glisser la colonne entière vers D15 et nous avons fait de même pour l’en-tête de colonne (Zone) pour désélectionner ces deux colonnes entières (D & F) de la sélection actuelle (A1-I15).
Sélectionnez des cellules ou des plages dans Excel
Il n’y a aucun changement dans la sélection des cellules ou de la plage de cellules dans Excel. Le processus de sélection des cellules est le même et est illustré ci-dessous :
- Pour les cellules contiguës, sélectionnez la cellule à partir de laquelle vous souhaitez créer votre sélection et
- Après cela, maintenez enfoncé le bouton « Shift » du clavier, puis cliquez sur l’autre cellule jusqu’à laquelle vous souhaitez créer une sélection
- Ou sélectionnez la cellule à partir de laquelle vous souhaitez créer votre sélection, puis faites-la glisser jusqu’à la cellule dans laquelle vous souhaitez créer une sélection.
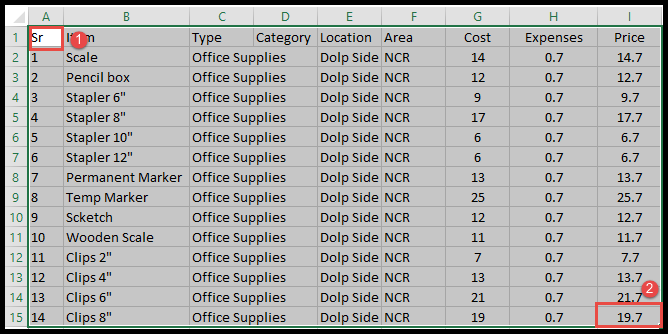
Dans l’exemple d’image ci-dessus, nous avons d’abord cliqué sur la cellule A1 et maintenu la touche Maj enfoncée, puis cliqué directement sur la cellule I15 pour créer une sélection à partir de (A1-I15).
- Pour les cellules non contiguës, maintenez la touche Contrôle enfoncée, puis sélectionnez les cellules ou plages souhaitées comme sélection.
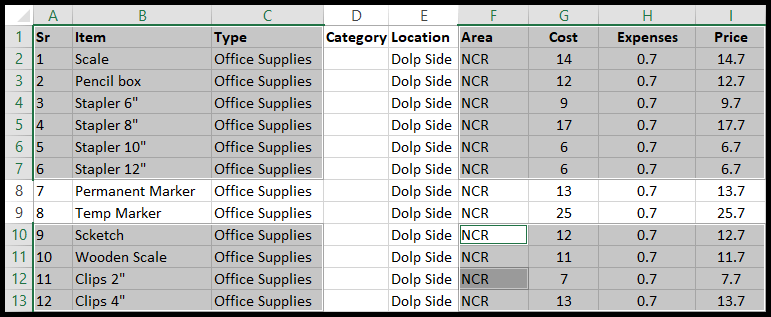
Dans l’exemple d’image ci-dessus, nous avons maintenu la touche Contrôle enfoncée et sélectionné les plages de cellules non contiguës.