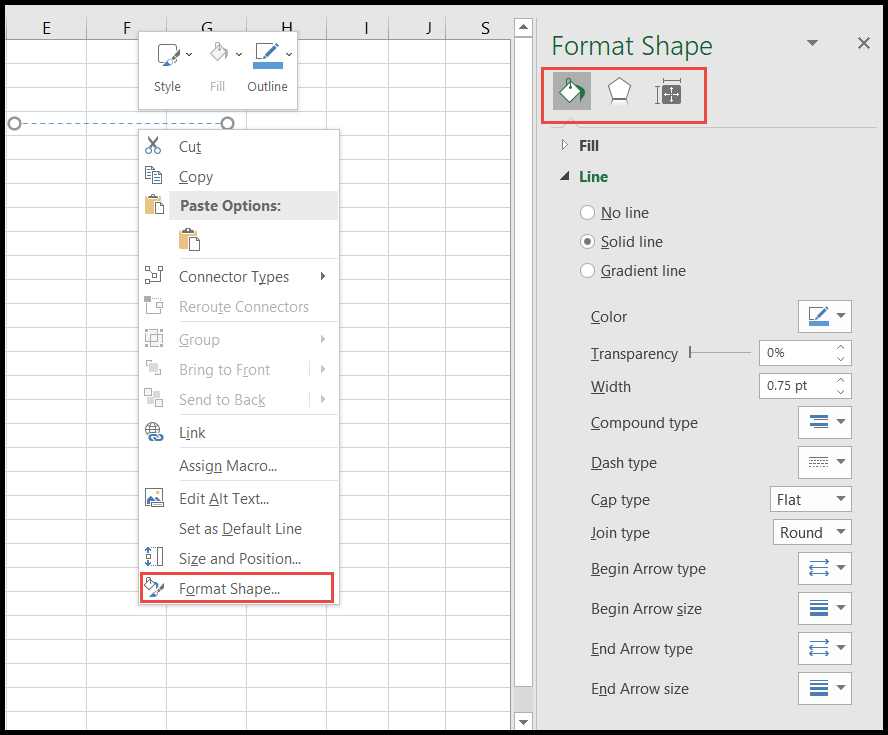Comment tracer une ligne dans Excel ?
Comme d’autres applications Microsoft Office telles que Word ou PowerPoint, Excel a également la possibilité de dessiner et d’insérer une ligne dans la feuille de calcul. Les utilisateurs peuvent dessiner des lignes verticales, horizontales et diagonales dans des feuilles pour relier les deux cellules, graphiques, points et formes.
Excel propose une variété de types de lignes et, en fonction des besoins, les utilisateurs peuvent sélectionner et dessiner différents types de lignes et peuvent également les personnaliser. Nous avons mentionné quelques étapes rapides et faciles pour tracer et formater la ligne dans Excel.
Tracer une ligne à l’aide de formes
- Tout d’abord, allez dans l’onglet « Insérer », puis cliquez sur l’icône « Formes », puis sélectionnez le type de ligne que vous souhaitez dessiner.
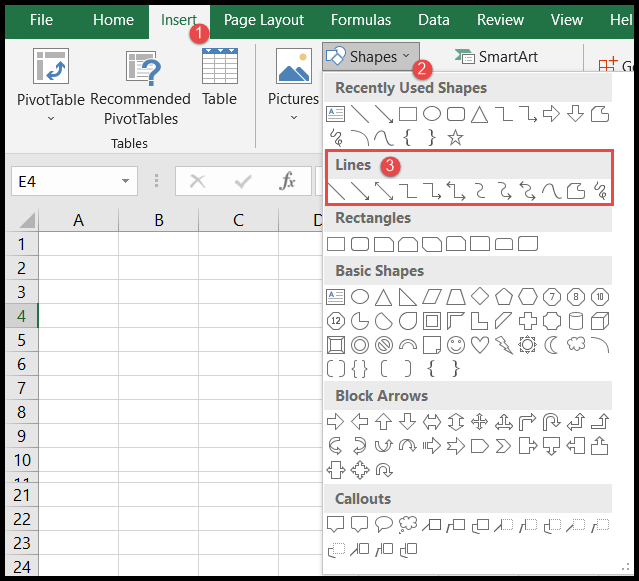
- Une fois que vous avez sélectionné la ligne, le pointeur de votre souris se transforme en signe plus (+).
- Après cela, à l’aide d’une souris, accédez à n’importe quelle cellule pour tracer la ligne sélectionnée.
- Maintenant, maintenez enfoncé le bouton gauche de la souris et faites glisser la souris jusqu’à une certaine longueur ou jusqu’à une cellule jusqu’à laquelle vous souhaitez tracer cette ligne.
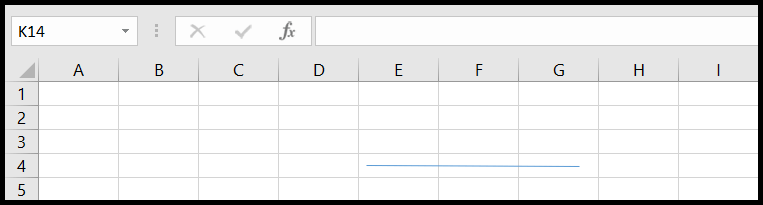
Les utilisateurs peuvent cliquer sur la ligne et copier-coller la ligne ou peuvent faire glisser la ligne vers n’importe quel autre emplacement dans la feuille de calcul.
Faire de la ligne une ligne droite parfaite
Lorsque les utilisateurs tracent une ligne droite en faisant glisser la souris, il est possible qu’ils n’obtiennent pas la ligne droite parfaite. Pour faire de la ligne une ligne droite parfaite, les utilisateurs peuvent suivre les étapes suivantes.
- Tout d’abord, cliquez sur la ligne et vous obtiendrez l’onglet « Format » visible.
- Maintenant, cliquez sur l’onglet « Format » et assurez-vous que la hauteur de la forme est à zéro (0) cm pour en faire une ligne parfaitement droite.
- Vous pouvez également augmenter ou diminuer la hauteur de la ligne pour la rendre diagonale en augmentant la hauteur de la forme à l’aide des flèches haut et bas.
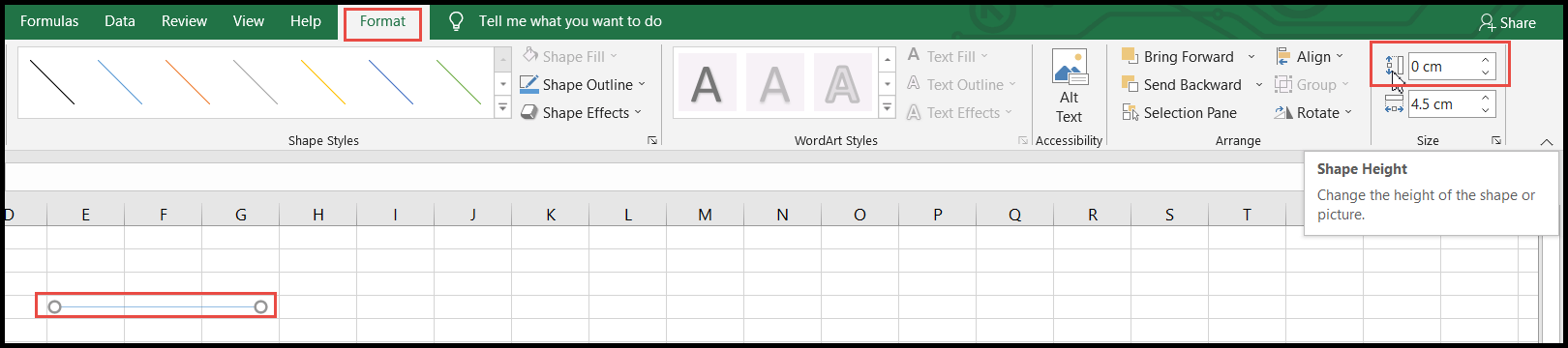
Formater ou personnaliser la ligne
Excel a la possibilité de formater et de personnaliser la forme, la taille, la couleur et la conception des lignes.
- Tout d’abord, cliquez sur la ligne puis cliquez sur l’onglet « Format ».
- Après cela, cliquez sur le bouton fléché déroulant dans le groupe « Style de forme ».
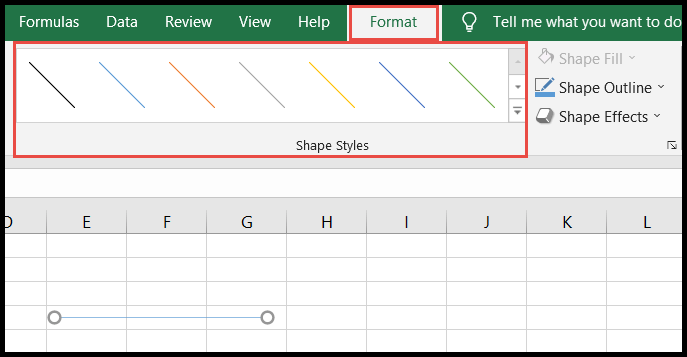
- Maintenant, sélectionnez le style de votre ligne dans le menu déroulant « Style de forme ».
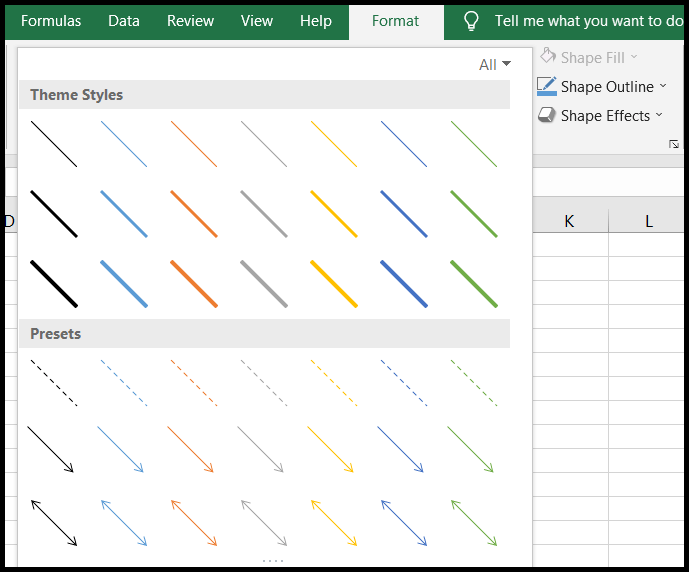
- Une fois que vous avez cliqué sur le style requis, la ligne est convertie dans ce style.
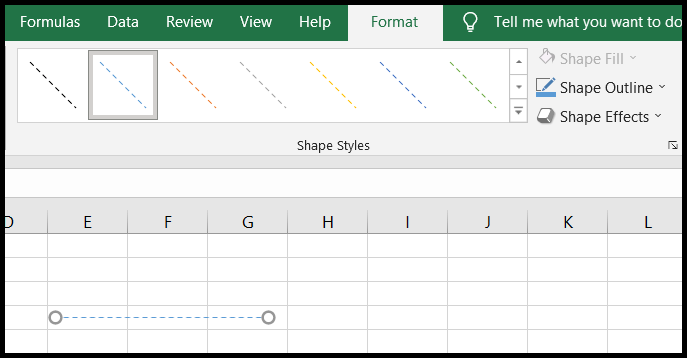
- Pour changer la couleur de la ligne, cliquez sur la flèche déroulante « Contour de la forme » et sélectionnez la couleur souhaitée.
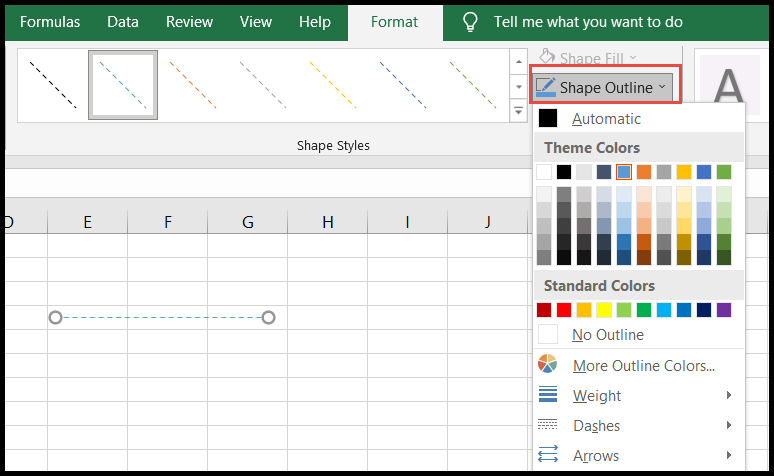
- Pour augmenter ou diminuer la largeur de la ligne, cliquez sur « Poids » dans le menu déroulant et sélectionnez la largeur souhaitée.
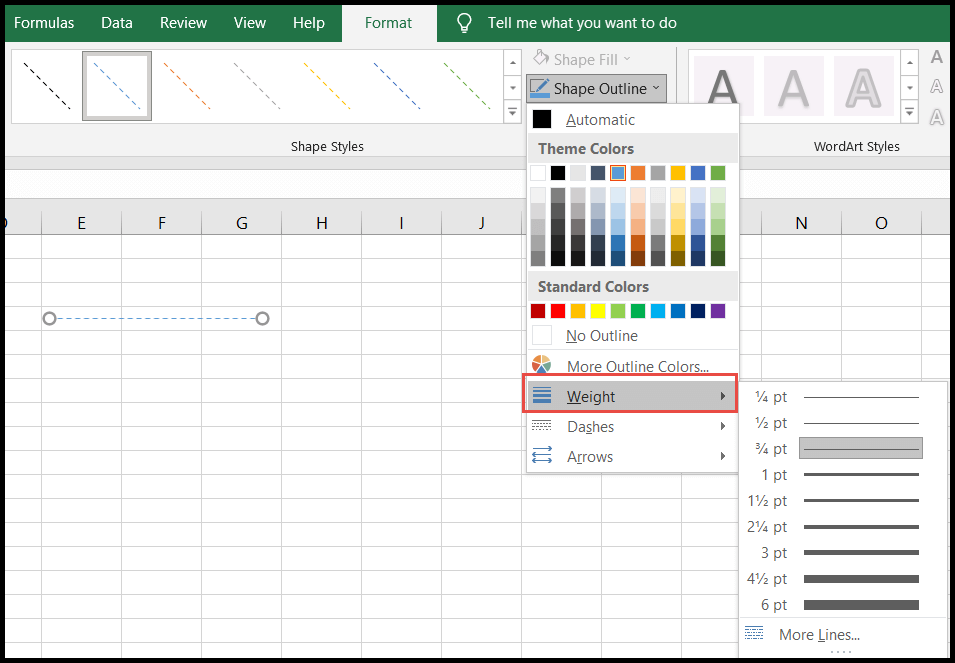
- Pour faire de la ligne une ligne pointillée, cliquez sur « Traits » dans la liste déroulante et sélectionnez le style de ligne pointillée que vous souhaitez.
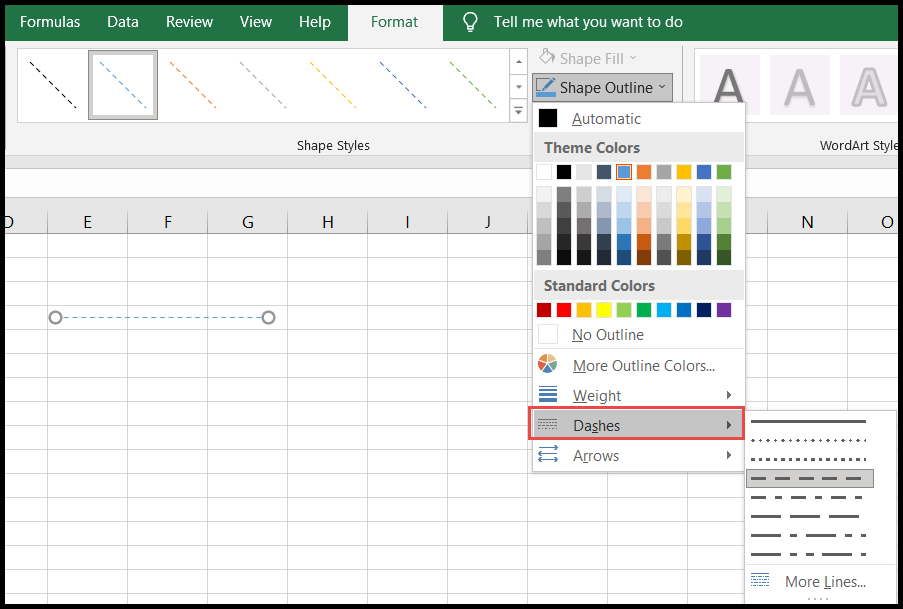
- Pour ajouter les flèches de direction à la ligne, cliquez sur « Flèches » dans la liste déroulante et sélectionnez le type de flèche souhaité.
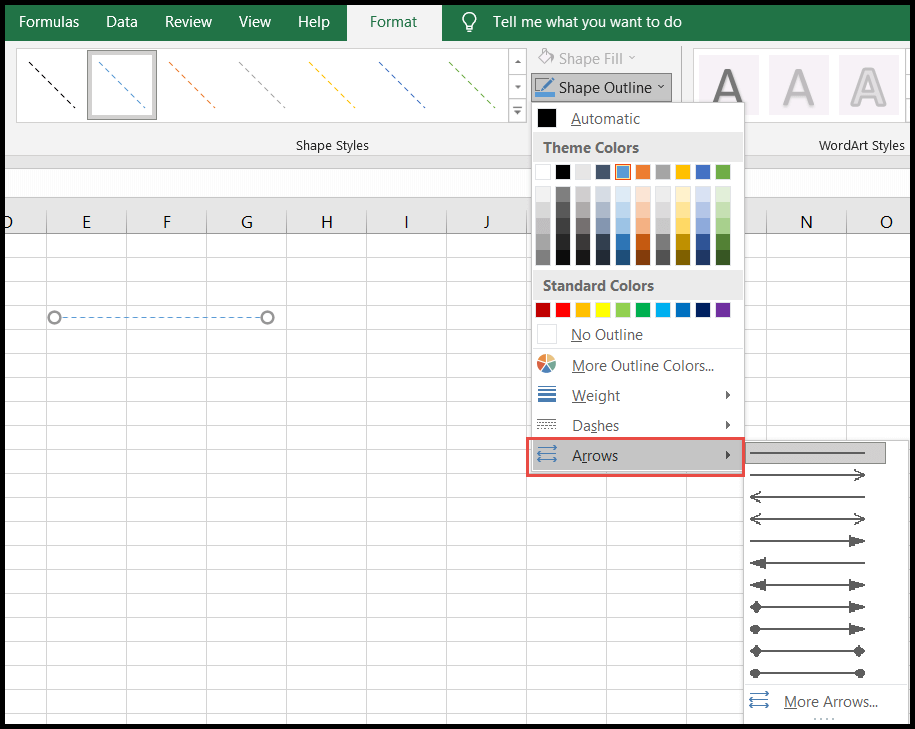
- Pour ajouter les effets à la ligne, cliquez sur la flèche déroulante « Effets de forme » et sélectionnez l’effet souhaité.
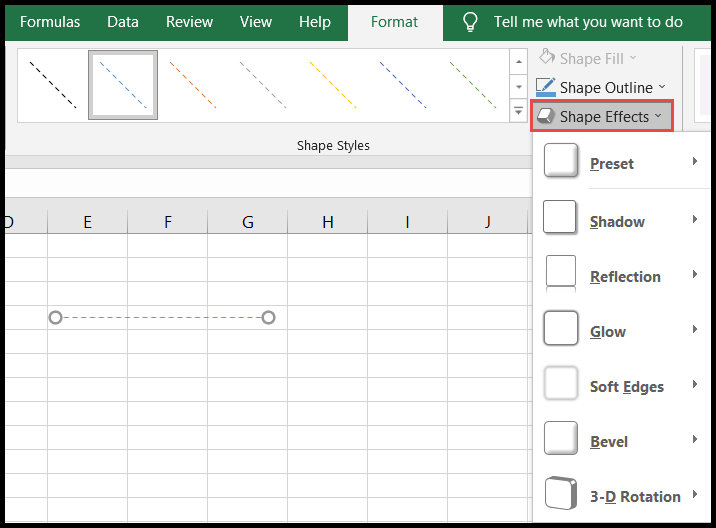
- Pour faire plus de formatage sur la ligne, faites un clic droit sur la ligne et cliquez sur « Formater la forme » dans le menu déroulant et vous ouvrirez la fenêtre « Formater la forme ».