Comment créer un graphique pyramidal de la population dans Excel ?
Un graphique de la pyramide des âges est un graphique spécifique qui nous aide à présenter et à analyser la population des deux sexes en utilisant des groupes d’âge.
Une pyramide des âges, également appelée pyramide des âges ou image des âges, est une illustration graphique qui montre la répartition des différents groupes d’âge dans une population, qui forme la forme d’une pyramide lorsque la population augmente. Dans Excel, nous pouvons créer un graphique en pyramide des âges à l’aide de un graphique à barres, comme ci-dessous.
Wikipédia
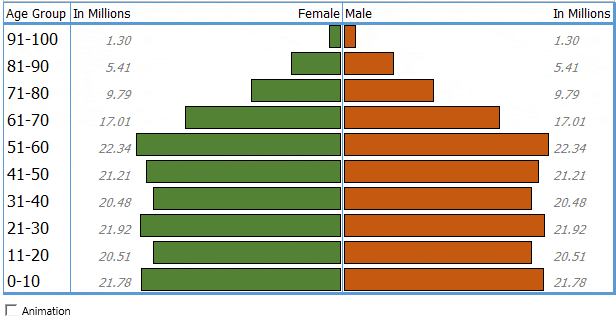
Insérez un graphique à barres, puis faites un peu de personnalisation, c’est tout.
Mais voici la torsion. J’ai découvert qu’en dehors de cette méthode traditionnelle, nous pouvons également utiliser deux méthodes différentes. Et aujourd’hui, dans cet article, j’aimerais partager ces trois méthodes [étapes exactes] avec vous. Alors, commençons.
Étapes simples pour créer un graphique pyramidal de population à l’aide d’un graphique à barres
Avant de créer ce graphique, nous devons préparer les données. Un tableau avec la population totale, la population féminine en valeurs négatives et la population masculine en valeurs positives.
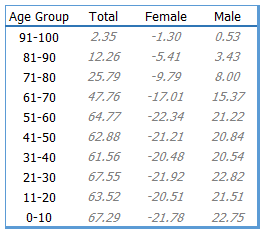
Remarque : Une colonne pour la population totale n’est pas obligatoire mais assurez-vous d’avoir une population féminine en négatif.
- Tout d’ abord , nous devons insérer un graphique à barres. Pour cela, sélectionnez le groupe d’âge, les colonnes de données féminines et masculines et insérez un graphique à barres à partir de l’onglet Insertion ➜ Graphiques ➜ Barre 2D ➜ Barre groupée.
- Maintenant, nous avons un graphique comme ci-dessous et plus loin, nous devons le personnaliser pour créer une pyramide des âges.
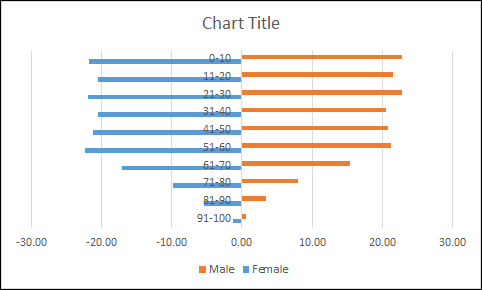
- À partir de là, nous devons créer un axe vertical dans l’ordre inverse et à partir de là, allez dans Format Axis ➜ Axis Options ➜ Axis Position ➜ coche « Category in Reverse Order ».
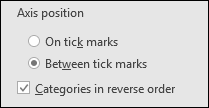
- Après cela, allez dans Format Axis ➜ Axis Options ➜ Labels ➜ changez la position de l’étiquette sur « Low ».
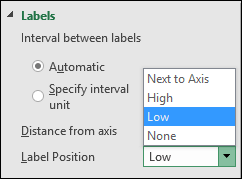
- Ensuite, nous devons changer le chevauchement des séries à 100 % et la largeur de l’écart à 0 %. Pour cela, allez dans Format Axis ➜ Series Option.
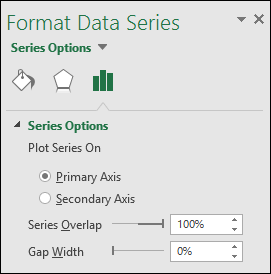
- En fin de compte, nous devons convertir les étiquettes de données négatives pour la barre de données féminine en positives. Pour cela, sélectionnez les étiquettes de données et accédez à Formater les étiquettes de données ➜ Options d’étiquette ➜ Numéro sélectionnez personnalisé dans la catégorie et ajoutez au format « #,##0.00;#,##0.00 ».
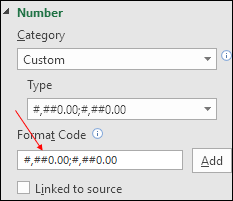
Toutes nos félicitations! Notre graphique pyramidal est prêt à basculer.
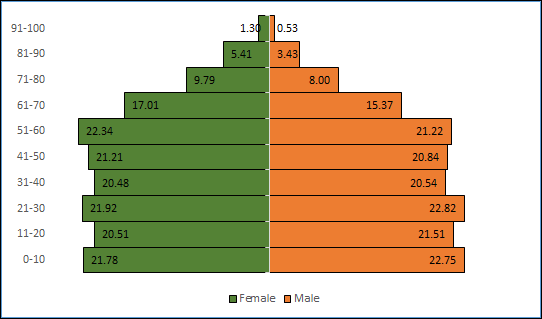
Utiliser la mise en forme conditionnelle pour créer simplement un graphique pyramidal dans Excel
Nous pouvons également créer un graphique pyramidal en utilisant une mise en forme conditionnelle et voici les étapes à suivre.
- Tout d’abord, créez un tableau avec des données sur la population masculine et féminine avec des groupes d’âge.
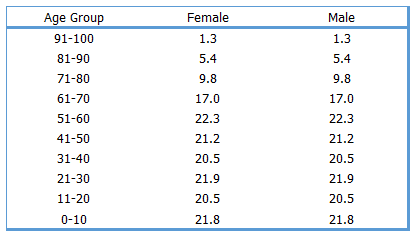
- Ensuite, sélectionnez une seule colonne masculine ou féminine et appliquez des barres de données de mise en forme conditionnelle à partir de l’onglet Accueil ➜ Styles ➜ Barres de données ➜ Plus de règles.
- Après cela, dans la nouvelle boîte de dialogue de mise en forme, cochez la case « Afficher la barre uniquement », ajoutez une bordure solide et changez la direction de la barre (les barres femelles et mâles doivent être dans la direction opposée).
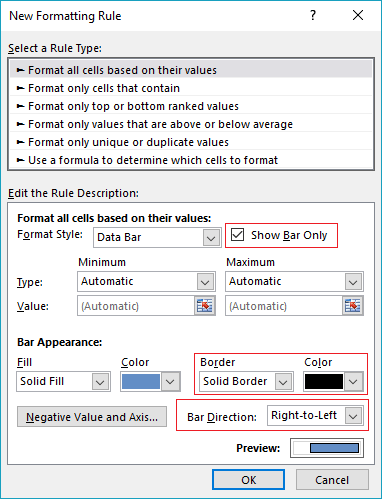
- Maintenant, sélectionnez la deuxième colonne de données et ajoutez-y des barres de données de la même manière, et vous obtiendrez un graphique pyramidal comme ci-dessous.
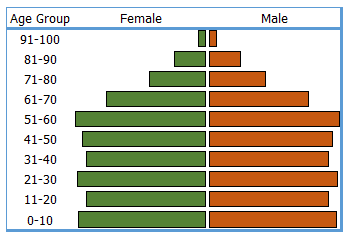
- À la fin, pour une touche finale, ajoutez deux colonnes des deux côtés du diagramme pour ajouter des étiquettes de données.
Boom! Notre tableau est prêt.
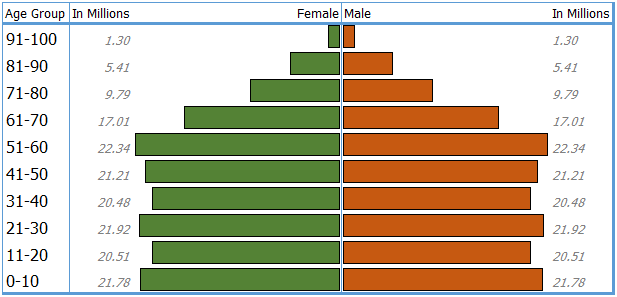
Créer un graphique pyramidal de population dans la cellule dans Excel
Je suis un grand fan de REPT et la meilleure chose est que vous pouvez l’utiliser pour créer une simple pyramide des âges.
- Tout d’abord, créez un tableau comme ci-dessous.
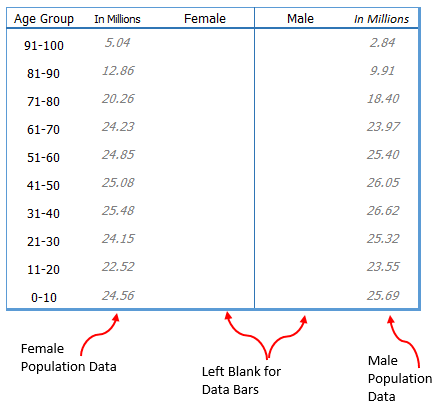
- Maintenant, ajoutez la formule ci-dessous dans les colonnes féminines et masculines et faites-la glisser vers le bas.
Female Column: =IFERROR(REPT(“|”,C5*4),””)
Male Column: =IFERROR(REPT(“|”,F5*4),””)
- Après cela, changez le style de police en Playbill (Taille de police – 10) ou vous pouvez également utiliser Stencil (Taille de police – 10).
- À la fin, changez la couleur de la police pour les deux colonnes et alignez la colonne féminine à droite et celle masculine à gauche.
Le tableau est prêt.
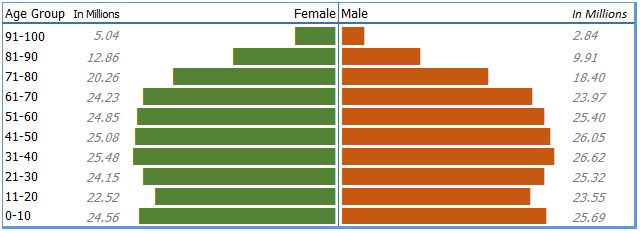
Exemple de fichier
Téléchargez cet exemple de fichier ici
Conclusion
Vous vous demandez peut-être qu’un graphique pyramidal ne concerne que les données démographiques, mais la vérité est que vous pouvez l’utiliser pour toutes sortes de données.
Chaque fois que vous devez comparer différents points de données pour deux périodes différentes, il est préférable d’utiliser un diagramme pyramidal, par exemple, les données de vente de différents produits pendant deux ans.
C’est l’une de mes listes de tableaux et de graphiques Excel avancés . J’espère que vous avez trouvé cette astuce utile, mais dites-moi une chose.
Avez-vous déjà utilisé un graphique pyramidal ? Ou, avez-vous un autre moyen de le créer?
Partagez vos opinions avec moi dans la section des commentaires, j’aimerais avoir de vos nouvelles. Et n’oubliez pas de partager cette astuce avec vos amis.