Comment annuler le pivot des données dans Excel à l’aide de Power Query
Les données sous forme de tableau croisé peuvent être utilisées comme rapport car elles sont facilement compréhensibles. Mais le problème survient lorsque vous devez l’utiliser davantage.
Dans cette situation, vous devez faire des efforts et passer votre temps précieux à le rendre réutilisable. Dans l’exemple ci-dessous, vous pouvez voir les données du tableau croisé. Pour le rendre réutilisable, le meilleur moyen est de le DÉPIVOTER, oui, tout comme celui-ci.

Et pour ne pas pivoter les données, le meilleur moyen est d’utiliser POWER QUERY. Donc, aujourd’hui, dans cet article, j’aimerais partager avec vous des étapes simples pour convertir des données de tableau croisé en un tableau à l’aide de l’option unpivot de POWER QUERY.
Étapes pour annuler le pivot des données dans Excel avec Power Query
Utiliser Power Query pour annuler le pivotement d’une table de données est un pur plaisir. Vous serez surpris de voir à quel point c’est facile. Mais avant de l’utiliser, vous devez installer un complément de requête de puissance si vous utilisez Excel 2013 ou 2010 et dans Excel 2016, il est déjà là en tant que « Get & Transform ». Assurez-vous de télécharger cet exemple de fichier pour suivre.
- Tout d’abord, sélectionnez vos données de tableau croisé et accédez à l’onglet « Données ».
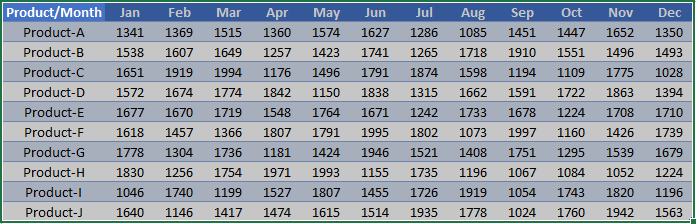
- Dans l’onglet des données, accédez à Get & Transform → From Table.
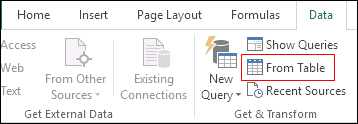
- Lorsque vous cliquez dessus, il convertira vos données de tableau croisé en un tableau Excel (si ce n’est déjà fait).
- Et, il chargera instantanément les données dans l’éditeur de requête puissant.
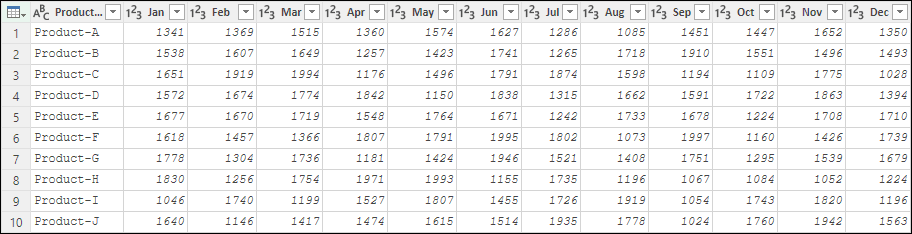
- À partir de là, nous devons sélectionner toutes les colonnes que nous voulons annuler le pivot.
- Pour cela, sélectionnez la colonne Jan et maintenez la touche Maj enfoncée et sélectionnez la colonne Dec.
- Après cela, faites un clic droit dessus et sélectionnez « Unpivot Columns ».
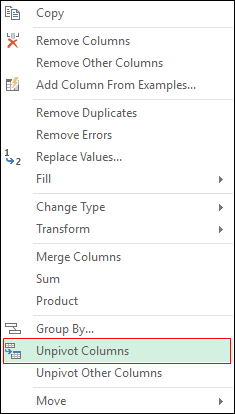
- Maintenant, les 12 colonnes ne sont pas pivotées en deux colonnes. L’un est pour le mois et l’autre pour le montant.
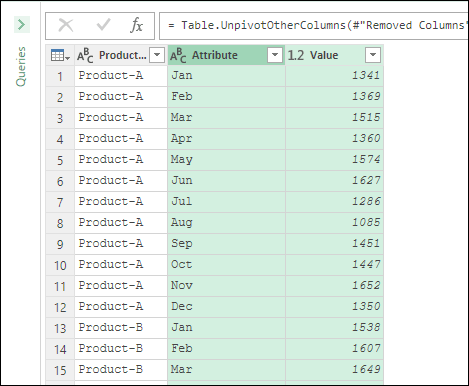
- La dernière chose que vous devez faire est de renommer les colonnes.
- Pour cela, faites un clic droit sur la colonne et renommez-la (pour les deux).
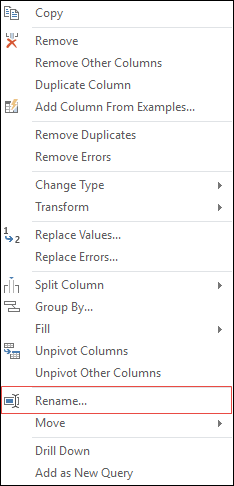
- À la fin, cliquez sur « Fermer et charger » .
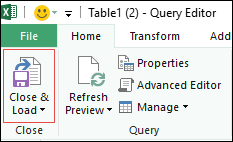
Maintenant, vos données de tableau croisé sont converties en données simples et vous pouvez les utiliser pour créer des tableaux croisés dynamiques et toutes les autres choses pour une analyse plus approfondie et des rapports sur les ventes.
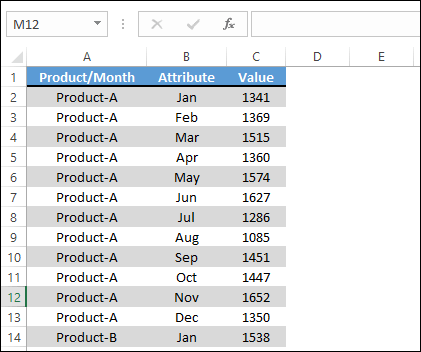
Conclusion
Comme je l’ai dit, utiliser PowerQuery est amusant. Cela rend votre travail sans pivot tellement plus facile que vous n’avez pas à perdre votre temps et vos efforts.
Sinon, si vous optez pour des méthodes manuelles, vous ne savez pas combien de fois vous devez couper-coller vos données. Même si vous utilisez VBA, vous avez besoin de temps pour écrire du code.
Et PowerQuery est suffisamment intelligent pour comprendre la structure de vos données.
J’espère que vous avez trouvé cette méthode utile.
Maintenant, dis-moi une chose. Avez-vous déjà essayé de désorienter n’importe quel type de données ? Quelle méthode as-tu utilisé ? Et, qu’en pensez-vous en comparant votre méthode avec la requête de puissance ? Partagez vos opinions avec moi dans la section des commentaires, j’aimerais avoir de vos nouvelles.
Et n’oubliez pas de partager cette astuce avec vos amis.
Tutoriels associés
- Fusionner [Combiner] Plusieurs FICHIERS Excel en UN SEUL CAHIER
- Effectuer VLOOKUP dans Power Query dans Excel
- Power Query : concaténer des valeurs (texte et nombres)
- Power Query : Différence de date