Comment appliquer des échelles de couleurs dans Excel ?
Qu’est-ce que l’option Échelles de couleurs ?
L’échelle de couleurs est une option de mise en forme conditionnelle que vous pouvez appliquer à une plage de cellules pour les mettre en évidence avec des nuances de couleur en fonction de la valeur d’une cellule particulière. Par exemple, les cellules avec des valeurs plus élevées deviendront vertes et les plus basses deviendront rouges.
Dans Excel, il existe deux façons d’utiliser les échelles de couleurs.
- Échelles de couleurs prédéfinies
- Échelles de couleurs personnalisées
Et dans ce tutoriel, nous discuterons des deux manières en détail.
Étapes pour appliquer une échelle de couleurs dans Excel
- Sélectionnez la plage sur laquelle vous souhaitez l’appliquer.
- Allez dans Accueil, puis cliquez sur Mise en forme conditionnelle.
- Accédez aux échelles de couleurs et placez votre curseur sur l’échelle de couleurs que vous souhaitez appliquer.
- À la fin, cliquez sur l’échelle de couleurs que vous souhaitez appliquer.
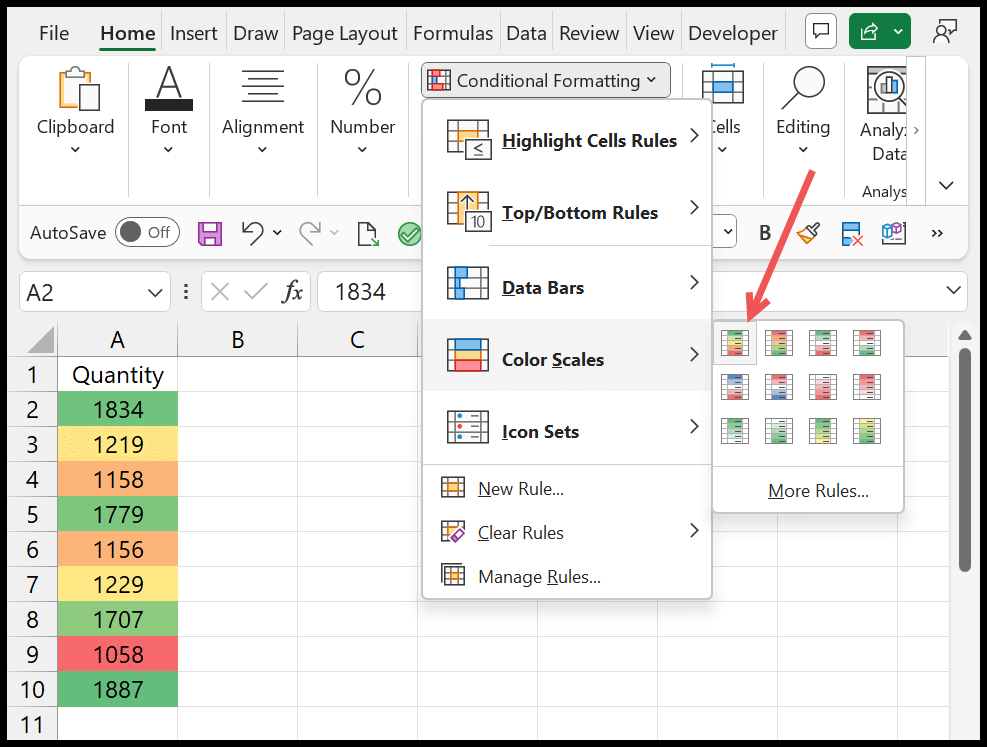
Il existe 12 échelles de couleurs prédéfinies que vous pouvez utiliser ici. Chacune de ces échelles de couleurs est unique. Et les échelles de couleurs que nous avons appliquées ont trois couleurs ; vert, jaune et rouge, ce qui signifie vert pour les valeurs supérieures, jaune pour les valeurs moyennes et rouge pour les valeurs inférieures.
Remarque : Si vous souhaitez masquer les nombres des échelles de couleurs, ouvrez les options de format des cellules (Ctrl + 1) et, cliquez sur le personnalisé et entrez ;;;; dans la barre de saisie, puis cliquez sur OK.
Créer une échelle de couleurs personnalisée
Outre les échelles prédéfinies, vous pouvez créer une règle personnalisée pour appliquer l’échelle de couleurs à une plage de cellules. Pour cela, vous devez cliquer sur « Plus de règles » dans les options d’échelles de couleurs.
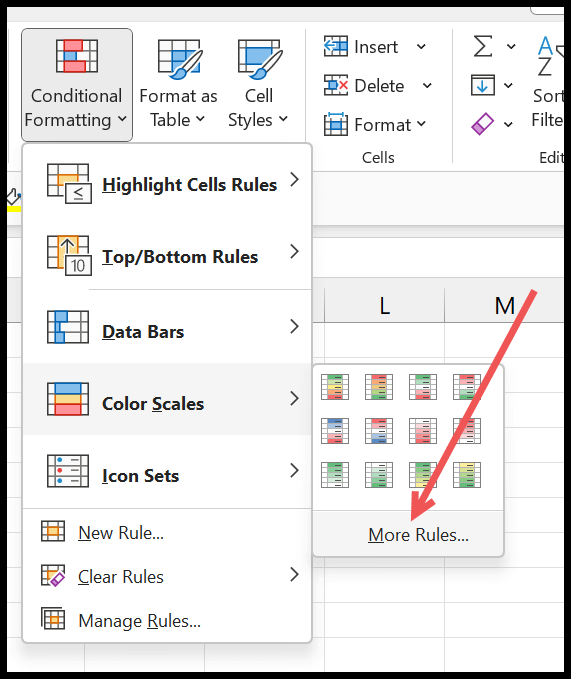
Lorsque vous cliquez dessus, une nouvelle boîte de dialogue s’affiche dans laquelle vous pouvez créer une échelle de couleurs personnalisée.
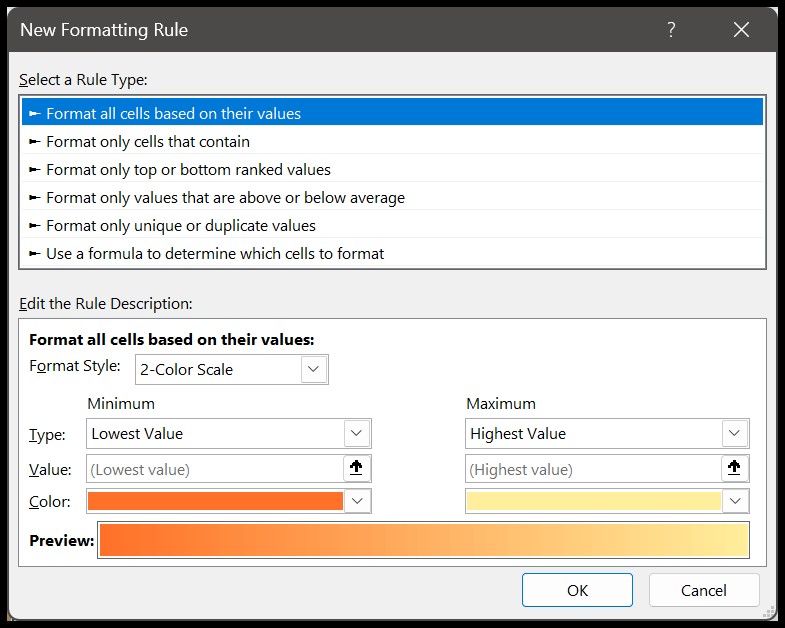
Vous pouvez choisir « Style de format » dans cette boîte de dialogue pour appliquer une échelle de 2 couleurs ou une échelle de 3 couleurs.
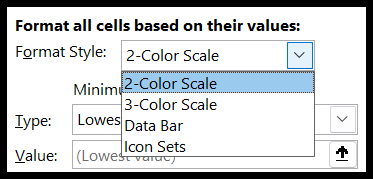
Une fois que vous avez sélectionné l’échelle que vous souhaitez appliquer, vous avez cinq façons de créer une règle :
1. Valeur la plus basse/la plus élevée
C’est le moyen par défaut de créer une règle, et les règles prédéfinies sont basées sur cela. Il prend la valeur inférieure et la valeur supérieure de la plage que vous avez sélectionnée et crée une règle basée sur cela.
2. Pourcentage
Avec pourcentage, vous pouvez spécifier le pourcentage pour les valeurs inférieures, moyennes et supérieures (3-Scale), ou inférieures et supérieures (2-Scale). Par exemple, si vous spécifiez 10 % dans le pourcentage le plus bas, il appliquera la nuance la plus sombre de la couleur inférieure aux valeurs de 10 % les plus basses. Et si vous utilisez 80 % du pourcentage le plus élevé, il appliquera la nuance la plus sombre de la couleur la plus élevée aux 20 % supérieurs.
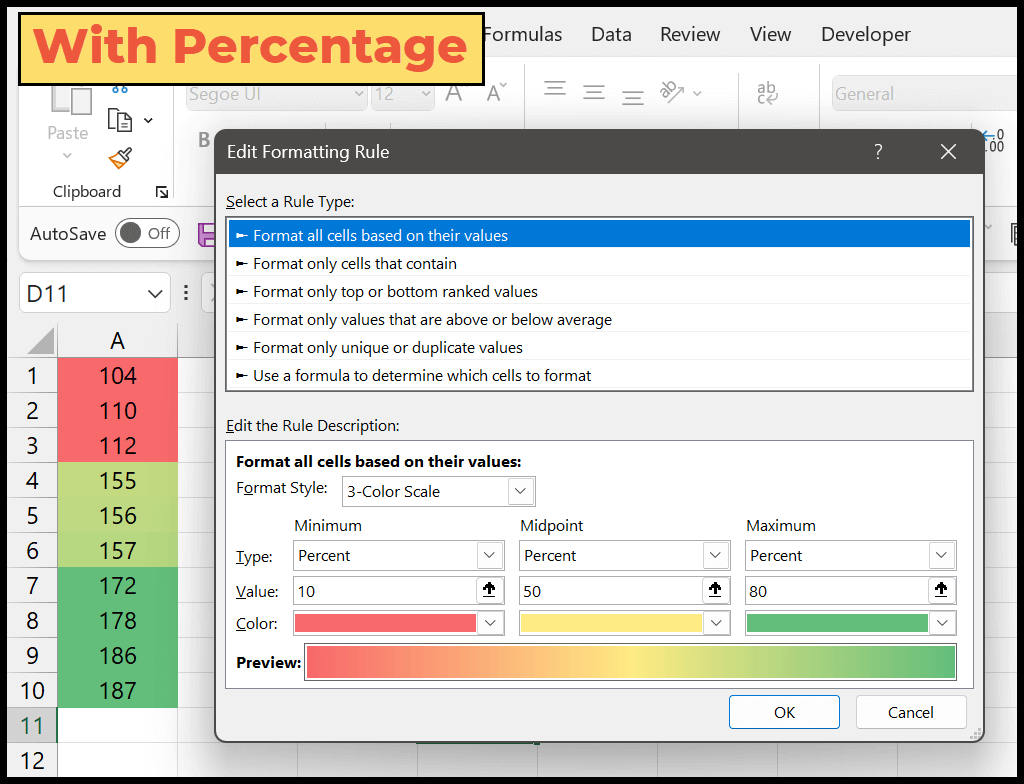
3. Centile
Le centile fonctionne différemment pour appliquer des échelles de couleurs. Dans l’exemple ci-dessous, nous avons utilisé 80 pour la valeur la plus élevée, ce qui signifie le 20e centile supérieur. Cela créera un groupe de valeurs supérieures et la même nuance de couleur sera appliquée à toutes ces cellules.
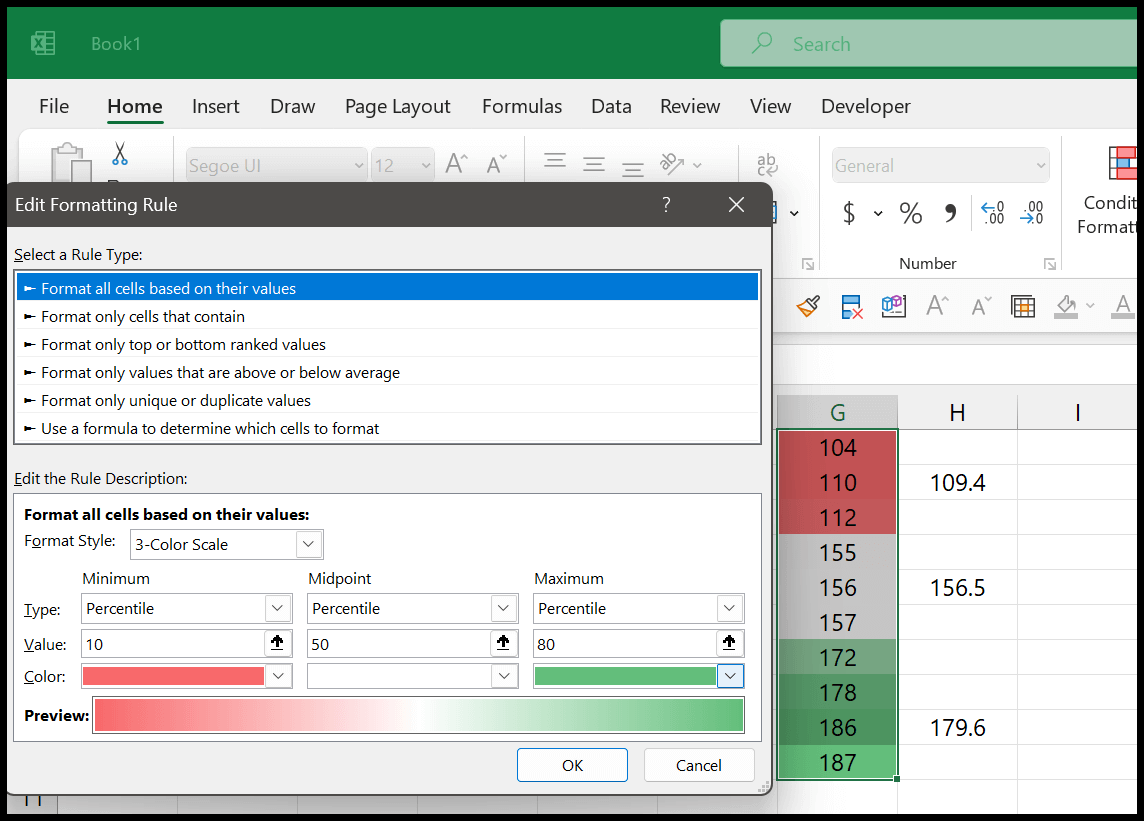
Idem avec le centile le plus bas et les valeurs les plus basses du 10e centile. Toutes les valeurs de ce groupe de valeurs obtiendront la couleur exacte que vous avez spécifiée dans la couleur minimale.
Liens rapides pour en savoir plus – Lien
4. Numéro
Avec 0le numéro, vous pouvez définir un numéro personnalisé en le saisissant. Cette option est idéale lorsque vous utilisez des nombres selon une norme. Supposons que vous souhaitiez appliquer une couleur basée sur 0 et 100 comme valeurs minimales et maximales.
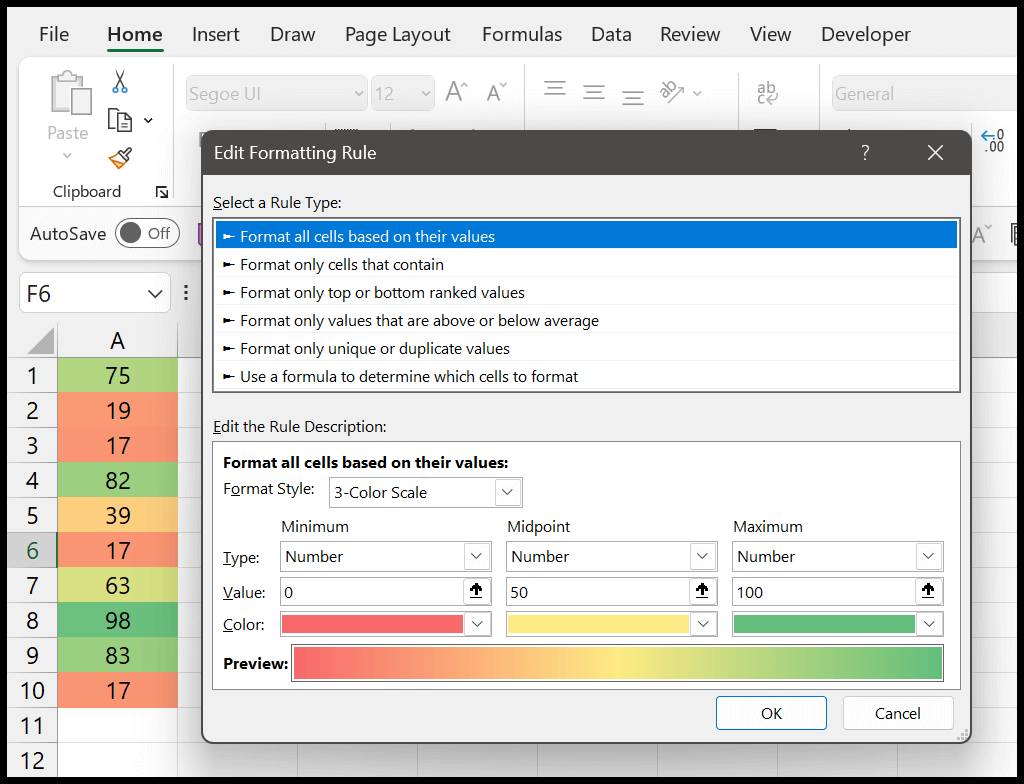
5. Formule
Parfois, vous devrez peut-être obtenir la valeur en utilisant une formule. Supposons que vous souhaitiez appliquer l’échelle de couleurs à une colonne, mais que vous souhaitiez obtenir les valeurs minimale, médiane et maximale d’une autre colonne.
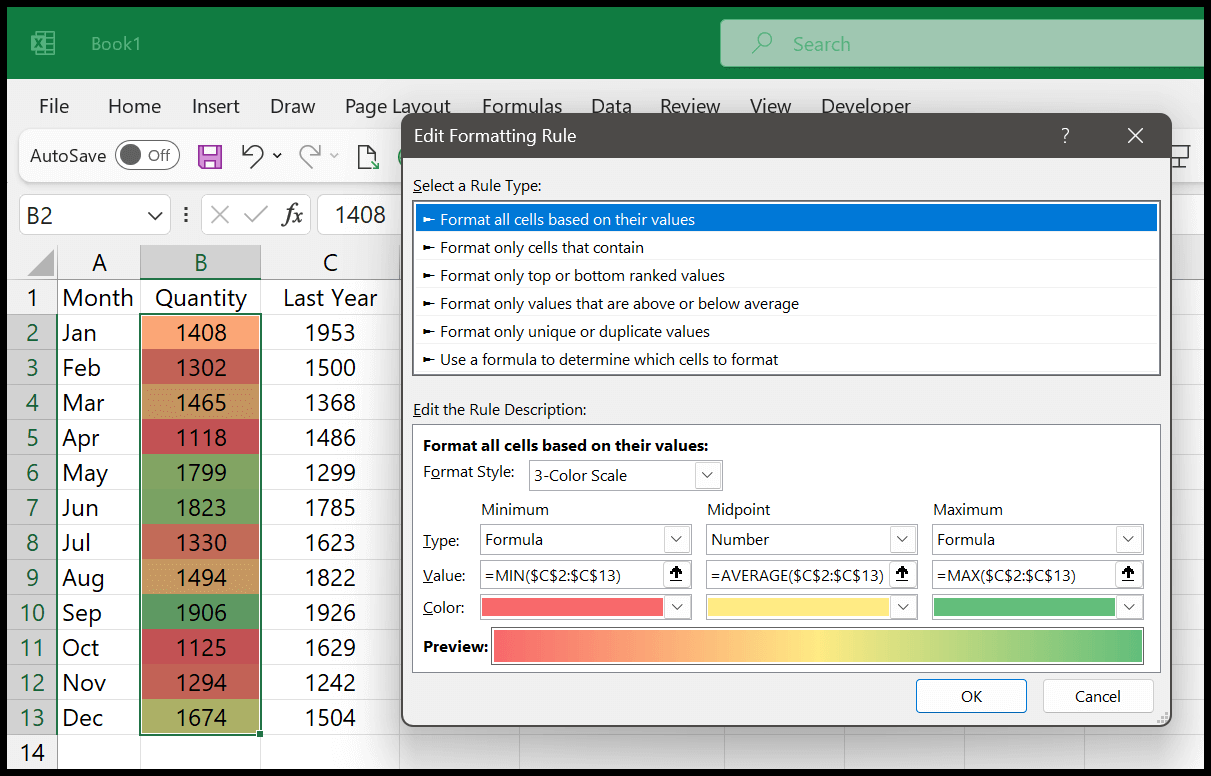
Création d’une échelle de couleurs avec plus de 3 couleurs
Nous n’avons pas la possibilité de créer une échelle de 4 couleurs ou plus ; dans ce cas, vous pouvez créer cinq règles conditionnelles. Ci-dessous, nous avons une échelle de 5 couleurs où nous avons utilisé cinq règles différentes.
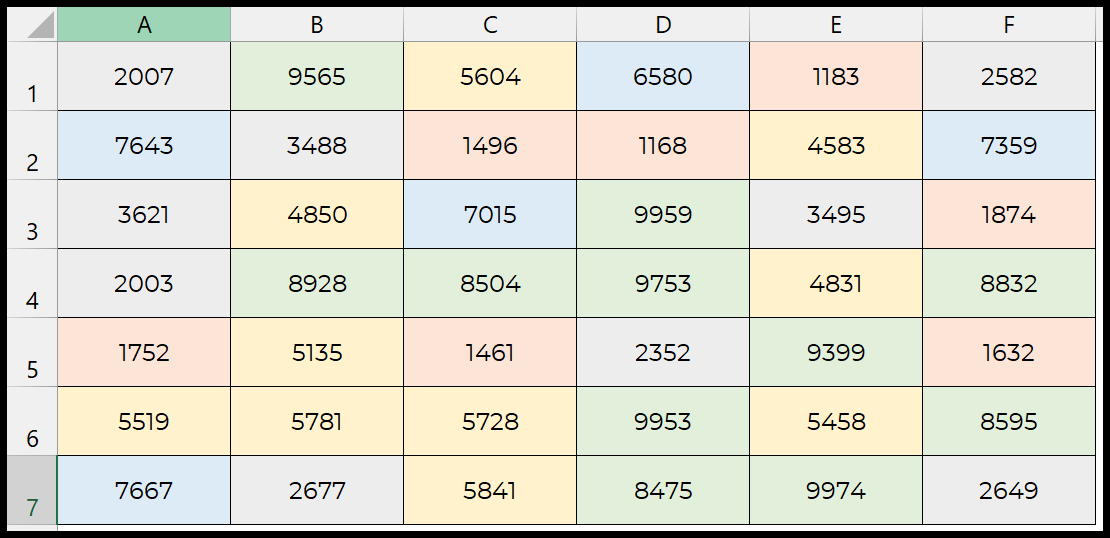
Chacune de ces cinq règles utilise cinq conditions différentes.
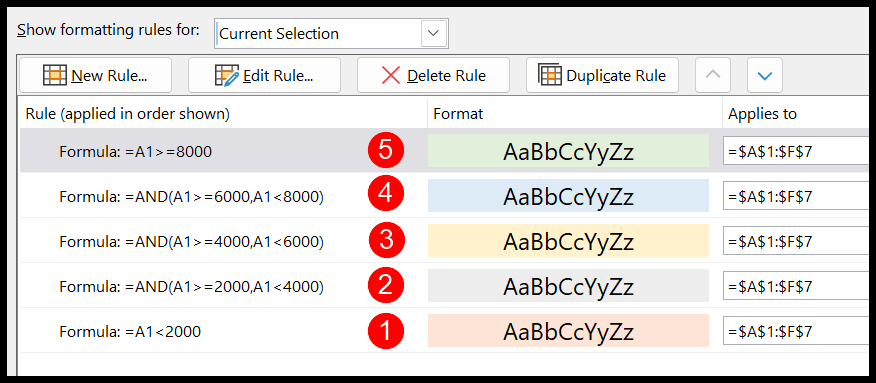
Ces cinq formules calculent cinq blocs de nombres différents de la plage.
- En dessous de 2000
- De 2000 à 3999
- De 4000 à 5999
- De 6000 à 7999
- Au-dessus de 8000
Et pour chaque formule, il y a une couleur définie à appliquer.
Obtenir le fichier Excel
TéléchargerEn savoir plus sur la mise en forme conditionnelle
- Appliquer une mise en forme conditionnelle à un tableau croisé dynamique
- Supprimer la mise en forme conditionnelle
- Appliquer une mise en forme conditionnelle sur des cellules vides dans Excel
- Comparer deux colonnes à l’aide de la mise en forme conditionnelle
- Appliquer une mise en forme conditionnelle basée sur une autre cellule