Comment écrire (taper) verticalement dans Excel ?
Dans Excel, si vous souhaitez écrire verticalement, vous pouvez utiliser et appliquer plusieurs options. Chacune de ces options fonctionne différemment mais vous donne le même résultat. Vous pouvez utiliser l’une des options qui vous conviennent le mieux.
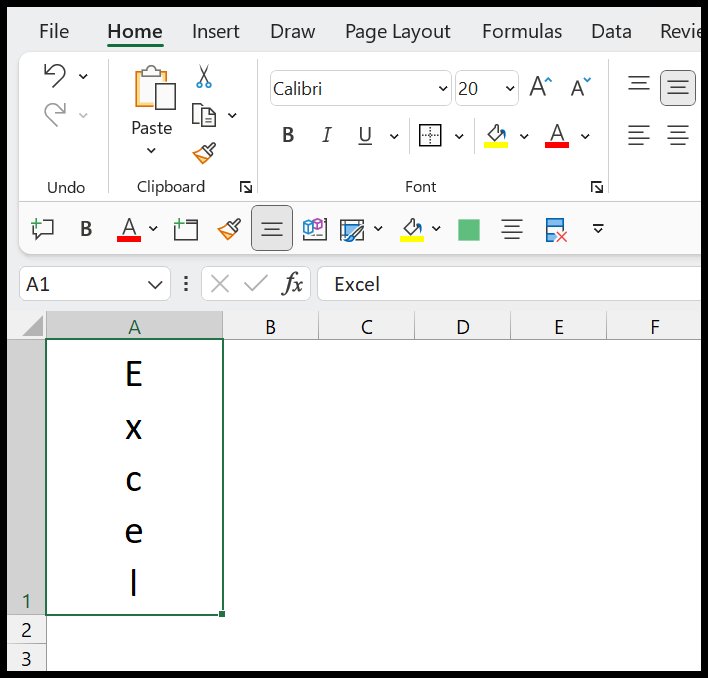
Dans ce didacticiel, nous verrons comment rendre le texte vertical dans Excel et l’écrire également verticalement.
Écrire (taper) verticalement dans Excel
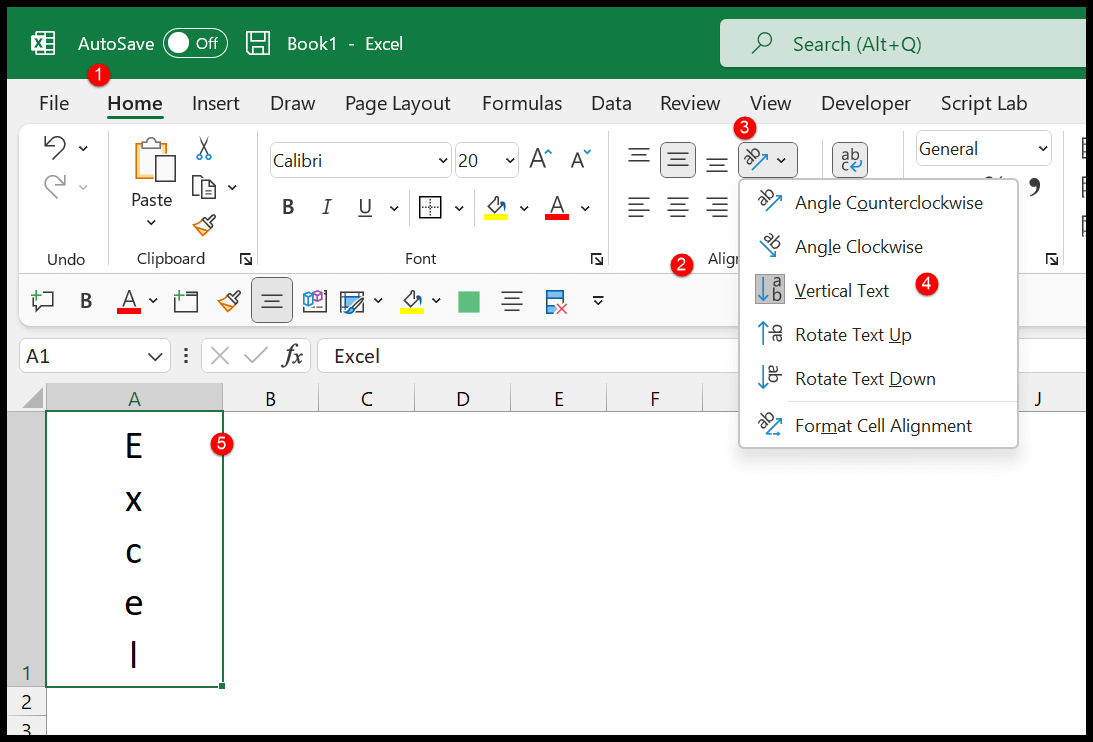
- Tout d’abord, sélectionnez la cellule dans laquelle vous souhaitez écrire verticalement.
- Après cela, dans l’onglet Accueil, accédez au groupe d’alignement.
- De là, cliquez sur l’option déroulante d’orientation .
- Ensuite, sélectionnez « l’option verticale » à partir de là.
- À la fin, écrivez et entrez la valeur dans la cellule sélectionnée.
Une fois que vous appliquez l’orientation verticale, la valeur que vous écrivez dans la cellule devient verticale. En dehors de cela, il existe quelques options supplémentaires que vous pouvez utiliser :
- Faire pivoter le texte vers le haut
- Faire pivoter le texte vers le bas
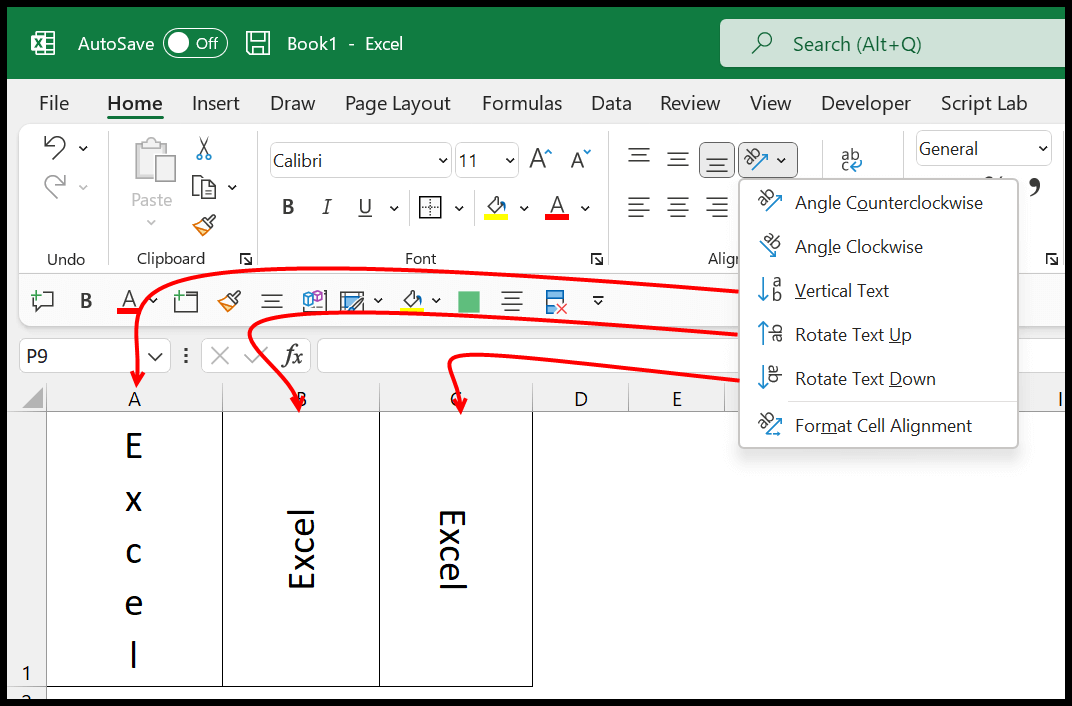
Tapez verticalement à l’intérieur de la cellule dans Excel
Vous pouvez également taper verticalement pendant que vous saisissez une valeur dans une cellule. Pour cela, vous devez utiliser le raccourci clavier pour ajouter un saut de ligne lors de la saisie de la valeur.
Disons que vous devez entrer « Excel » dans la cellule A1. Modifiez la cellule et entrez le premier alphabet, puis appuyez sur la touche de raccourci Alt + Entrée . Cela déplacera le curseur sur la ligne suivante, et vous devez le faire pour chaque alphabet.
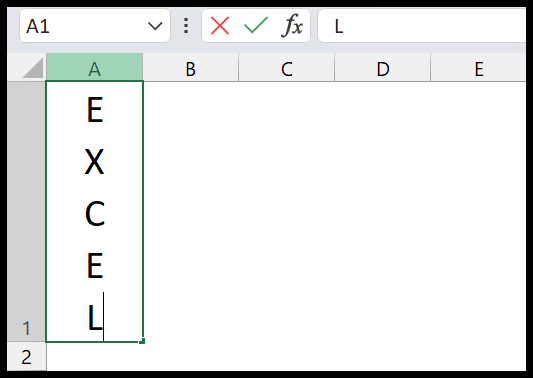
Rendre le texte vertical avec Wrap Text
Dans Excel, une option appelée habillage de texte que vous pouvez utiliser pour rendre votre texte vertical dans une cellule.
- Tout d’abord, vous devez entrer la valeur dans la cellule.
- Après cela, allez dans l’onglet d’accueil et cliquez sur le bouton d’habillage du texte.
- Maintenant, entrez les valeurs dans la cellule.
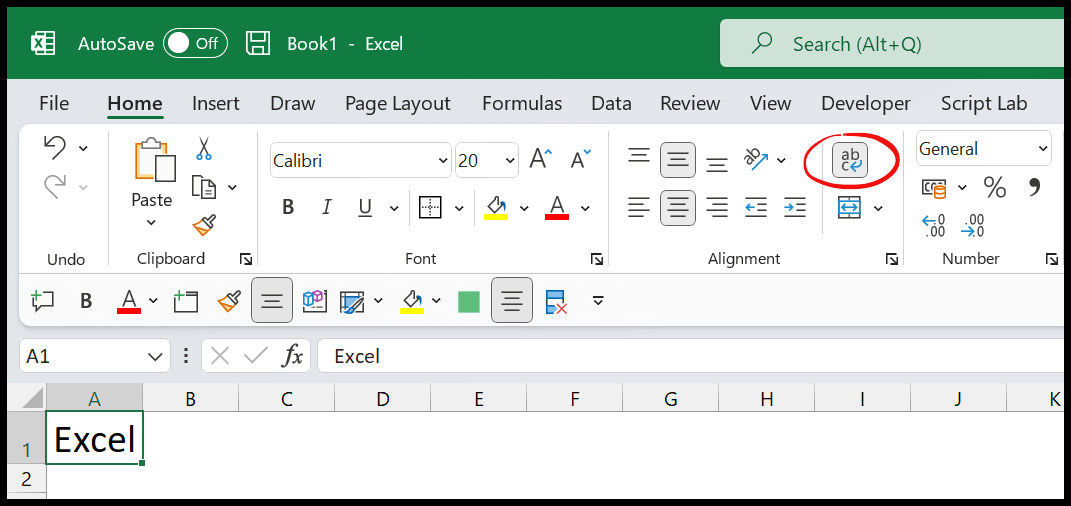
- À partir de là, vous devez ajuster la largeur de la colonne afin qu’il ne puisse y avoir qu’un seul alphabet par ligne.
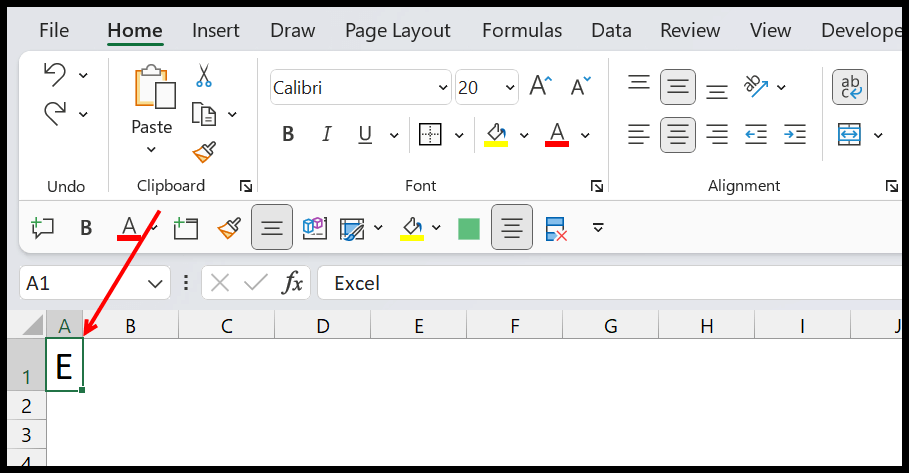
- À la fin, cliquez entre les lignes 1 et 2 pour ajuster automatiquement la ligne 1.
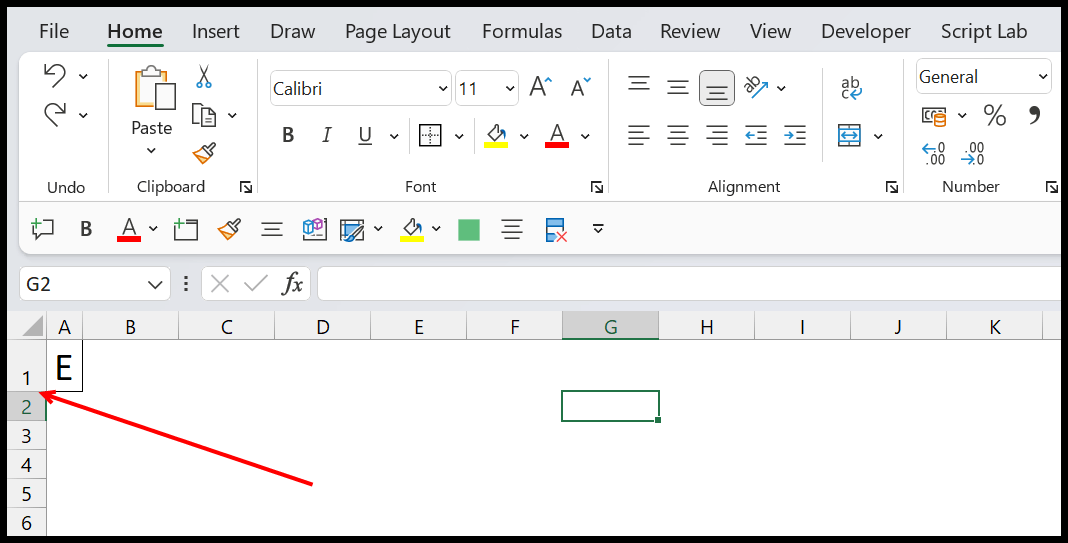
Au moment où vous ajustez automatiquement la ligne, vous obtiendrez la valeur entière dans une direction verticale.
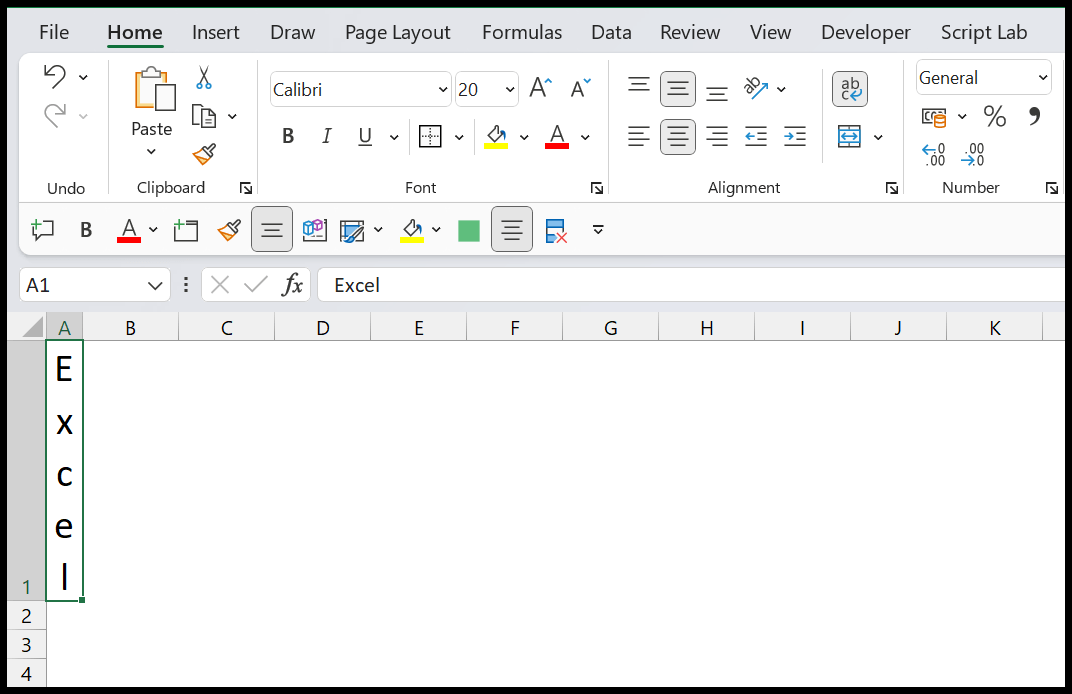
Ajouter une zone de texte et taper verticalement dans Excel
Vous pouvez également insérer une zone de texte dans la cellule, puis modifier la direction du texte en vertical pour y taper verticalement.
- Tout d’abord, insérez une zone de texte dans la feuille de calcul Insertion ⇢ Texte ⇢ Zone de texte.
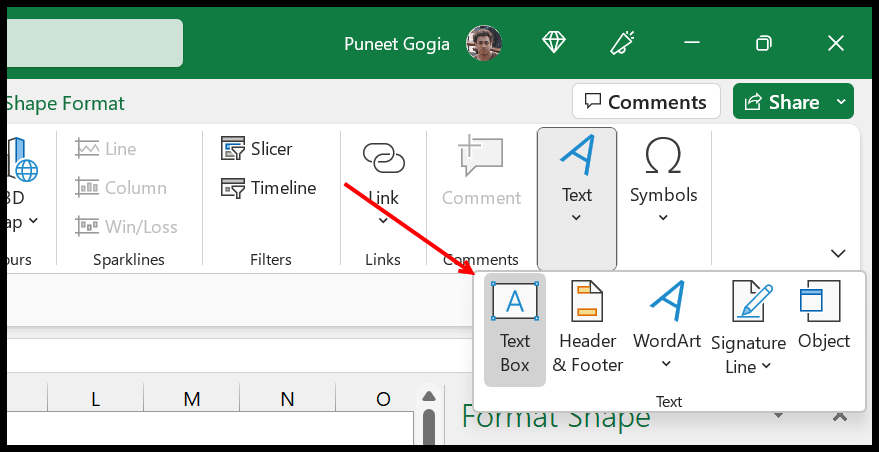
- Après cela, sélectionnez la zone de texte, cliquez dessus avec le bouton droit de la souris et ouvrez le « Format de la forme » ou vous pouvez appuyer sur Ctrl + 1 .
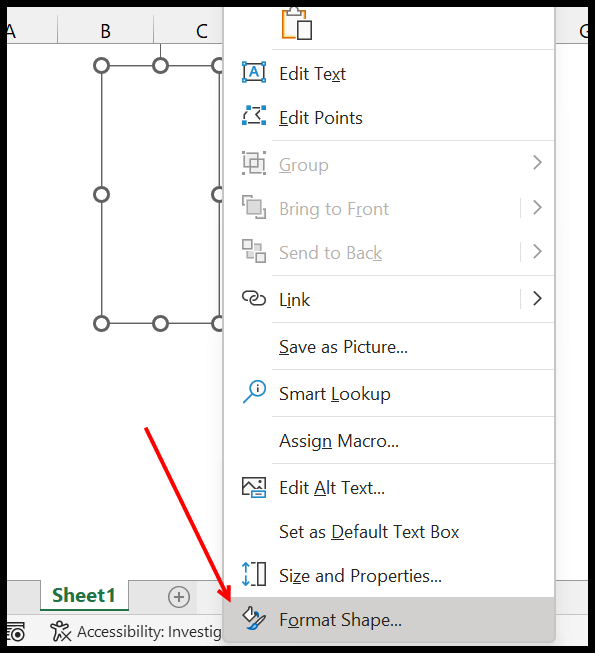
- À partir de l’option de forme de format, accédez aux « Options de texte » puis à « TextBox ».
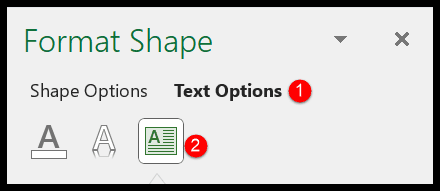
- Maintenant, à partir de l’option de direction du texte, sélectionnez l’option « Empilé ».
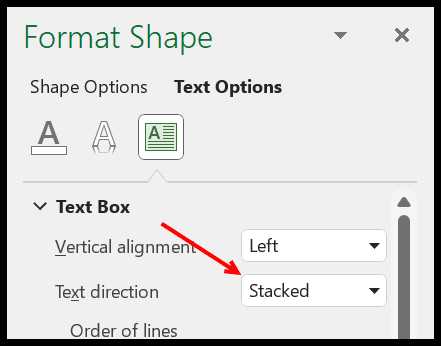
Une fois que vous avez fait ce changement, vous pouvez écrire verticalement à l’intérieur de la zone de texte.
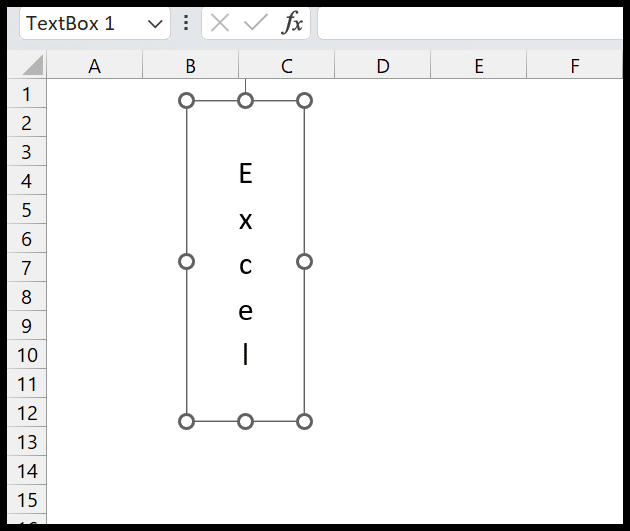
Juste comme ça, vous pouvez faire les mêmes changements avec le mot art, puis y écrire verticalement.
De toutes les options que vous avez vues dans ce didacticiel, la plus utile consiste à modifier l’orientation du texte. Mais comme je l’ai dit, vous pouvez utiliser n’importe lequel d’entre eux en fonction de vos besoins.