Excel Visual Basic Editor pour Windows et MAC
POINTS CLÉS
- Visual Basic Editor est un éditeur de code pour VBA.
- Il s’agit d’une application distincte, mais vous ne pouvez l’utiliser qu’avec Excel.
- Vous devez avoir l’ onglet développeur sur le ruban pour y accéder.
- Vous pouvez également utiliser le raccourci clavier (Alt + F11).
- Il stocke également les macros que vous recodez avec l’enregistreur de macros.
- Il dispose de plusieurs outils pour vous aider à écrire et à gérer tous les codes.
Le monde de VBA commence avec Visual Basic Editor (VBE).
C’est l’endroit où vous écrivez et gérez tous les codes de macro et si vous me posez des questions sur VBE, je dirais que si vous voulez vraiment apprendre VBA, vous devez comprendre tous les composants de VBE.
C’est pourquoi cela fait partie de notre didacticiel VBA et dans ce guide, nous avons couvert tous les aspects de Visual Basic Editor pour vous faire comprendre ses fonctionnalités.
Alors, commençons.
J’utiliserai différents mots (éditeur VBA, éditeur VB ou VBE) dans ce guide pour faire référence à Visual Basic Editor, alors ne vous y trompez pas.
Qu’est-ce que l’éditeur Visual Basic ?
Visual Basic Editor est une application (séparée) dans laquelle vous pouvez écrire et enregistrer tous les codes VBA. En termes simples, c’est un éditeur de code pour Excel dans lequel vous pouvez écrire toutes les macros et les stocker. Même s’il s’agit d’une application distincte (VB Editor), vous ne pouvez l’utiliser qu’avec Excel.
Oui c’est vrai. Vous ne pouvez pas exécuter VBE séparément ; un classeur Excel doit être ouvert pour utiliser VBE.
Visual Basic Editor est le seul moyen d’écrire un code VBA dans Excel. En fait, toutes les applications Microsoft qui hébergent VBA utilisent Visual Basic Editor pour l’écriture de script (écriture de code).
Ci-dessous le VBE :
Microsoft Windows
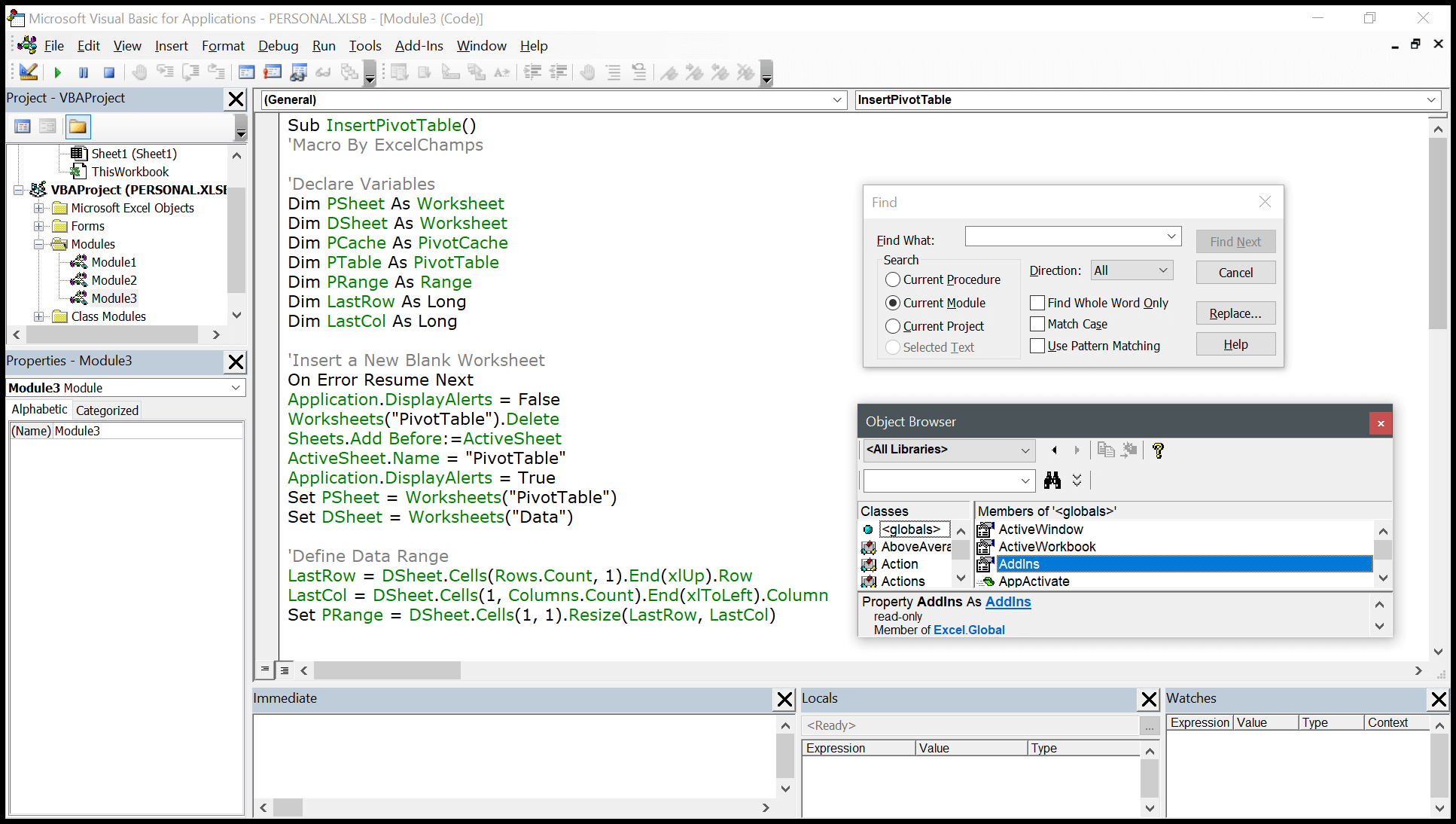
Mac
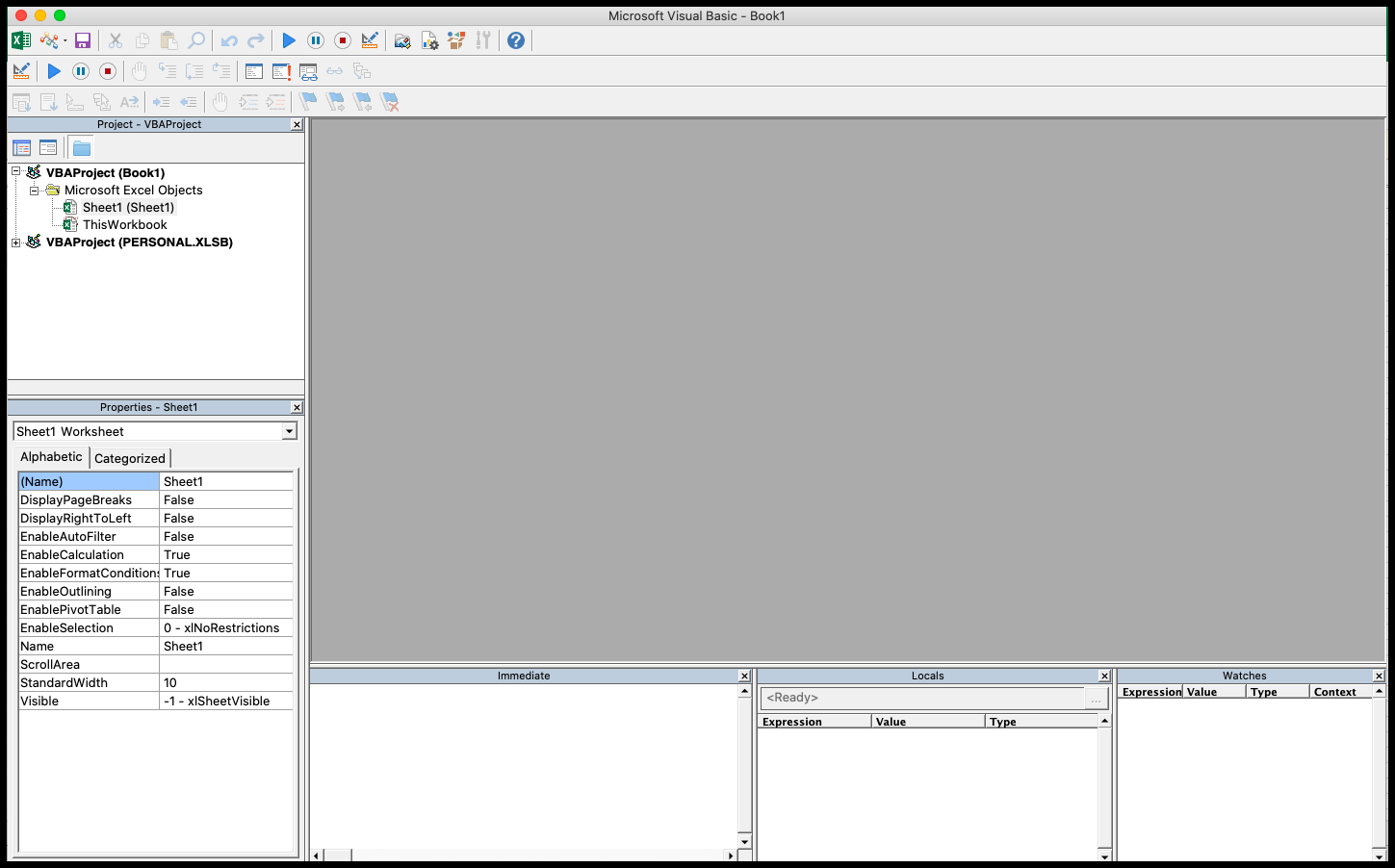
VBA est l’une des COMPÉTENCES AVANCÉES EXCEL et pour maîtriser le VBA; vous devez apprendre tous les aspects de Visual Basic Editor.
Ouvrez l’éditeur Visual Basic
Depuis l’onglet développeur
Pour ouvrir l’éditeur Visual Basic, vous devez avoir l’onglet développeur sur le ruban et activer l’onglet développeur ( étapes à ajouter ).

Maintenant, sur l’onglet développeur, dans le groupe de code, il y a un bouton appelé « Visual Basic » et lorsque vous cliquez sur ce bouton, il ouvre l’éditeur VB.
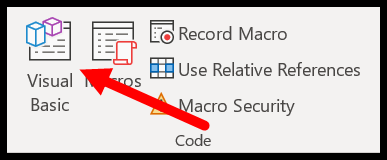
Touche de raccourci (fenêtre)
Vous pouvez également utiliser la touche de raccourci clavier Alt + F11 pour ouvrir le VBE dans Windows et Opt + F11 ou Fn + Opt + F11 pour MAC.
Même si vous n’avez pas l’onglet développeur sur le ruban, cette touche de raccourci fonctionnera toujours et ouvrira l’éditeur.
Modifier une macro à partir de la liste
Si vous souhaitez ouvrir l’éditeur VBA pour modifier une macro spécifique, vous pouvez ouvrir la liste des macros à partir de l’onglet développeur.
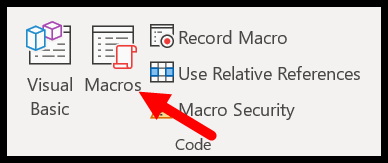
Et cliquez sur le bouton d’édition pour ouvrir l’éditeur VB pour éditer cette macro spécifique.
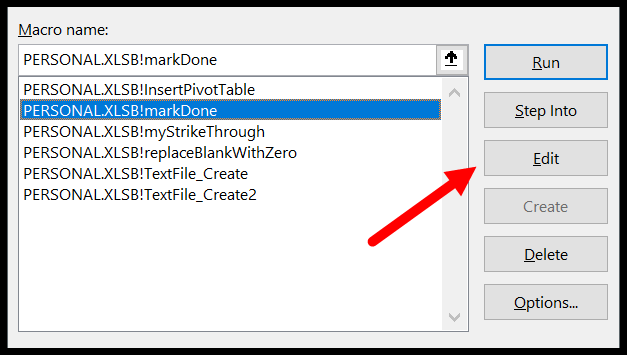
Dans la barre d’outils d’accès rapide
Vous pouvez également ajouter un bouton sur la barre d’outils d’accès rapide pour ouvrir l’éditeur VBA. Pour cela, vous devez cliquer sur le menu déroulant de la barre d’outils d’accès rapide et ouvrir d’autres commandes.
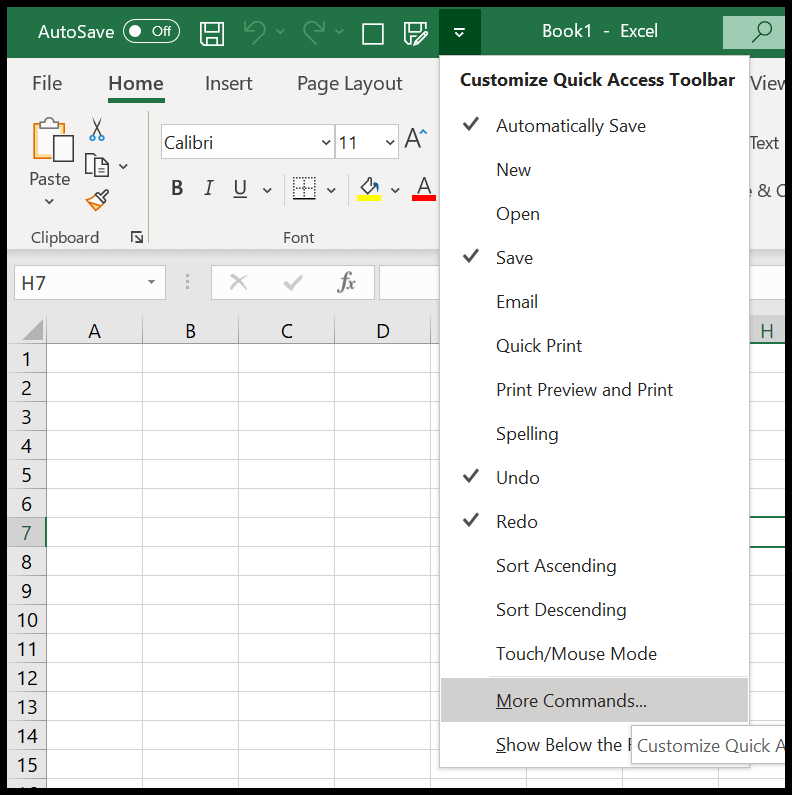
Et puis sélectionnez l’onglet développeur dans « Choisir les commandes de », puis ajoutez l’éditeur visuel de base à la barre d’outils d’accès rapide en cliquant sur le bouton Ajouter.
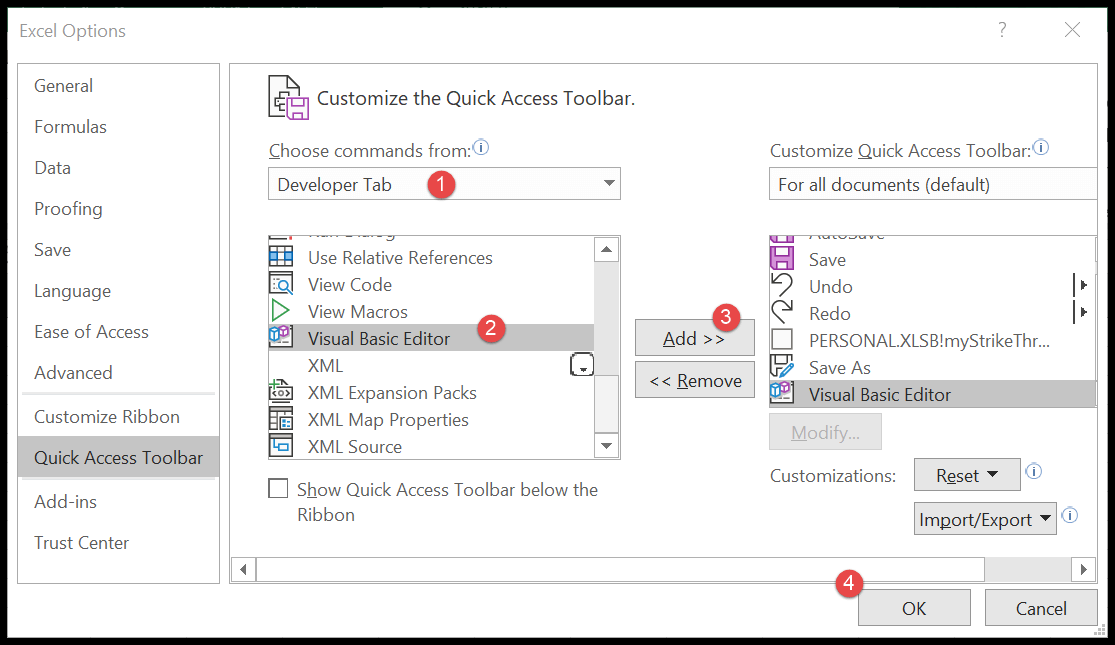
Vous pouvez maintenant ouvrir l’éditeur Visual Basic à partir du bouton que vous avez sur le QAT.
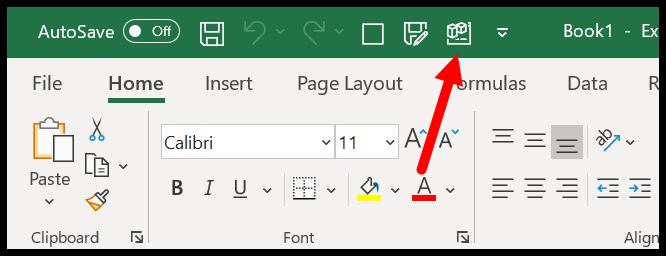
À partir de l’onglet Feuille de calcul
Vous pouvez également ouvrir l’éditeur VBA en cliquant avec le bouton droit sur l’onglet de la feuille de calcul et en cliquant sur le code d’affichage. Cela vous amènera instantanément à la fenêtre de code de cette feuille de calcul.
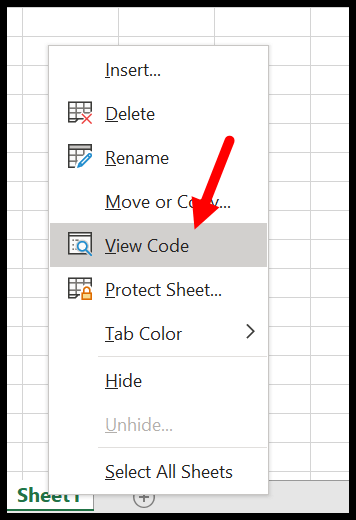
Composants de Visual Basic Editor
Lorsque vous ouvrez l’éditeur VBA pour la première fois, il ressemble à une ancienne application et pour comprendre comment cela fonctionne, vous devez y aller composant par composant.
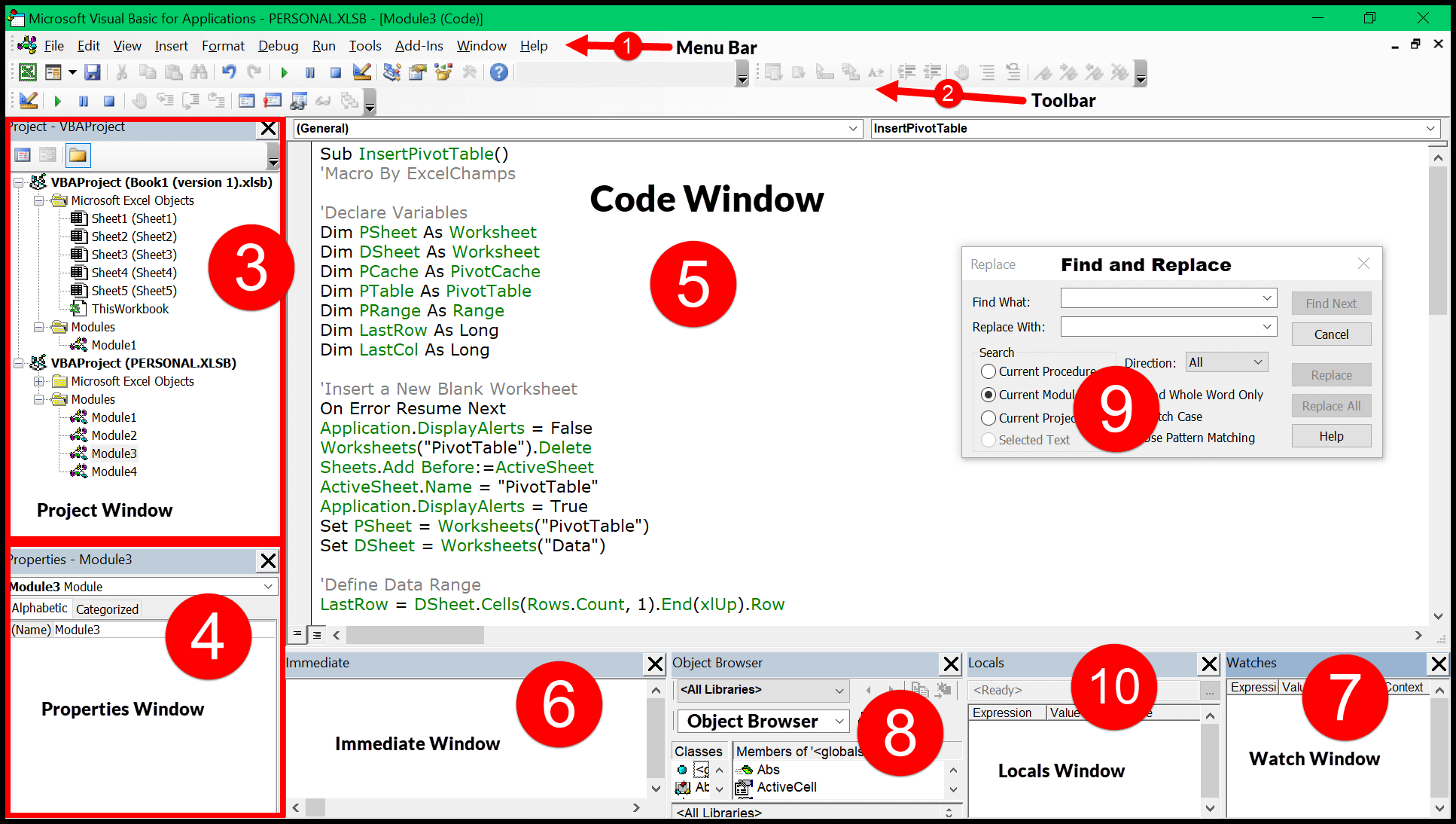
L’interface utilisateur est (presque) la même pour toutes les versions d’Excel depuis plus de 15 ans, donc quelle que soit la version d’Excel que vous utilisez, vous pouvez en savoir plus sur Visual Basic Editor à partir de ce guide. Oui, VBE a différents composants qui peuvent vous aider de différentes manières, alors explorons-les un par un.
- Barre de menu
- Barre d’outils
- Fenêtre de projet
- Fenêtre Propriétés
- Fenêtre de codes
- Fenêtre immédiate
- Fenêtre de surveillance
- Navigateur d’objets
- Trouver et remplacer
- Fenêtre Locals
1. Barre de menus
Comme toute autre application, l’éditeur VBA possède une barre de menus où vous pouvez trouver toutes les options disponibles pour l’utilisateur.

Désormais, dans la barre de menus, chaque onglet est une catégorie d’options disponibles. Supposons que, dans le menu d’édition, vous puissiez voir toutes les options de couper-copier-coller, rechercher et remplacer, et ajouter un retrait et un retrait négatif.
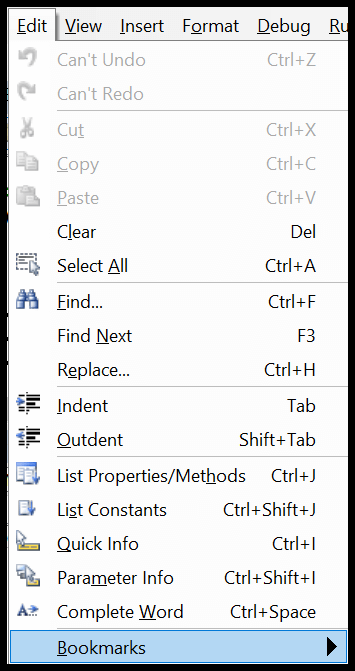
Avec toutes les options (la plupart d’entre elles), vous pouvez trouver les touches de raccourci pour utiliser ces options.
2. Barre d’outils
Juste en dessous de la barre de menus, vous avez la barre d’outils qui est une collection de certaines des options qu’un utilisateur normal doit utiliser plus fréquemment. Lorsque vous ouvrez l’éditeur Visual Basic pour la première fois, vous n’aurez que la barre d’outils standard, tout comme l’image ci-dessous.

Mais il existe au total quatre barres d’outils que vous pouvez ajouter et utiliser.
- Déboguer
- Modifier
- Standard
- Formulaire utilisateur
Si vous accédez à l’onglet Affichage dans la barre de menus, vous avez la possibilité d’ajouter ou de supprimer ces barres d’outils.
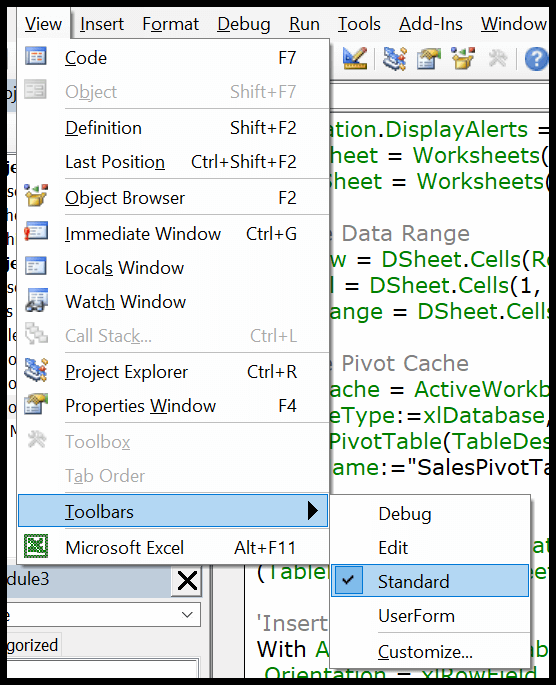
Et vous pouvez également ajouter ou supprimer des boutons de la barre d’outils si vous le souhaitez.
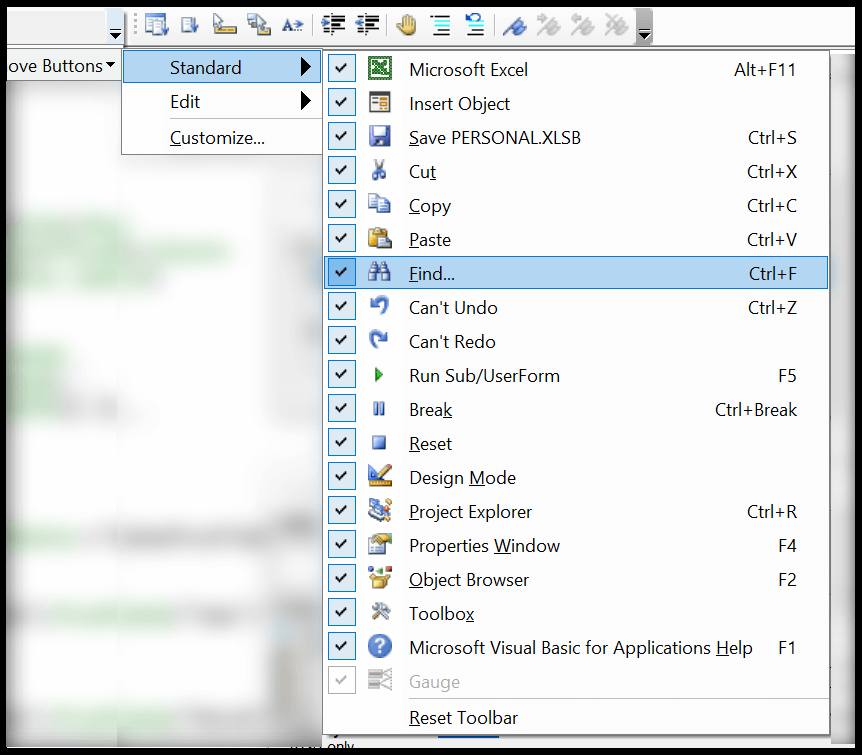
Vous pouvez également déplacer une barre d’outils simplement en faisant glisser et en déposant les petits points sur le côté droit.

3. Fenêtre de projet/Explorateur de projet
La fenêtre de projet est l’endroit où vous pouvez voir tous les projets en cours. Chaque fois que vous ouvrez un fichier, puis ouvrez l’éditeur Visual Basic, vous pouvez voir la hiérarchie de ce fichier dans la fenêtre de projet.
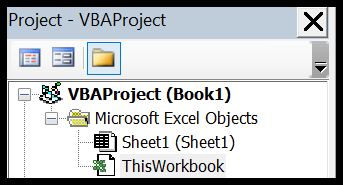
Chaque projet a en outre une collection d’objets :
- Feuille de calcul : chaque feuille de calcul d’un classeur est répertoriée en tant qu’objet.
- Le classeur : Il représente le classeur lui-même en tant qu’objet.
- Module : C’est l’endroit où vous écrivez du code ou stockez des macros enregistrées.
- Feuille de graphique : la feuille de graphique du classeur y sera également répertoriée.
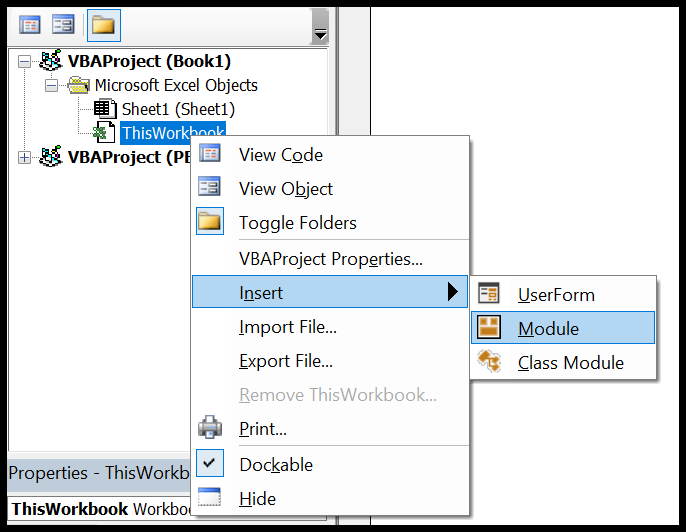
Lorsque vous ouvrez l’éditeur VB, vous y trouverez la fenêtre de projet par défaut. Mais si ce n’est pas là d’une manière ou d’une autre, vous pouvez l’ajouter à partir de la vue (barre de menus) ou vous pouvez utiliser la touche de raccourci Control + R.
Chaque objet répertorié dans la fenêtre du projet possède sa propre fenêtre de code que vous pouvez ouvrir en double-cliquant dessus ou en cliquant avec le bouton droit de la souris et en sélectionnant l’option Afficher le code.
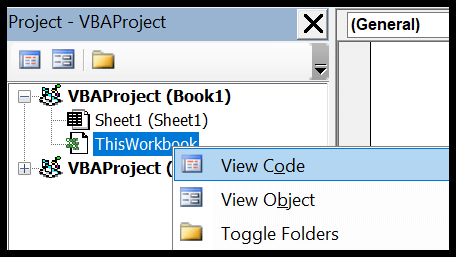
La fenêtre de projet est le meilleur moyen de naviguer dans tous les projets en cours et lorsque vous commencerez à travailler avec l’éditeur, vous en saurez plus à ce sujet.
4. Fenêtre Propriétés
Comme son nom l’indique, la fenêtre des propriétés vous donne accès aux propriétés de l’objet sélectionné. Chaque objet, par exemple une feuille de calcul, possède ses propres propriétés que vous pouvez voir et y apporter des modifications.
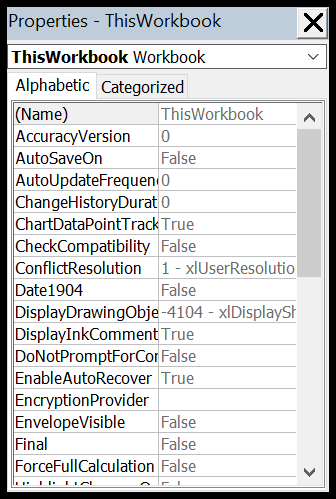
Pour chaque propriété, il y a une liste déroulante sur le côté droit à partir de laquelle vous pouvez changer ou modifier cette propriété.
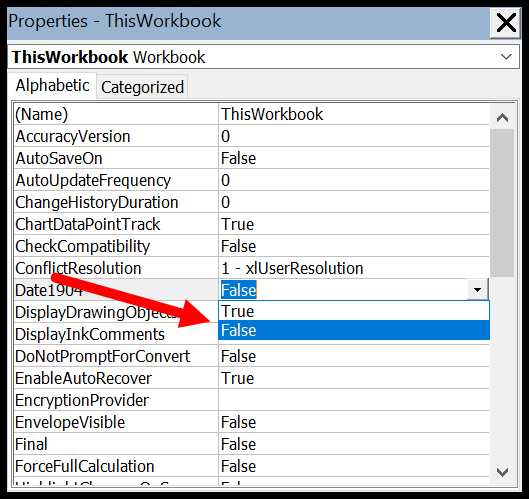
Petite astuce : Vous pouvez modifier le nom d’un projet à partir de la fenêtre des propriétés.
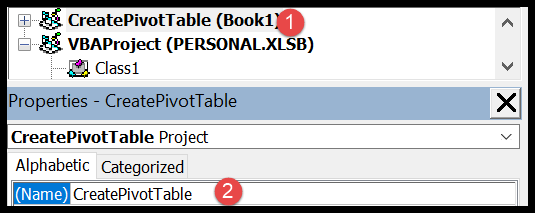
Et, si la fenêtre des propriétés n’est pas là par défaut, vous pouvez l’activer depuis la vue (barre de menus), ou vous pouvez également utiliser la touche de raccourci F4.
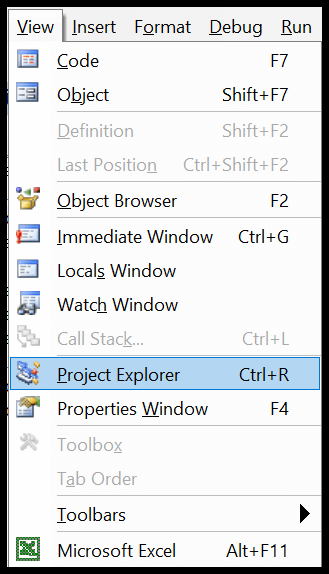
5. Fenêtre de code
La fenêtre de code est l’endroit où vous écrivez des codes et faites la plupart de votre travail (édition, écriture et test). En termes simples, la fenêtre de code est l’endroit où vous effectuez toute la programmation.
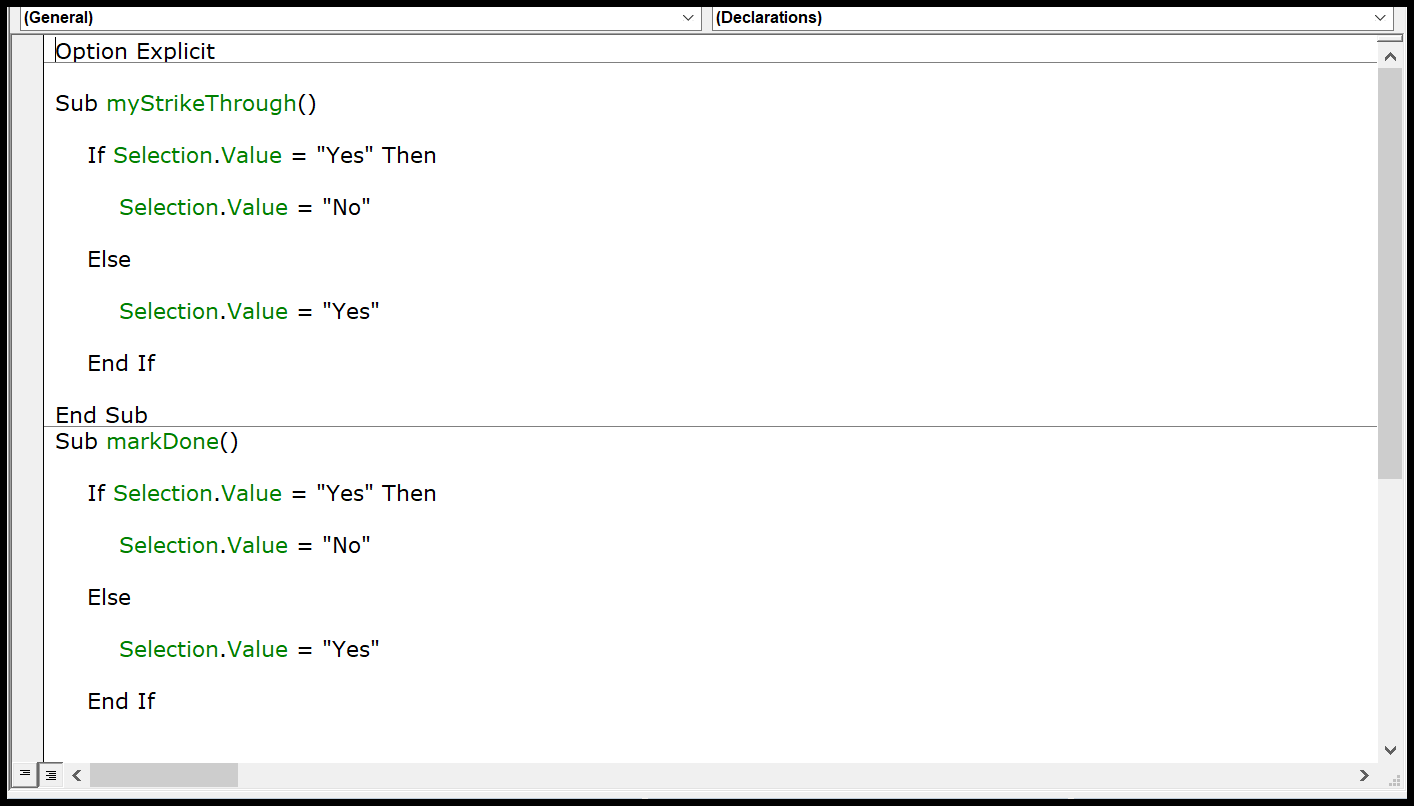
Lorsque vous le voyez pour la première fois, il ressemble à un simple éditeur de texte, mais il dispose d’Intellisense qui peut vous aider lors de la programmation.
Je n’ai trouvé aucun moyen d’ajouter un numéro de ligne dans la fenêtre de code comme le font d’autres éditeurs de code, mais l’éditeur VB indique toujours le numéro de ligne du code.
6. Fenêtre immédiate
La fenêtre immédiate est l’endroit où vous pouvez déboguer votre code. Vous pouvez taper une ligne de code et tester son fonctionnement. Supposons que vous souhaitiez tester le code suivant :
Range("A1").Value = 9999Tout ce que vous avez à faire est d’entrer, de taper un point d’interrogation, puis d’y coller le code et d’appuyer sur Entrée. Il affichera immédiatement le résultat du code.
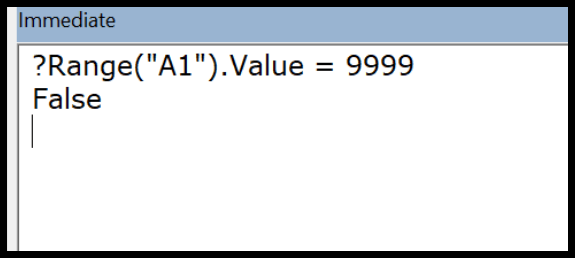
L’autre méthode consiste à ajouter Debug.Print avant le code et à obtenir sa valeur de résultat dans la fenêtre immédiate.
Sub Macro1()
Debug.Print Range("A1").Value = "Yes"
End Sub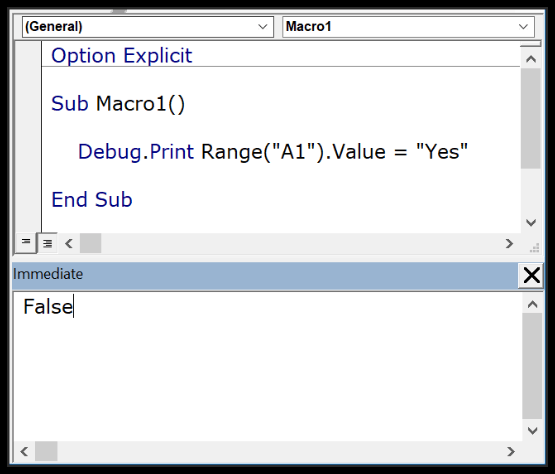
Par défaut, la fenêtre immédiate ne sera pas là lorsque vous ouvrirez l’éditeur Visual Basic, vous devez donc l’activer à partir de l’onglet Affichage de la barre de menus. Vous pouvez également utiliser la touche de raccourci Control + G.
7. Fenêtre de surveillance
Tout comme Excel Watch Window , l’éditeur Visual Basic dispose également d’une fenêtre de surveillance dans laquelle vous pouvez ajouter des expressions pour les suivre. Il vous suffit de sélectionner l’expression, puis de cliquer avec le bouton droit de la souris et d’ajouter une montre.
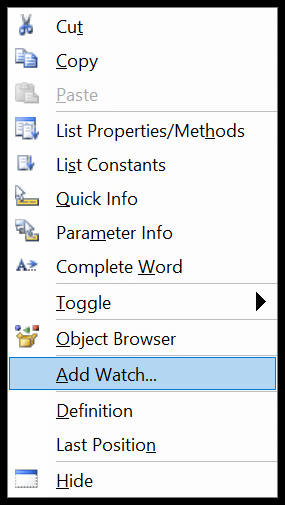
Dans l’exemple ci-dessous, j’ai ajouté la Selection.Value à la montre d’ajout.
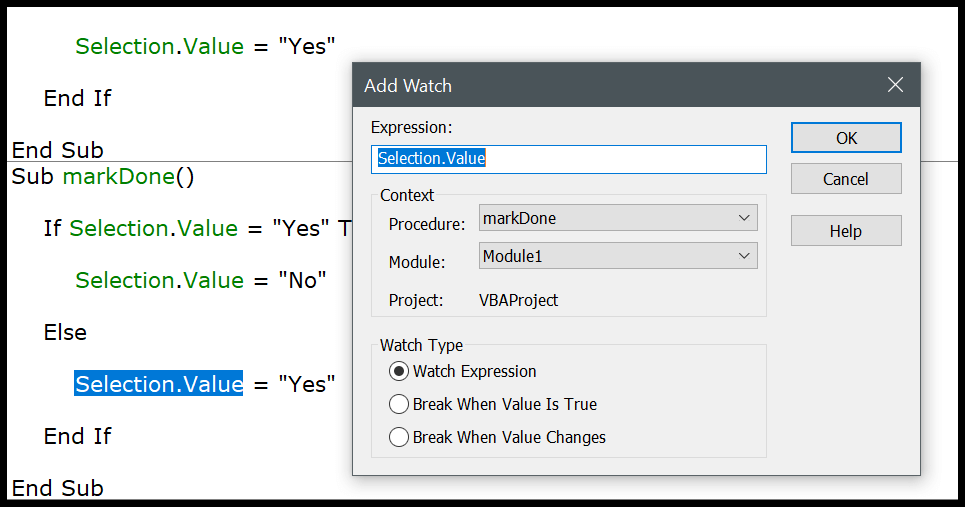
Maintenant, pour activer la fenêtre de surveillance, allez dans le menu Affichage et cliquez sur l’option de fenêtre de surveillance.
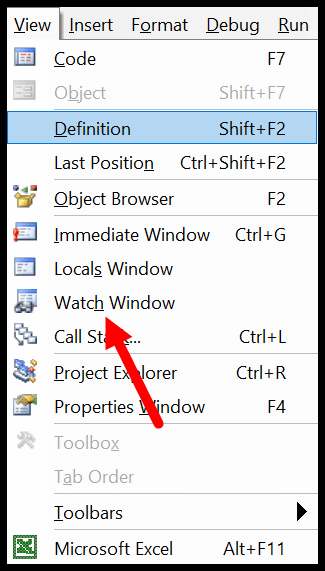
Et ici, vous avez la fenêtre de surveillance qui suit l’expression ajoutée.
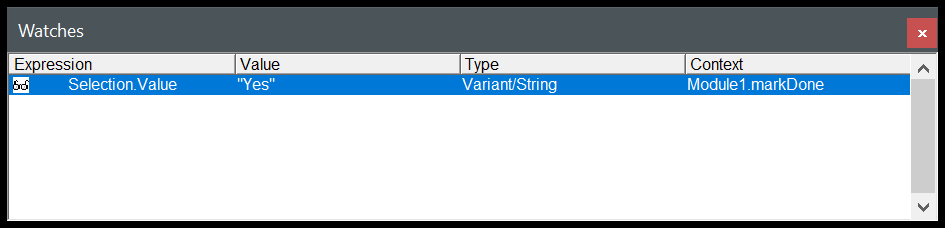
8. Explorateur d’objets
VBA possède son propre navigateur d’objets qui peut vous aider à travailler avec tous les objets en trouvant toutes les propriétés que vous pouvez utiliser.
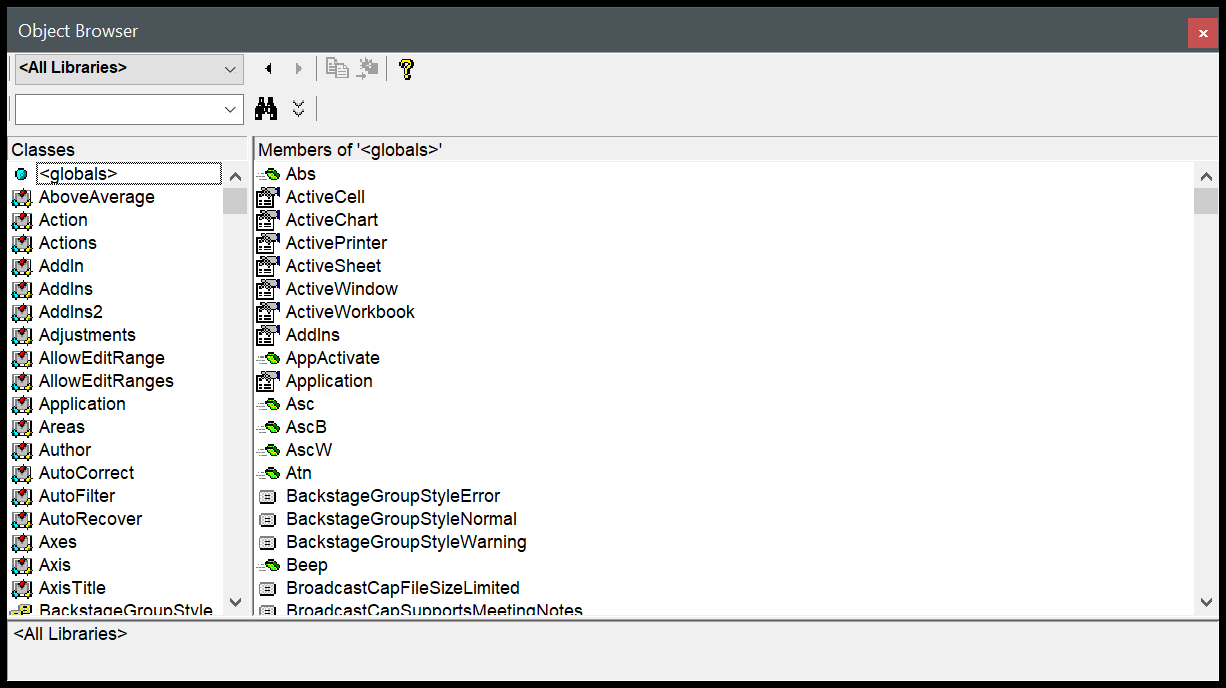
Imaginez si vous souhaitez utiliser l’objet range, le navigateur d’objets vous indiquera toutes les propriétés et méthodes qui l’accompagnent. Regardez l’exemple ci-dessous.
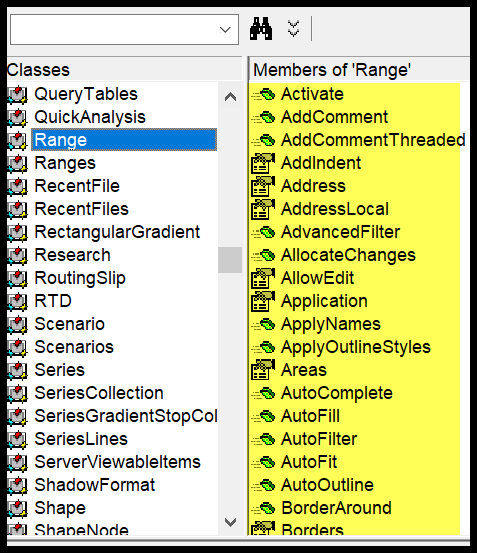
Pour ouvrir le navigateur d’objets, utilisez la touche de raccourci F2 ou vous pouvez également accéder à l’onglet Affichage et cliquer sur le navigateur d’objets pour l’ouvrir.
9. Rechercher et remplacer
Tout comme la recherche et le remplacement dans Excel, l’éditeur VBA possède sa propre option de recherche et de remplacement que vous pouvez utiliser pour rechercher et remplacer des valeurs à partir de procédures. Pour ouvrir l’option FIND, vous pouvez utiliser la touche de raccourci Control + F, et pour ouvrir le remplacement, vous pouvez utiliser la touche de raccourci Control + H.
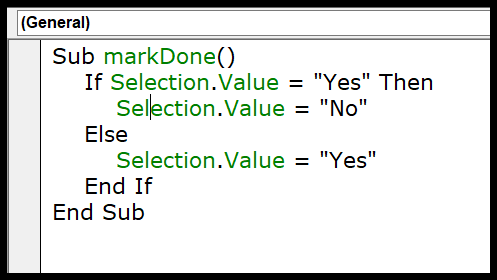
Sinon, vous pouvez ouvrir les deux options à partir du menu d’édition.

L’option Rechercher et remplacer dans VBE vous propose différents modèles de recherche, par exemple si vous souhaitez rechercher et remplacer quelque chose dans la procédure actuelle, dans le module actuel ou dans le projet actuel.
Vous pouvez également utiliser la recherche CASE SENSITIVE et décider également de la direction de la recherche.
10. Fenêtre Locales
Vous pouvez utiliser la fenêtre Variables locales dans VBE pour afficher toutes les variables déclarées dans la procédure en cours et leurs valeurs actuelles.
Utiliser VB Editor pour écrire un code
À ce stade, vous connaissez tous les principaux composants de l’éditeur VBA, alors apprenons maintenant à y ajouter du code.
Fenêtre de code de module contre fenêtre de code d’objet
Il existe deux types différents de fenêtres de code et les deux se ressemblent, mais il y a une différence que vous devez connaître.
- Fenêtre de code du module : le code du module normal peut être exécuté manuellement ou vous pouvez également l’appeler à partir d’une procédure distincte.
- Fenêtre de code objet : Le code dans la fenêtre de code objet peut être exécuté à l’aide d’un événement. Supposons que vous souhaitiez exécuter du code lorsque vous double-cliquez sur une cellule. Dans ce cas, vous devez utiliser l’événement de double-clic et vous devez ajouter du code à cette feuille de calcul.
2. Fenêtre de code de module
Vous écrirez la plupart du code VBA dans un module. Pour ajouter du code dans un module, vous devez utiliser la procédure SUB ou la procédure FUNCTION.
- Sous-procédure
- Procédure de fonction
La différence entre une sous-procédure et une procédure de fonction est que la sous-procédure ne peut pas renvoyer de valeur, tandis qu’une procédure de fonction peut renvoyer une valeur.
Lorsque vous enregistrez une macro, ce code va directement dans un module que VBA insère automatiquement lorsque vous utilisez l’enregistreur de macros.
Insérer un module
Lorsque vous avez besoin d’écrire du code, vous devez insérer un module et pour cela, il vous suffit d’aller dans la fenêtre du projet et de cliquer avec le bouton droit sur le nom du projet, et à partir de ce menu, allez sur Insérer et sélectionnez le module.
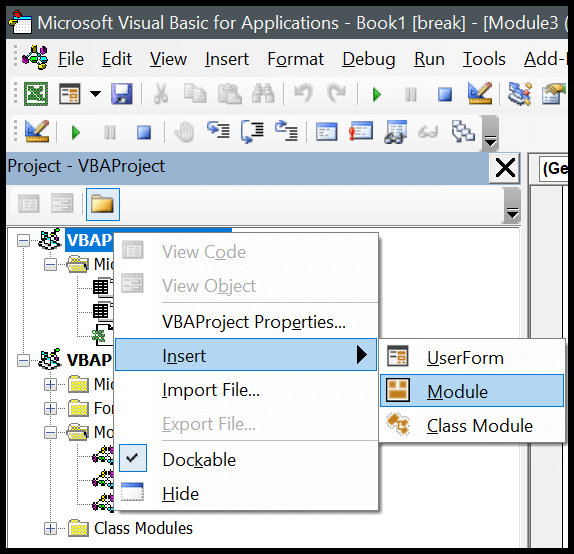
Supprimer un module
Vous pouvez également supprimer un module s’il n’en a plus besoin, il vous suffit donc de cliquer avec le bouton droit sur le module et de sélectionner Supprimer.
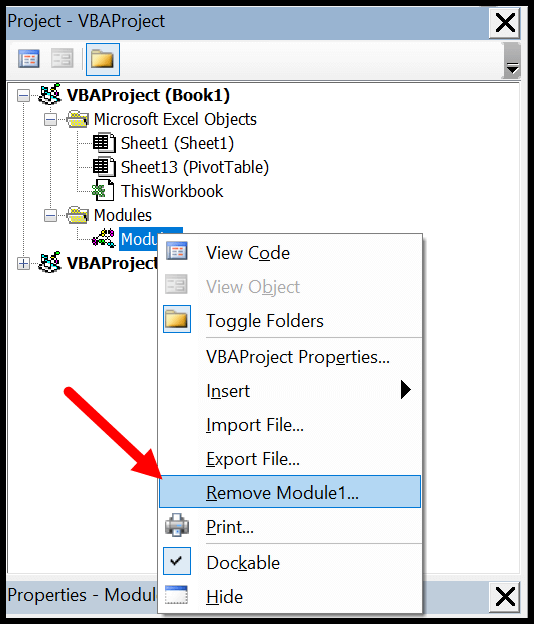
Et lorsque vous cliquez sur supprimer, il vous demande si vous souhaitez sauvegarder ce module avant de le supprimer. Il existe également une option permettant d’exporter un module pour l’enregistrer sous forme de fichier dans votre système.
3. Fenêtre de code objet
Pour ouvrir la fenêtre de code de l’objet, il vous suffit de double-cliquer dessus et dans la fenêtre de code, il y a une liste déroulante à partir de laquelle vous pouvez sélectionner l’événement que vous souhaitez utiliser pour exécuter le code.
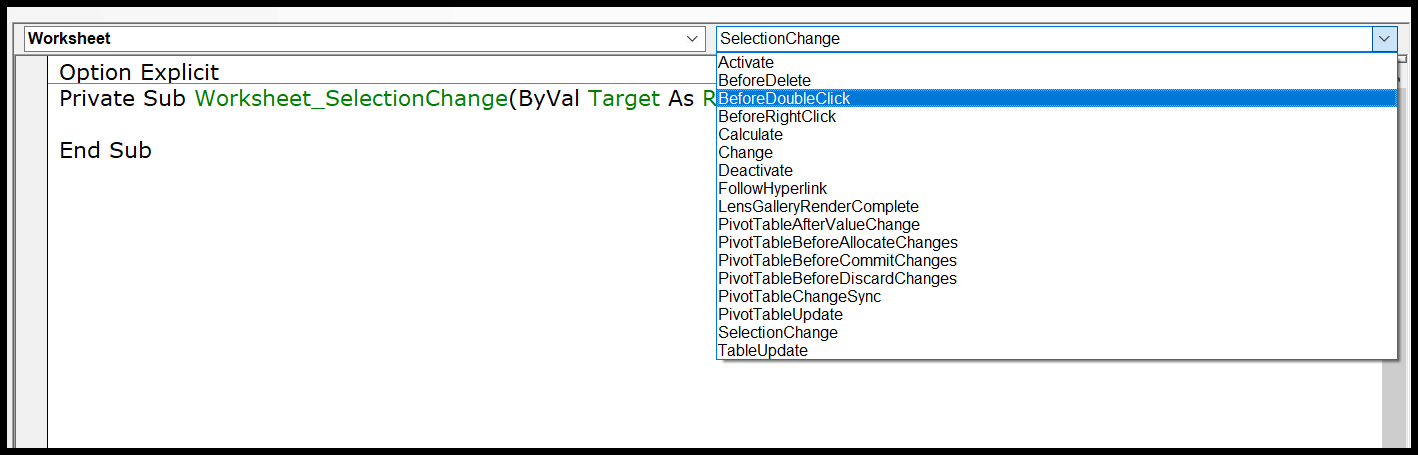
Imaginez si vous voulez écrire le code et que vous voulez exécuter le double-clic, vous devez sélectionner « Avant DoubleClick » dans la liste déroulante.
Présentation du mode conception, du mode exécution et du mode débogage
Vous pouvez utiliser l’éditeur Visual Basic dans trois modes différents en fonction du visage de la programmation, de l’écriture du code, de la localisation d’une erreur et de la correction d’une erreur.
- Mode conception : Normalement, lorsque vous travaillez dans l’éditeur VB sur un code, vous êtes en mode conception. Même alors, vous écrivez simplement le code au lieu de concevoir un formulaire utilisateur ou un formulaire, vous êtes en mode conception, comme taper un code. Ceci est également appelé temps de conception.
- Mode exécution : Lorsque vous exécutez un code pour tester un code qui fonctionne ainsi, vous êtes en mode exécution. Le meilleur exemple pour définir ce mode est lorsque vous exécutez un code à l’aide du bouton Exécuter de la barre d’outils. Ceci est également appelé temps d’exécution.
- Mode pause : lorsqu’un code est en cours d’exécution et que l’exécution est suspendue, à ce moment-là, vous êtes en mode pause. Dans ce mode, vous pouvez exécuter un code étape par étape. Ceci est également appelé débogage.
Conseils pour travailler avec l’éditeur VB comme un PRO
Ajouter des commentaires à un code
Comme tout autre langage de programmation dans VBA, vous pouvez également utiliser des commentaires pour définir le fonctionnement de ce code. Utiliser des commentaires est une bonne habitude et cela peut vous aider de bien des façons.
- Suivi des modifications
- Coordonnées du programmeur
- Comment dépanner le code
- Et beaucoup plus
Pour ajouter un commentaire, vous devez taper une apostrophe puis la ligne de code.
Conseil connexe : bloc de commentaires VBA
Informations rapides
Maintenant, regardez l’exemple ci-dessous où j’ajoute ajouter une fonction VBA ( VBA LEFT Function ), et au moment où je tape le nom de la fonction, il me montre une info-bulle pour tous les arguments que je dois définir.
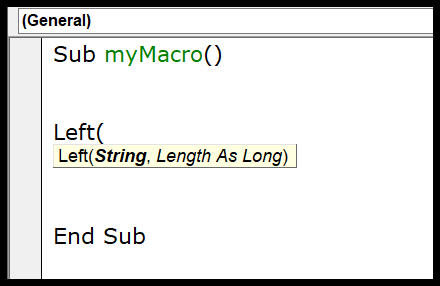
Vous pouvez également utiliser la touche de raccourci Control + I ou utiliser l’option d’informations rapides du menu EDIT.
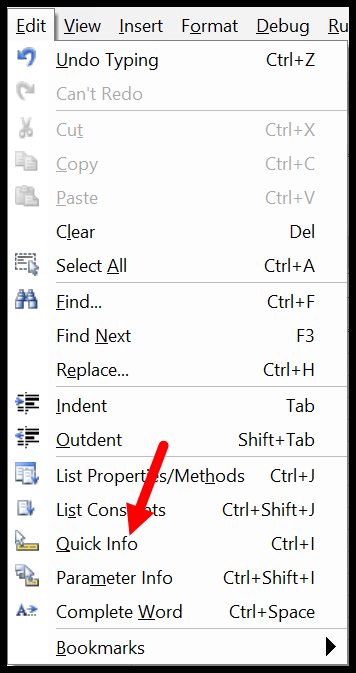
Membres de la liste automatique
Chaque objet dans VBA est livré avec des propriétés et des méthodes et lorsque vous insérez un objet ou une commande dans la fenêtre de code, puis que vous entrez (.), il vous montre la liste complète des propriétés et des méthodes fournies avec cet objet.
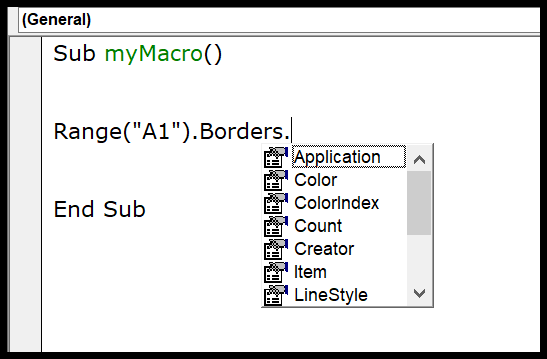
Dans l’exemple ci-dessus, lorsque j’ai ajouté un (.) après la propriété border de la plage, il m’a montré toutes les propriétés disponibles accessibles.
Liste des constantes
Lors de la définition d’expressions pour une propriété ou une méthode, vous pouvez utiliser la liste des constantes disponibles. Dans l’exemple ci-dessous, lors de l’utilisation de la méthode Border Around , il m’a montré toutes les constantes disponibles pour l’argument de poids.
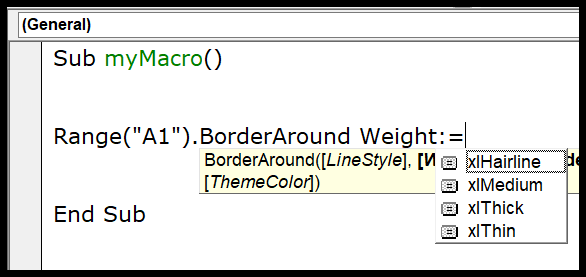
Vous pouvez utiliser la touche de raccourci Control + Shift + J pour obtenir la liste des constantes ou vous pouvez également accéder au menu d’édition et utiliser l’option à partir de là.
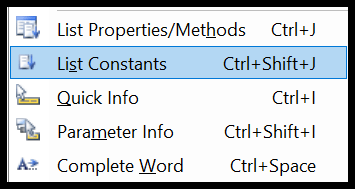
Activer l’option explicite
Lors de l’écriture de codes VBA, vous devrez utiliser des variables et l’une des choses les plus importantes lors de l’utilisation de variables est de déclarer leur type de données. Et il est possible que vous oubliez de le déclarer.
Mais lorsque vous utilisez l’instruction explicite d’option, vous devez déclarer le type de données pour chaque variable que vous utilisez, et si vous ne le faites pas, VBA affichera un message d’erreur. C’est comme si vous vous forciez à déclarer chaque variable avec son type de données. Pour cela, vous pouvez aller dans le menu outils et ouvrir les options.
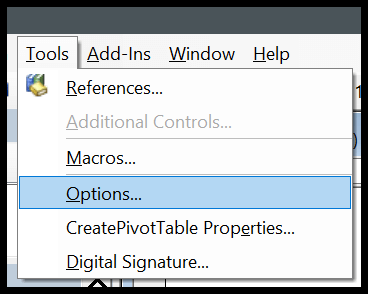
Et parmi les options, cochez la case « Exiger une déclaration de variable » et cliquez sur OK.
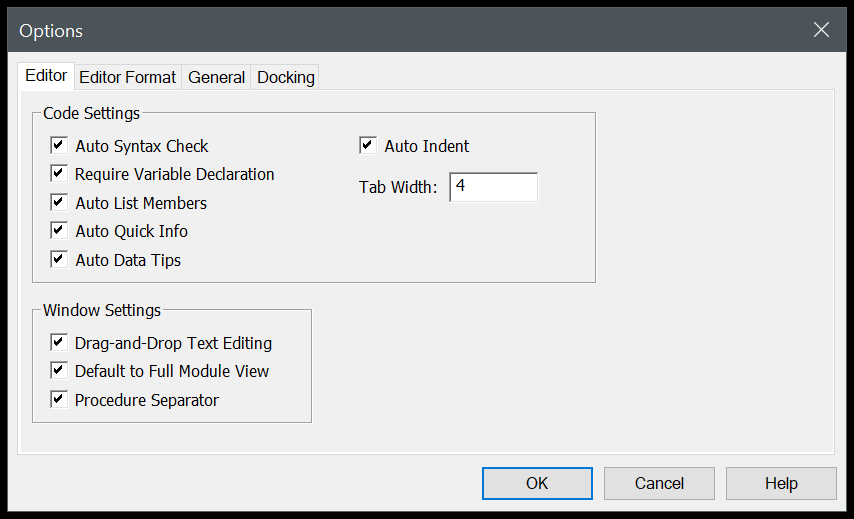
Maintenant, chaque module aura une instruction Option Explicit au début, et vous devez déclarer chaque variable.
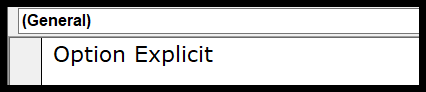
Modifier l’affichage de la fenêtre de code
Lorsque vous pouvez écrire plusieurs codes dans une seule fenêtre de code et que VBA les sépare avec un séparateur, mais si vous souhaitez avoir une vue plus ciblée, vous pouvez modifier la vue de la fenêtre de code. Ci-dessous, j’ai les codes dans un seul module.
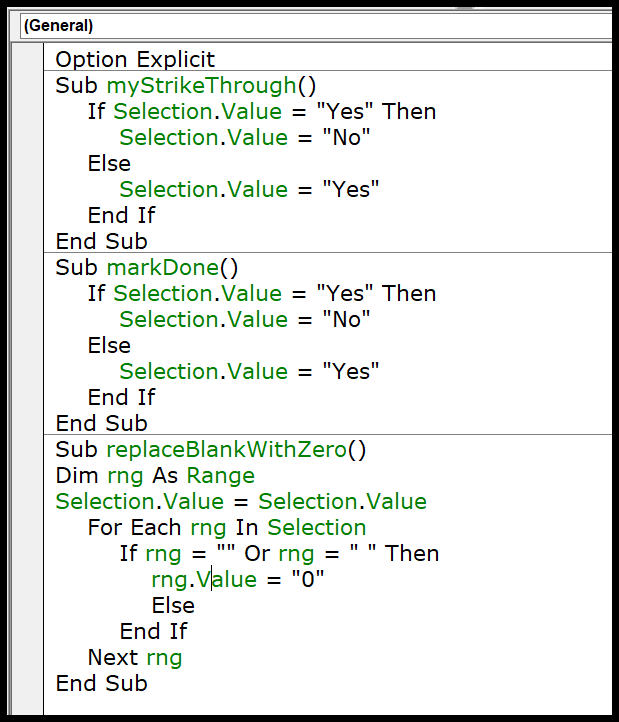
Mais je peux changer cette vue à partir des boutons d’affichage en bas à gauche de la fenêtre.
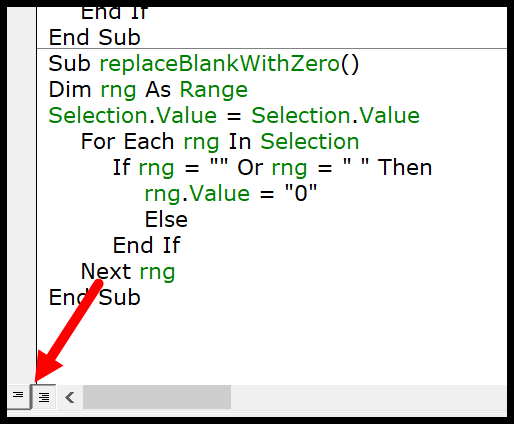
Maintenant, seul le code actif est visible.
Exécuter un code étape par étape
Lorsque vous écrivez un code VBA, il est possible que ce code contienne un bogue ou une erreur pouvant survenir lors de son exécution. Dans ce cas, la meilleure façon est d’exécuter ce code étape par étape et de valider chaque ligne de code.
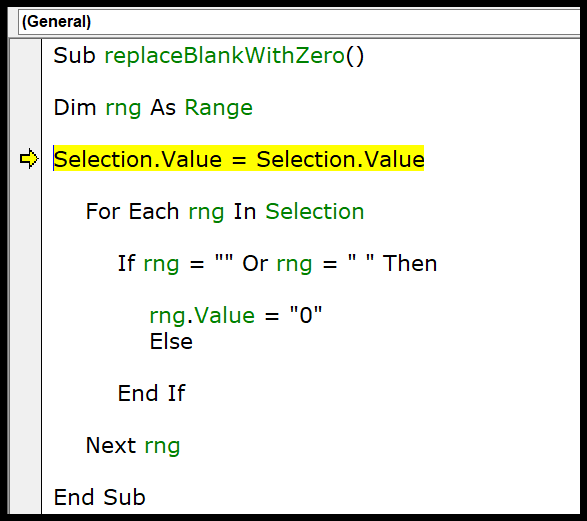
Pour cela, vous pouvez utiliser la touche de raccourci F8 pour exécuter un code ligne par ligne ou utiliser l’option step into du menu debug.
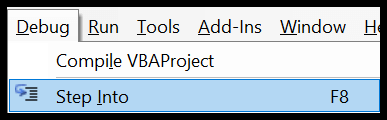
Et il y a aussi un bouton sur la barre d’outils de débogage que vous pouvez utiliser.
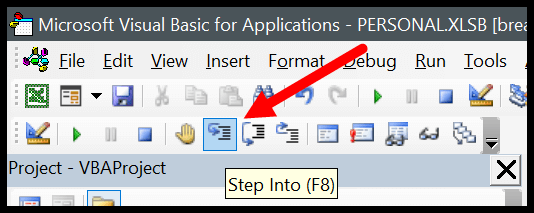
Indentation de code
Lorsque vous écrivez des codes longs et complexes, il est important de les structurer de la bonne manière afin de pouvoir les comprendre plus tard. Pour cela, il y a une chose qui est pratique, INDENTING. L’indentation consiste essentiellement à structurer le code à l’aide d’onglets, ci-dessous un exemple.
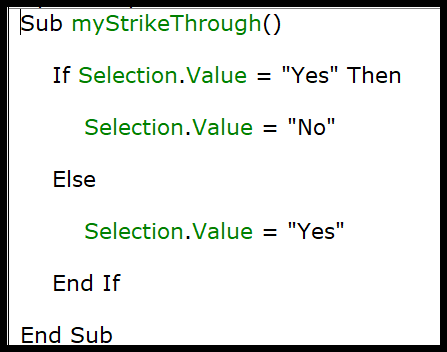
Pour ajouter une indentation dans une ligne, vous pouvez utiliser la touche TAB du clavier, ou vous pouvez également utiliser les boutons d’indentation/retrait négatif de la barre d’outils.

Obtenir du code à partir d’un fichier texte
L’éditeur Visual Basic vous permet d’importer des codes VBA à partir d’un fichier texte sans copier-coller. Une fois que vous avez inséré un module, vous pouvez accéder au menu d’insertion et sélectionner l’option de fichier à partir de là.
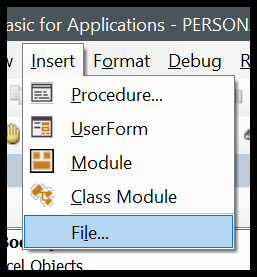
Il ouvre la boîte de dialogue où vous pouvez localiser le fichier texte et importer tous les codes de celui-ci dans le module actuel.
Style de référence R1C1
Si vous avez déjà travaillé avec le style de référence R1C1, je suis sûr que vous pouvez être d’accord sur ce point pour écrire plus facilement des codes avec.
Saut de ligne
Même si vous pouvez ajuster la largeur de la fenêtre de code et l’agrandir, il peut arriver que vous ayez affaire à de longues lignes de code qui le rendent difficile à lire.
La meilleure façon de résoudre ce problème est d’ajouter un saut de ligne. Fondamentalement, un saut de ligne est quelque chose lorsque vous divisez une ligne en deux lignes à l’aide du caractère de saut de ligne.
Utilisez un ESPACE & UNDERSCORE et appuyez sur Entrée pour ajouter un saut de ligne.
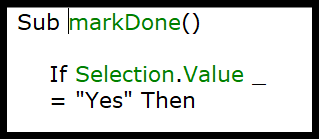
Mise en page
En ce qui concerne l’interface utilisateur, l’éditeur Visual Basic n’est pas très beau. Mais il existe quelques options de formatage que vous pouvez utiliser pour le personnaliser ou modifier son apparence comme vous le souhaitez.
À partir du format de l’éditeur d’options du menu Outils, vous pouvez accéder à l’option de formatage dans laquelle vous pouvez également modifier la taille du style de police ou la couleur d’arrière-plan.
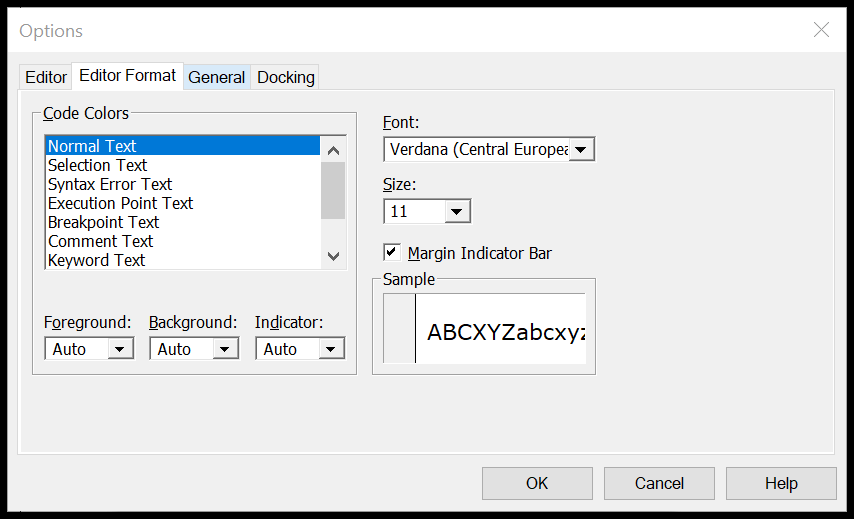
Regardez cette vidéo sur la personnalisation de l’éditeur VBA pour un thème sombre.
Cahier d’exercices de macros personnelles
Il peut y avoir des macros auxquelles vous devez accéder dans tous les classeurs que vous utilisez.
Dans ce cas, vous pouvez utiliser le classeur de macros personnelles qui peut vous aider à stocker tous les codes importants en un seul endroit et vous pouvez y accéder à partir de tous les classeurs.
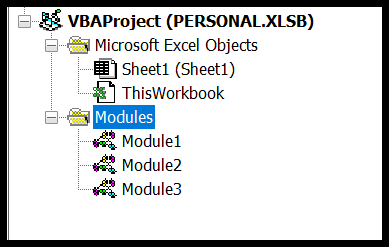
Utilisation des signets
L’éditeur Visual Basic vous permet d’ajouter des signets à une ligne à partir de Clic droit ➤ Basculer ➤ Signet.
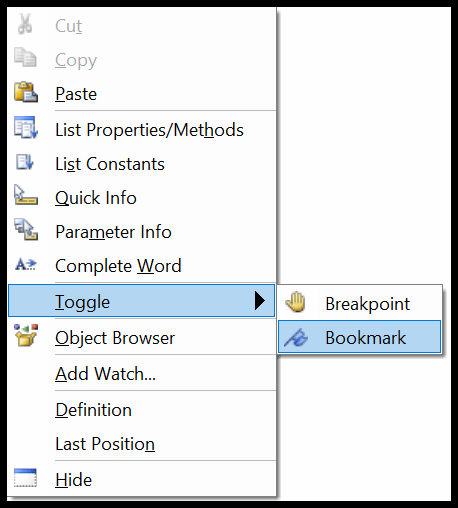
Et puis, vous pouvez également naviguer entre les signets à partir de l’option du menu d’édition.
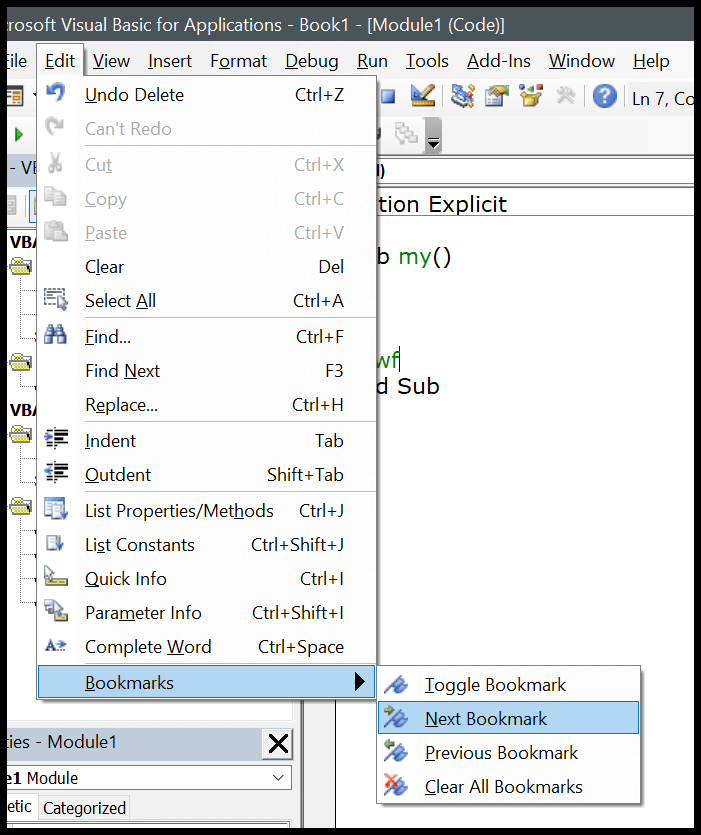
Vérification de la syntaxe
Lorsque vous écrivez des codes dans la fenêtre de code, VBA vérifie l’erreur de syntaxe et vous avertit lorsque vous faites une erreur de syntaxe. Cette option est activée par défaut, mais vous pouvez également la désactiver si vous ne souhaitez pas que VBA vous avertisse à chaque fois que vous faites une erreur.
Menu Outils ➤ Options ➤ Onglet Éditeur ➤ Vérification automatique de la syntaxe.
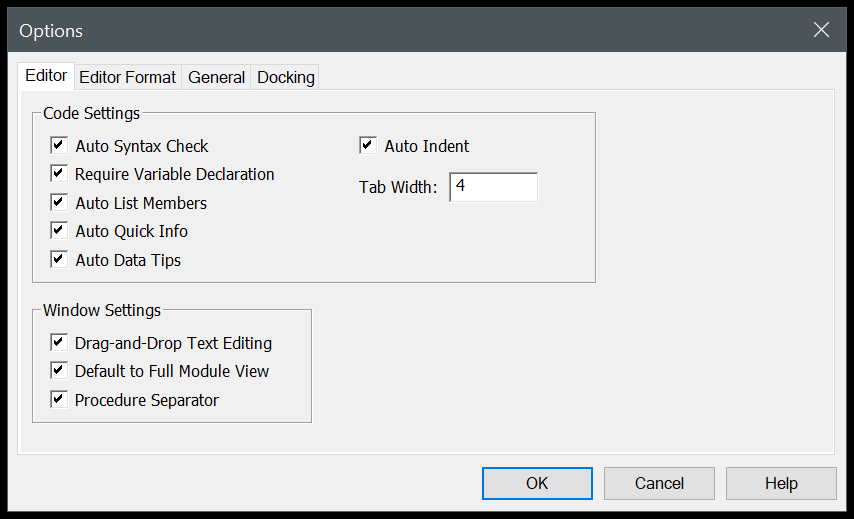
Mais je vous déconseille de le désactiver car il peut vous aider à identifier toutes les erreurs de syntaxe que vous faites en écrivant des codes.
Liste des macros
Si vous avez beaucoup de macros dans un module, il existe une option que vous pouvez utiliser pour voir toutes les macros (Outils ➤ Macro).
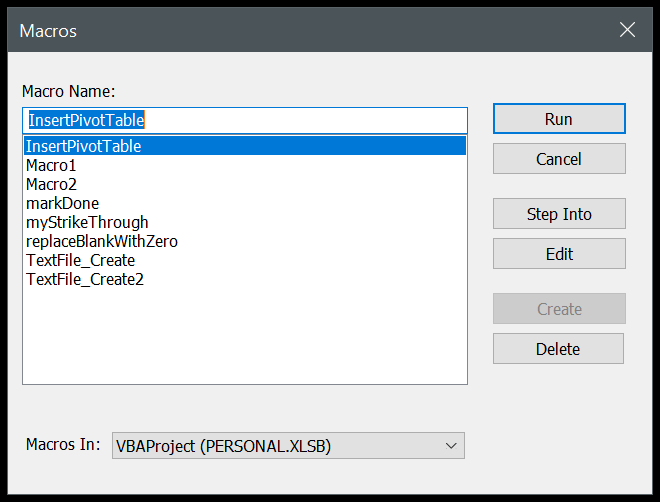
L’un des grands avantages de l’utilisation de cette option de liste est que vous pouvez exécuter une macro, la supprimer et la modifier sans accéder à cette procédure.
Verrouiller un projet avec un mot de passe
Visual Basic Editor vous donne également la possibilité de verrouiller un module avec un mot de passe. Donc, si vous ne voulez pas que les utilisateurs connaissent le code et qu’ils ne le modifient pas, vous pouvez utiliser cette option.

Menu Outils ➤ Propriétés VBAProject ➤ Onglet Protection
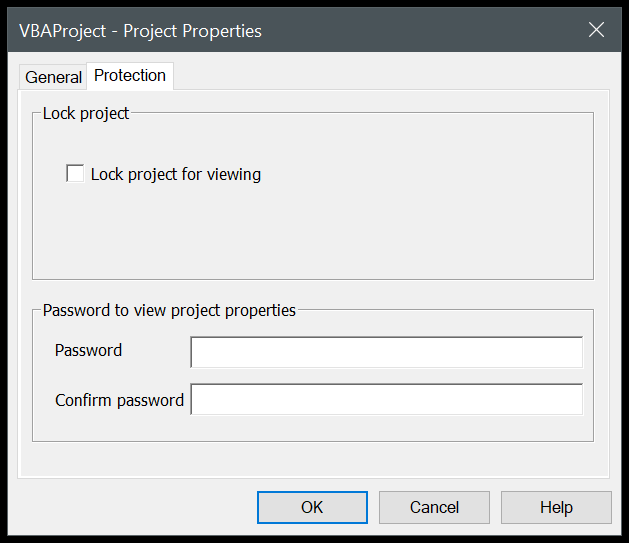
Touches de raccourci importantes
- Maj + F7 : Navigateur d’objets.
- F5 : Exécuter la macro.
- Tabulation : Ajouter un retrait.
- Alt + Q : Fermer.
- F8 : Entrez.
- Contrôle + H : Rechercher et remplacer.
- Control + G : Fenêtre immédiate.
- Contrôle + R : Explorateur de projet.
- F4 : Fenêtre des propriétés.
Apprenez quelques raccourcis clavier INCROYABLES : Aide-mémoire sur les raccourcis clavier Excel
Alternative à Visual Basic Editor
Eh bien, j’ai essayé pas mal d’autres éditeurs pour écrire une macro, mais le problème que j’ai trouvé est que sans Intellisense, il est vraiment difficile d’utiliser autre chose que l’éditeur Visual Basic lui-même.
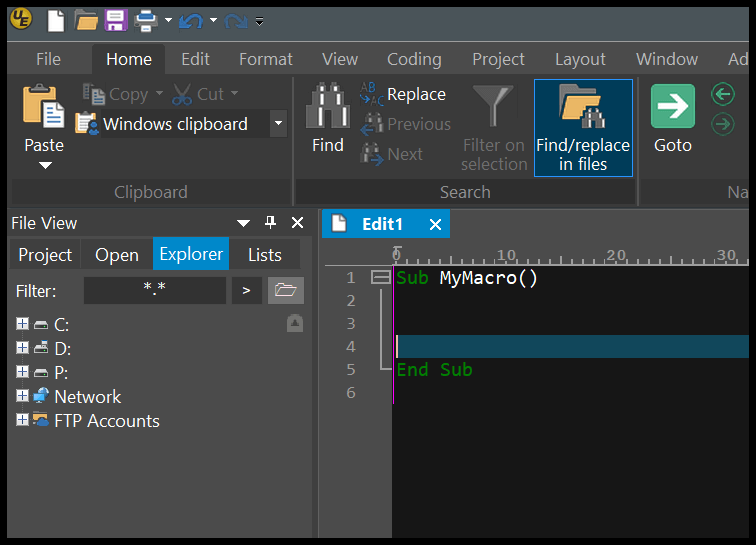
L’éditeur VBA fonctionne avec Excel, vous pouvez tester vos codes instantanément et vous pouvez les enregistrer dans le classeur. Mais sont quelques noms à essayer.
Code Visual Studio | Ultra Modifier
Points à retenir
- Vous pouvez agrandir ou réduire la fenêtre de code.
- Vous pouvez modifier le nom d’un projet à tout moment.
- La fenêtre de projet est le meilleur moyen de naviguer dans l’éditeur.
- Il fera une ligne rouge s’il y a une erreur lors de l’écriture du code.
- Vous pouvez également ajouter un signet à une ligne de code à partir du signet de basculement de menu par clic droit.
- Vous ne pouvez pas utiliser l’éditeur Visual Basic sans ouvrir un classeur Excel.
Tutoriels associés
Non. Vous n’avez pas besoin d’installer l’éditeur Visual Basic. Il est préinstallé avec les applications Microsoft Office.
Si vous n’avez pas l’onglet développeur sur le ruban Excel, vous pouvez l’activer à partir du ruban Excel.
Pas vraiment. L’IntelliSense que vous avez dans le VBE le rend parfait pour écrire des codes VBA.