Power Query : Concaténer des valeurs (texte, nombres)
Dans Power Query, il existe plusieurs méthodes que vous pouvez utiliser pour concaténer des valeurs (chiffres et texte). Et dans ce tutoriel, nous allons apprendre à utiliser ces méthodes.
Ci-dessous, nous avons une liste de noms et prénoms dans les colonnes :
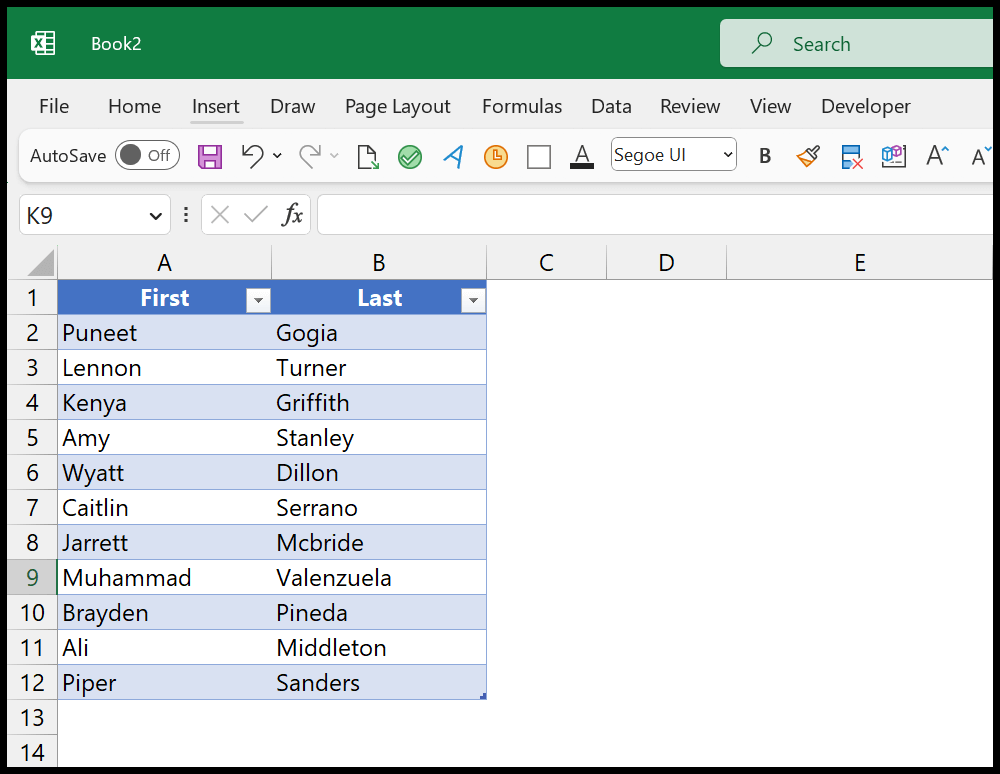
Concaténer les valeurs de deux colonnes en une seule (combiner les colonnes)
Vous pouvez utiliser ces étapes :
- Tout d’abord, chargez vos données dans l’éditeur de requête puissant (Données > Obtenir des données > À partir d’autres sources > À partir d’une table/plage.
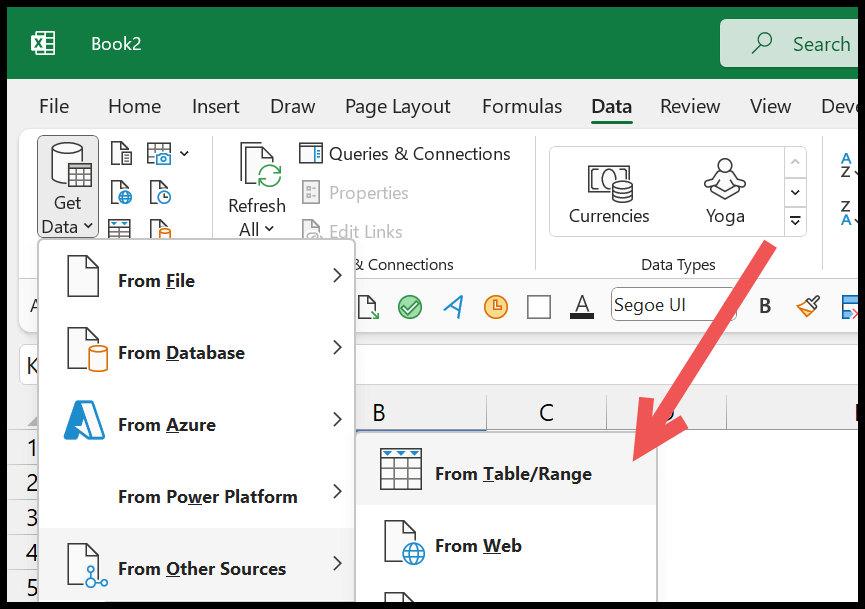
- Ensuite, sélectionnez les deux colonnes dans l’éditeur et accédez à Transformer> Fusionner les colonnes.
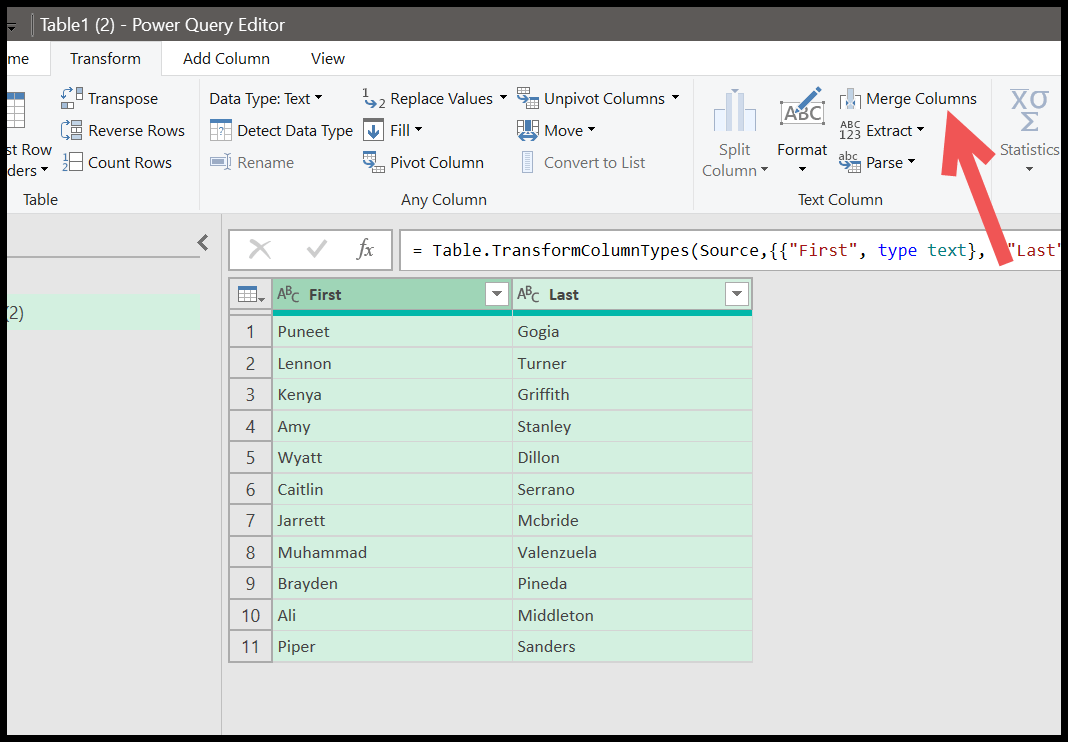
- Lorsque vous cliquez sur « Fusionner les colonnes », vous obtenez une boîte de dialogue qui sélectionne le séparateur et le nom de la nouvelle colonne.
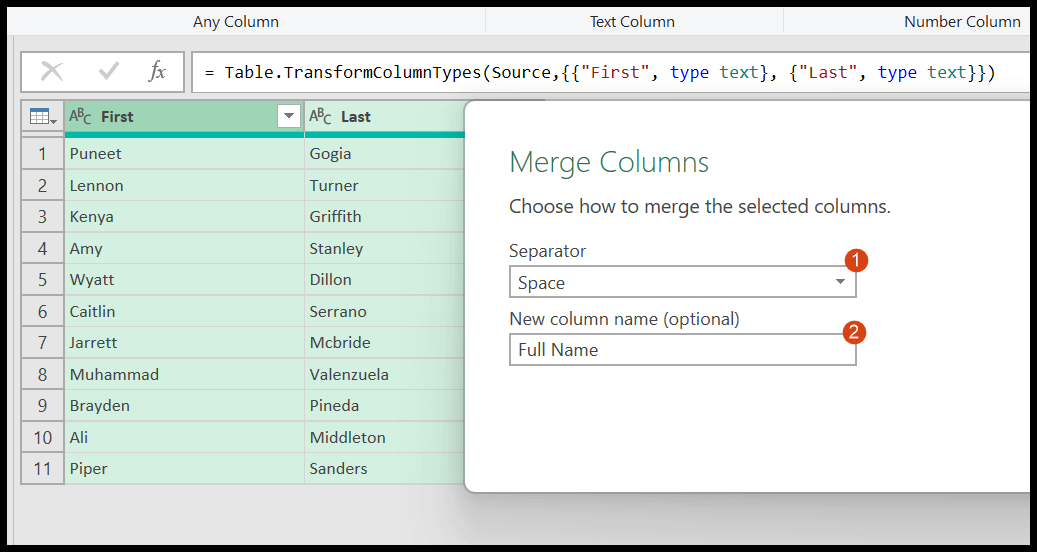
- Une fois que vous avez sélectionné le séparateur et le nom de la colonne, cliquez sur OK. Et appuyez sur Entrée pour obtenir la nouvelle colonne.
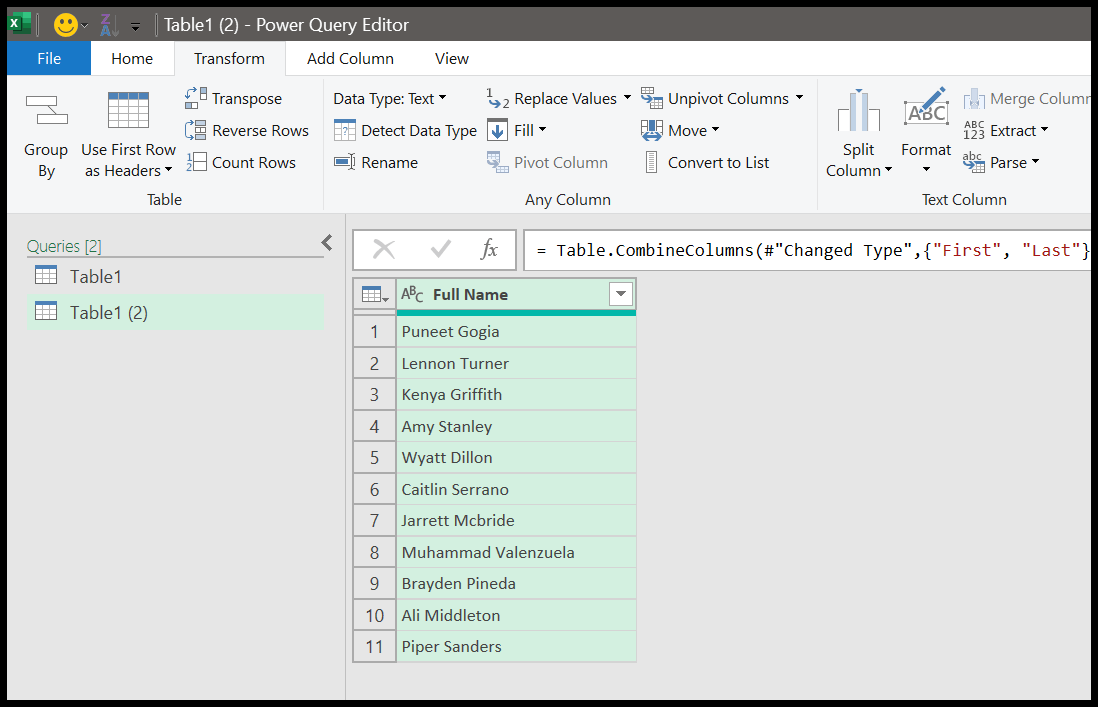
Maintenant, nous avons une nouvelle colonne unique avec des valeurs des deux colonnes (prénom et nom). Pendant que vous utilisez cette méthode, vous devez prendre soin de quelques choses :
- Sélectionnez les colonnes dans l’ordre dans lequel vous souhaitez combiner les valeurs.
- Vous pouvez saisir un séparateur personnalisé dans la boîte de dialogue.
Concaténer des colonnes en ajoutant une nouvelle colonne
Contrairement à la méthode ci-dessus que nous avons utilisée, vous pouvez également utiliser une colonne et une fonction personnalisées pour combiner des valeurs.
- Accédez à Ajouter une colonne > Colonne personnalisée.
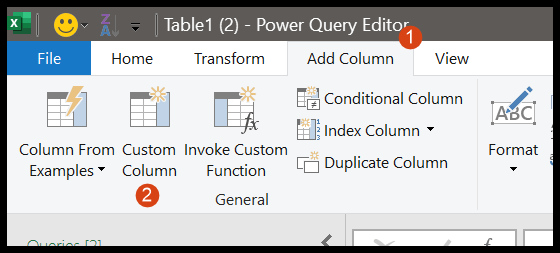
- Dans la boîte de dialogue, vous devez écrire une formule.
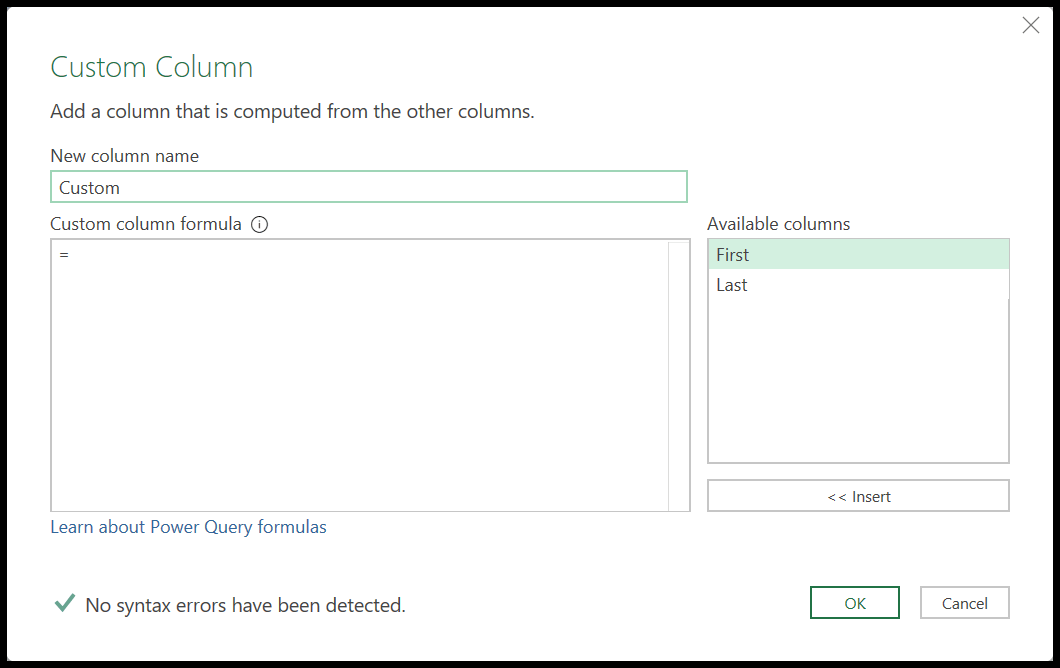
- Entrez le nom de la colonne, puis entrez la formule que nous avons utilisée dans l’instantané ci-dessous.
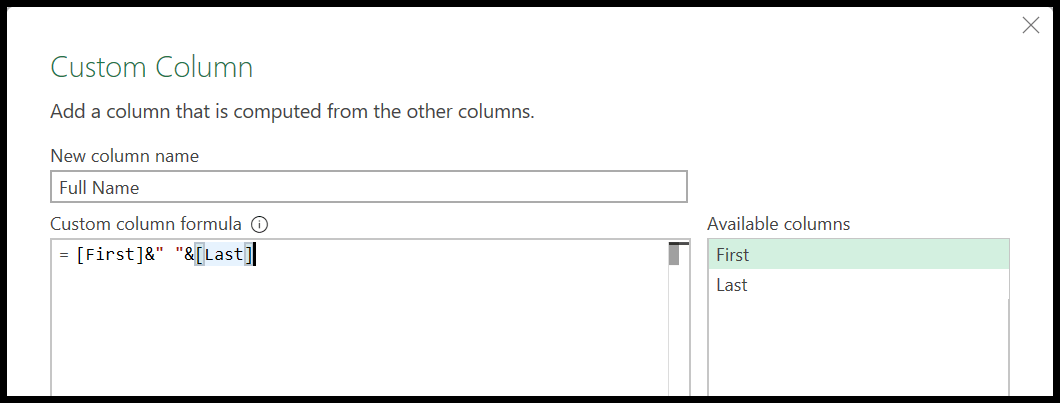
- Enfin, cliquez sur OK pour saisir la formule et créer une nouvelle colonne combinée.
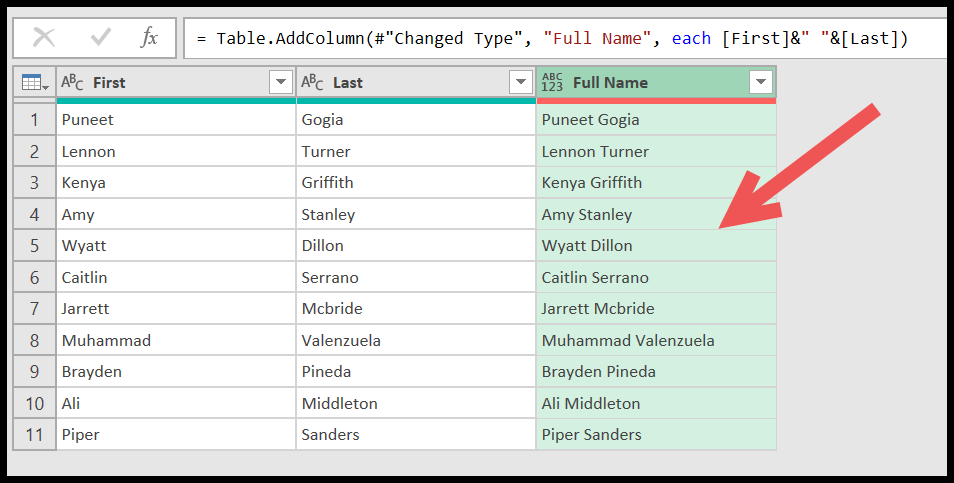
Dans cette formule, nous avons utilisé une esperluette pour combiner les valeurs des deux colonnes avec un espace entre les deux. C’est comme une formule que nous utilisons dans Excel.
=[First]&" "&[Last]
Combiner du texte et des nombres dans une seule colonne
Dans Power Query, si vous essayez de combiner le texte avec des nombres, vous obtiendrez une erreur dans la valeur finale.
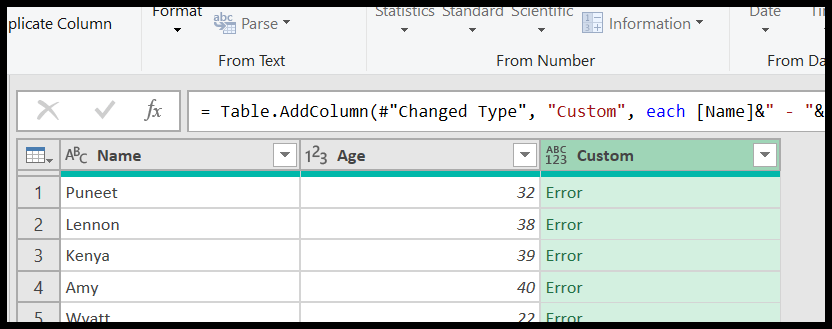
Dans cette situation, vous avez besoin de la fonction NumberToText pour convertir le nombre en texte.
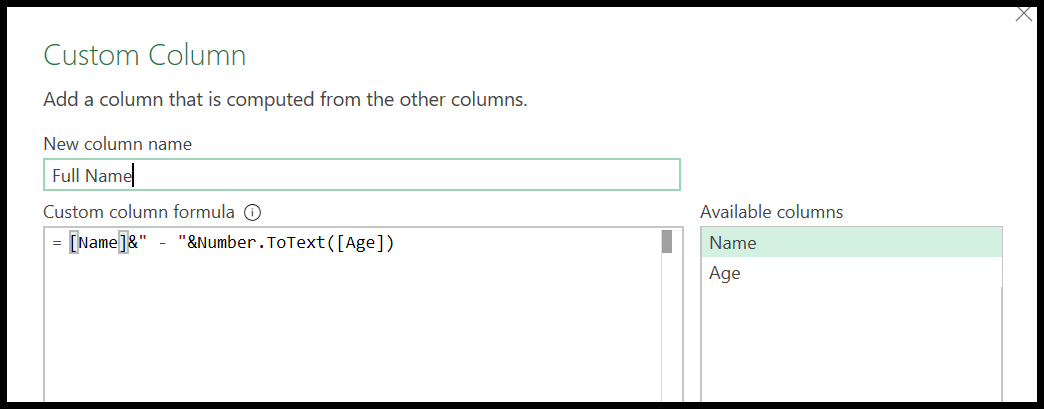
Et une fois que vous cliquez sur OK après avoir entré la formule. Vous obtiendrez une nouvelle colonne personnalisée.
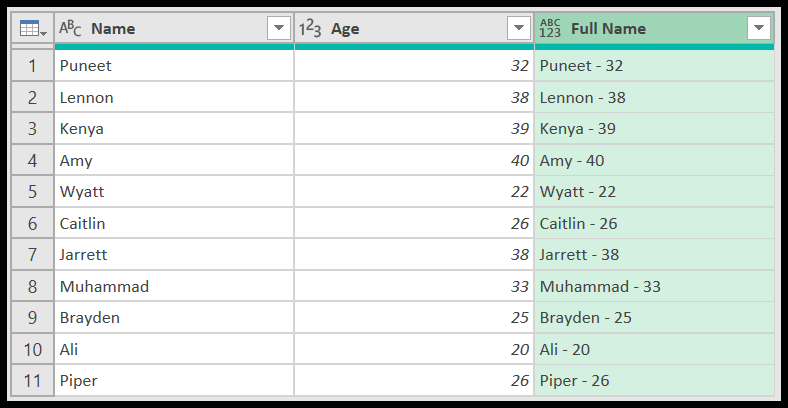
Combiner les valeurs d’une seule colonne
Si vous avez des valeurs dans une colonne et que vous souhaitez les obtenir dans une seule cellule, vous devez d’abord les transposer.
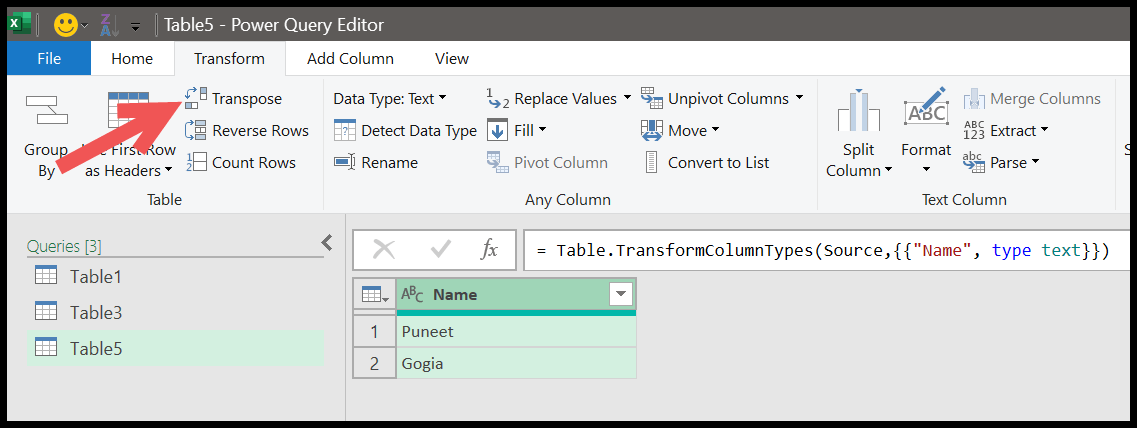
Sélectionnez la colonne et cliquez sur « Transposer ».
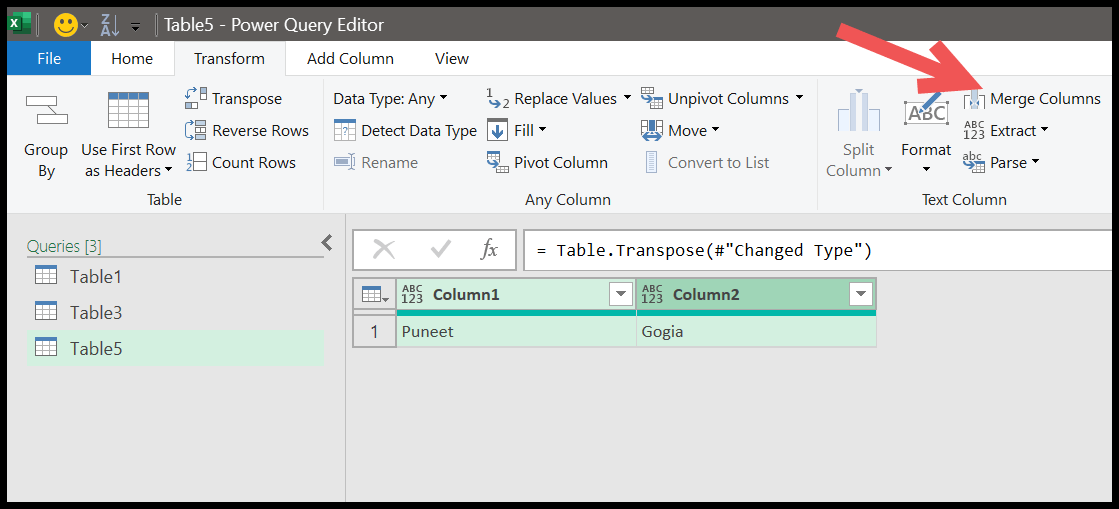
Sélectionnez le séparateur dans la boîte de dialogue de fusion des colonnes, saisissez le nom de la colonne, puis cliquez sur OK.
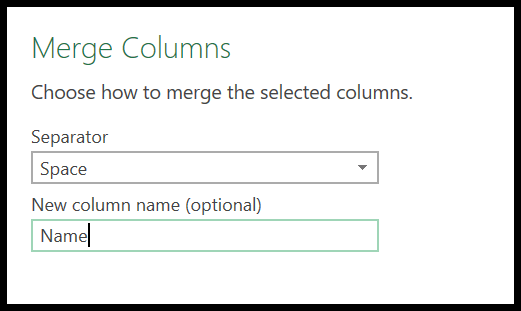
Vous obtiendrez une nouvelle colonne avec les valeurs combinées lorsque vous cliquerez sur OK.
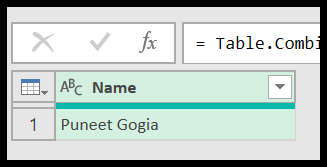
Obtenir le fichier Excel
TéléchargerTutoriels associés
- Fusionner [Combiner] Plusieurs FICHIERS Excel en UN SEUL CAHIER
- Effectuer VLOOKUP dans Power Query dans Excel
- Supprimer le pivot des données dans Excel à l’aide de Power Query
- Power Query : Différence de date