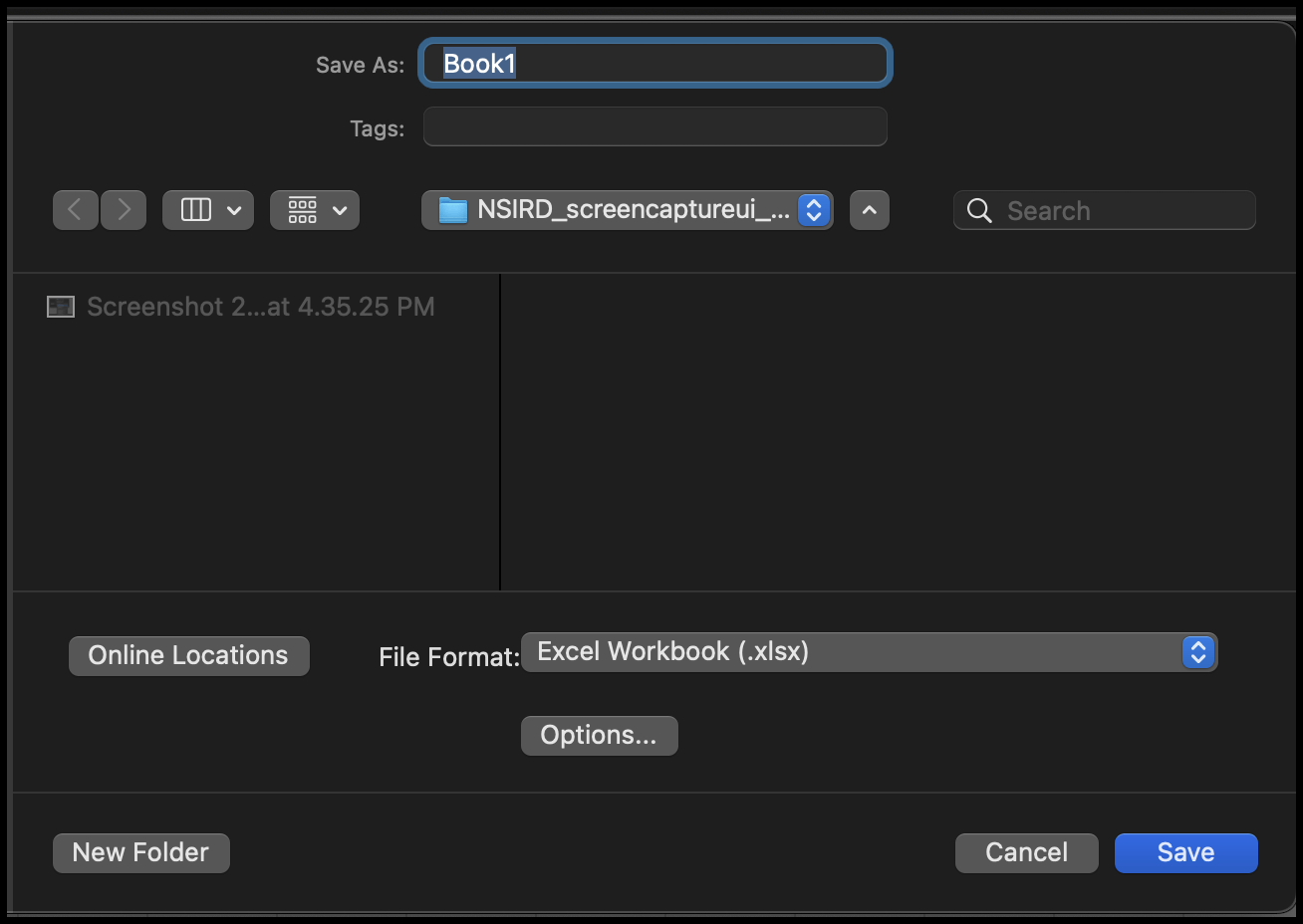Comment enregistrer sous forme de classeur Excel sur Mac ?
Si vous utilisez Excel sur un Mac, l’enregistrement du fichier doit suivre des étapes différentes de celles de Windows. Ce didacticiel examine les étapes à suivre pour enregistrer un fichier Excel sur un Mac. Nous verrons également tous les formats disponibles.
Étapes pour enregistrer un fichier dans Excel sur Mac
Vous devez suivre les étapes ci-dessous :
- Tout d’abord, allez dans le menu « Fichier » de la barre de menus.
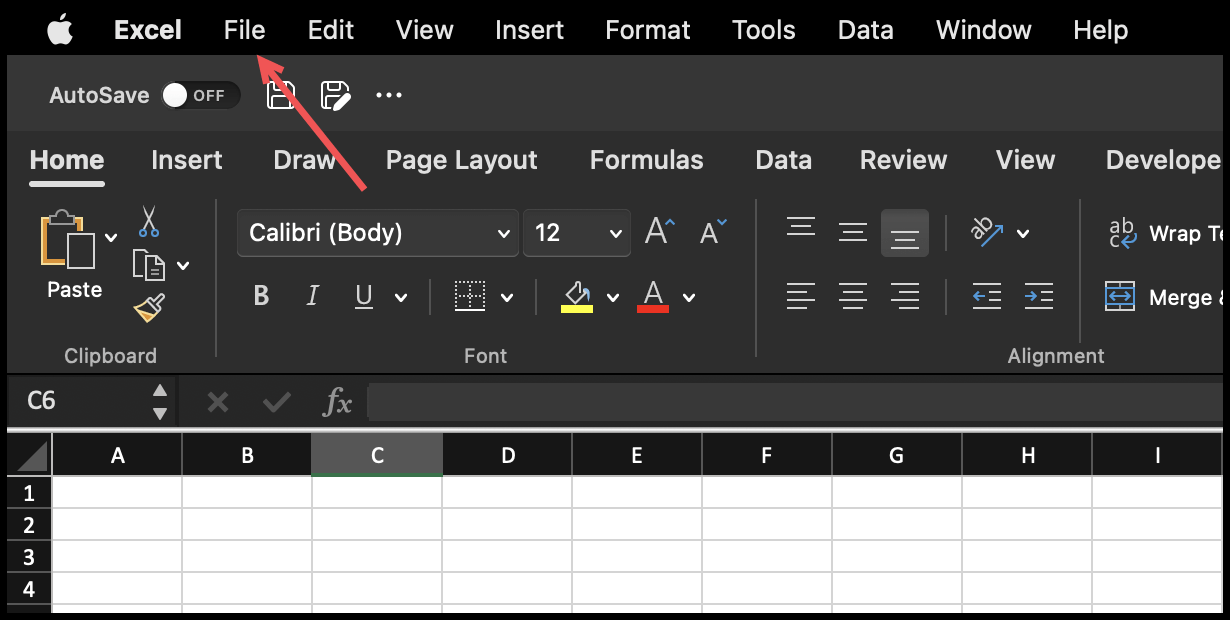
- Après cela, cliquez sur l’option « Enregistrer sous » à partir de là.
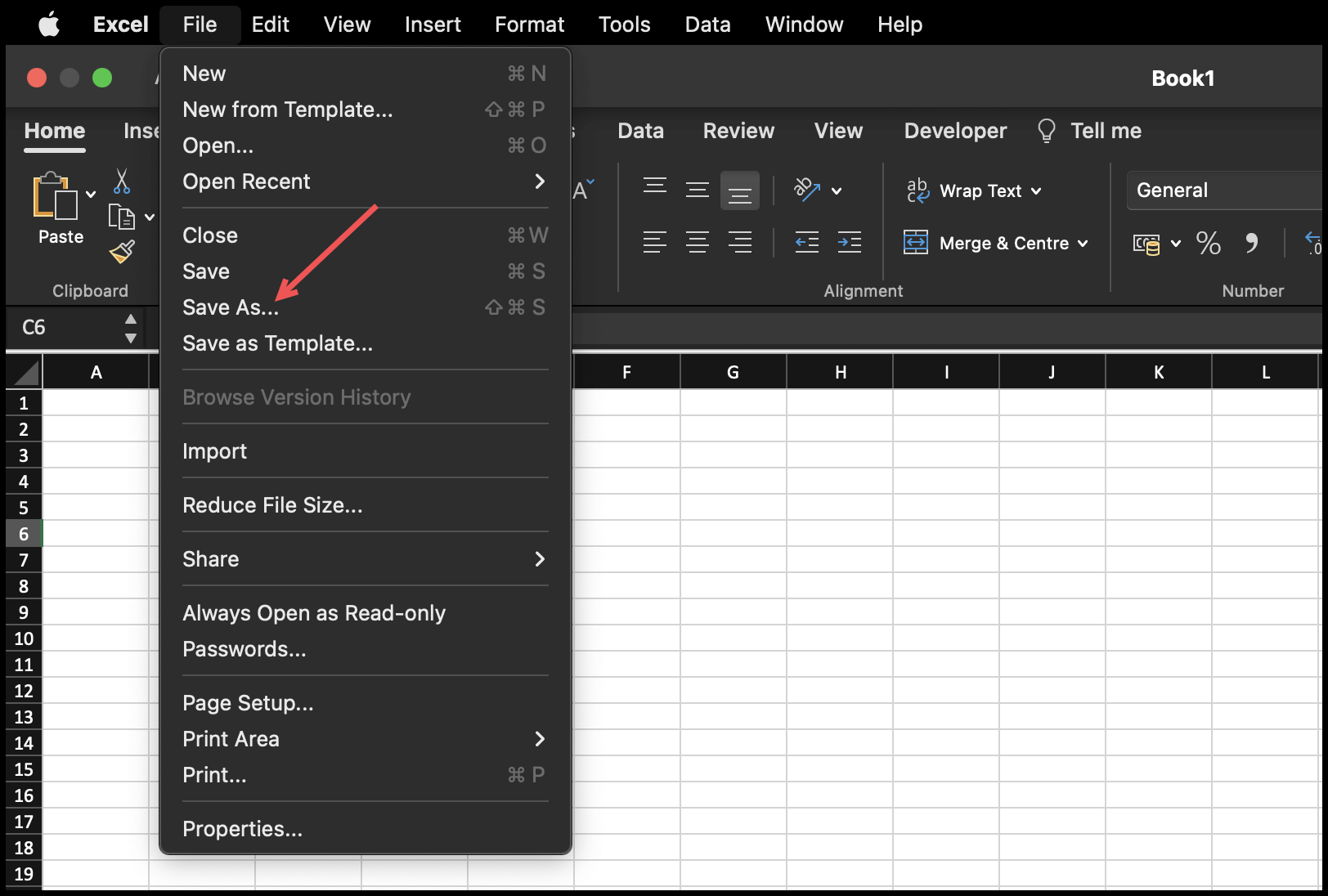
- Ensuite, dans la boîte de dialogue « Enregistrer sous », entrez le nom que vous souhaitez donner au fichier.
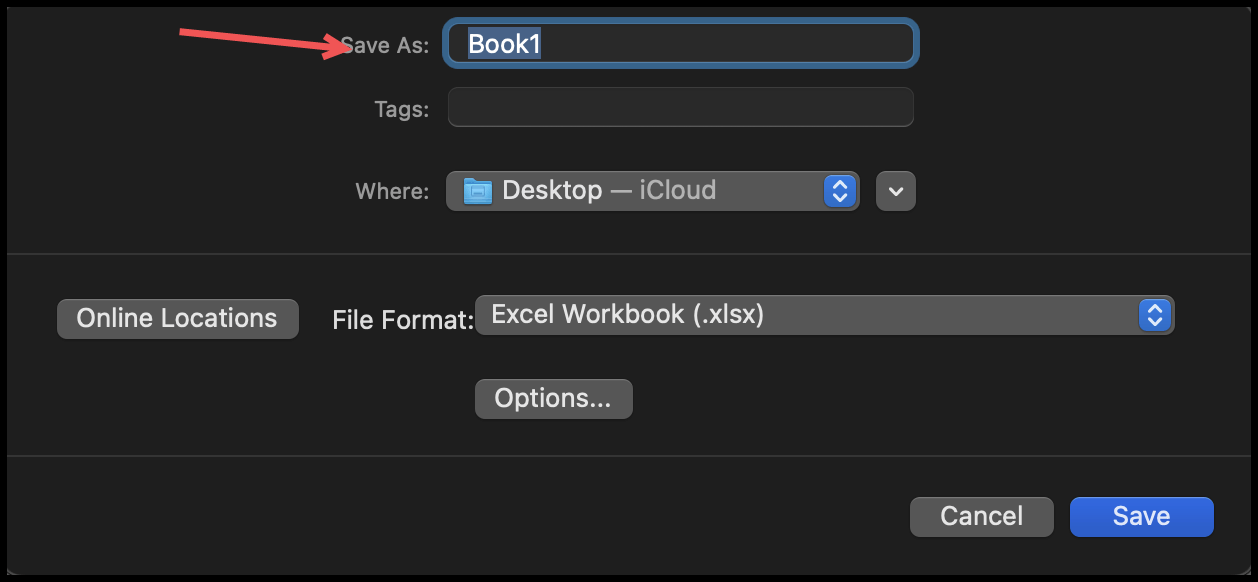
- Maintenant, sélectionnez l’emplacement dans le menu déroulant « Où ».
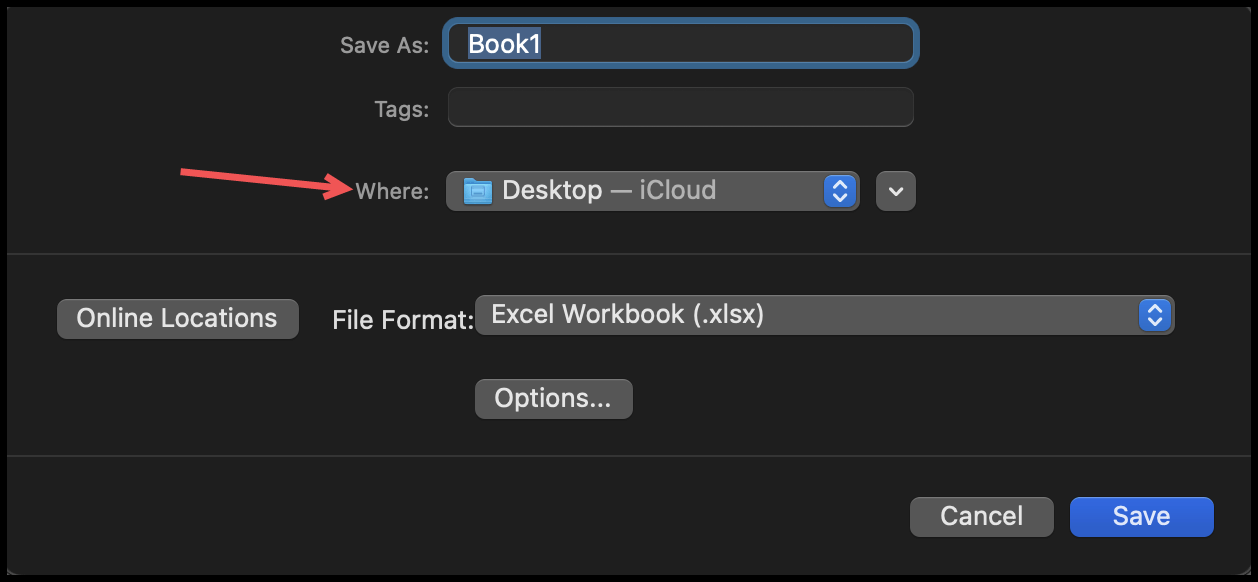
- Pour aller de l’avant, sélectionnez le type de fichier dans « Format de fichier ».
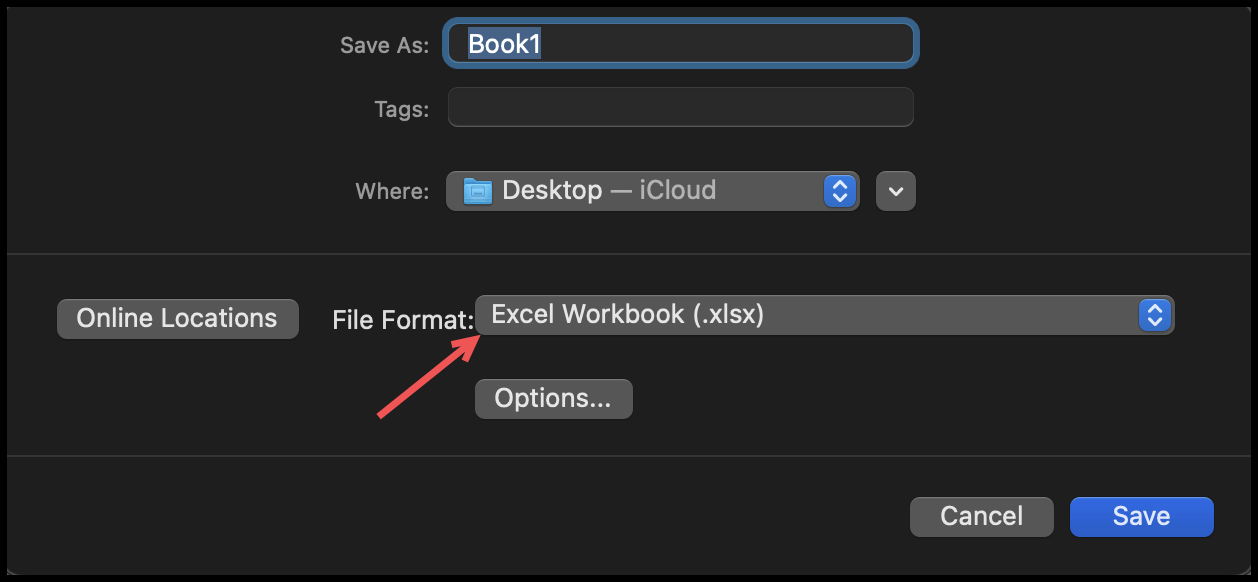
- Enfin, cliquez sur le bouton « Enregistrer » pour enregistrer le fichier.
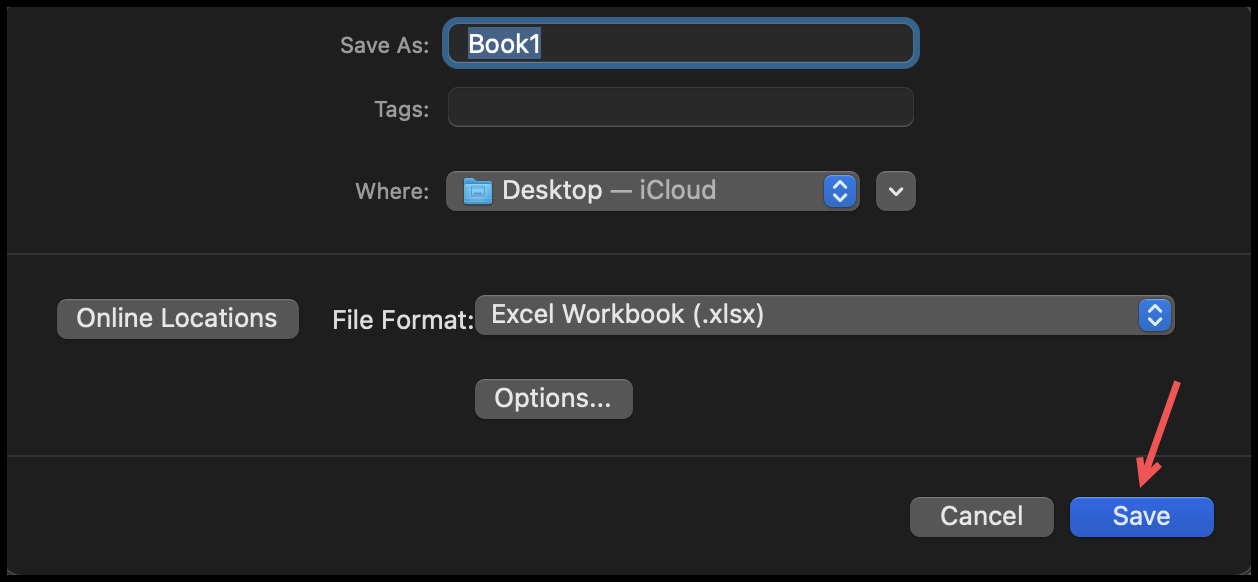
Enregistrement dans différents formats
Lorsque vous enregistrez un fichier, Excel vous permet de choisir parmi plusieurs formats, tels que PDF, CSV, etc. Vous pouvez utiliser n’importe quel format parmi les formats disponibles en cliquant sur le menu déroulant « Format de fichier ».
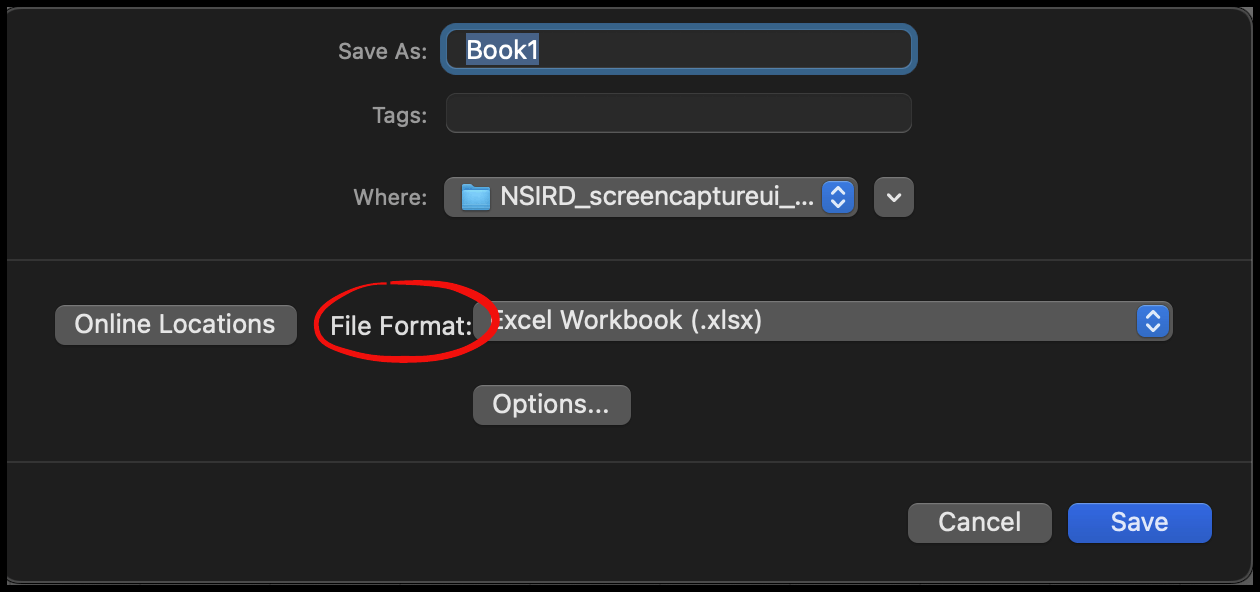
Modifier l’emplacement
Si vous souhaitez modifier l’emplacement du fichier lors de l’enregistrement du fichier, vous pouvez cliquer sur le petit menu déroulant à côté du menu déroulant « Où ».
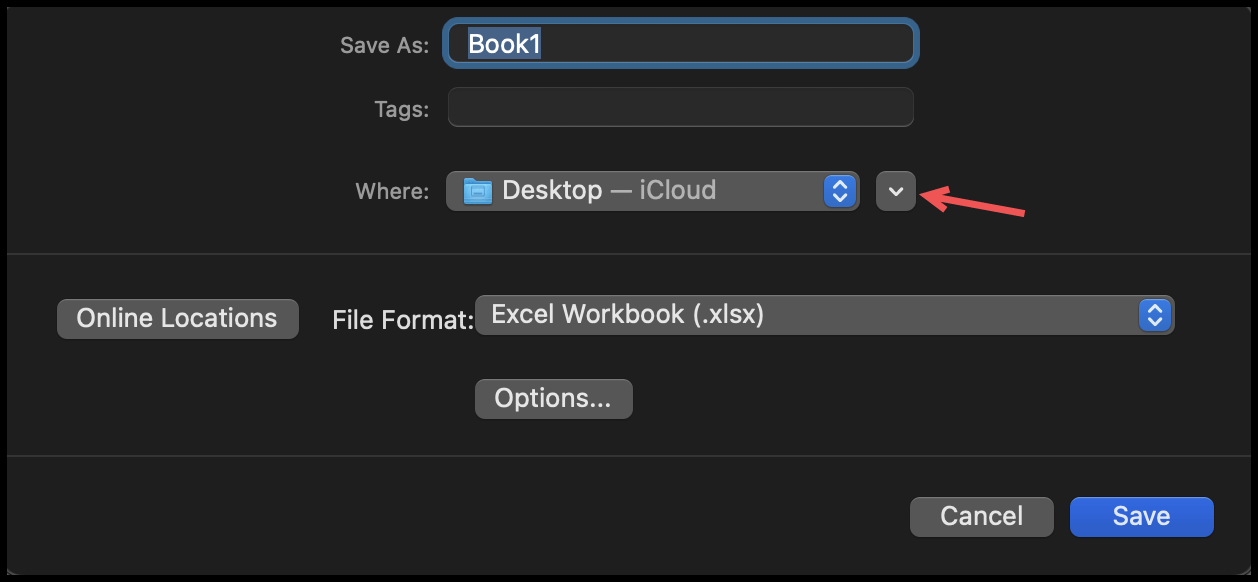
Une fois que vous avez cliqué dessus, la boîte de dialogue se développe et vous pouvez localiser le dossier ou le chemin pour enregistrer le fichier.