Comment corriger l’erreur #DIV/0 dans Excel ?
Dans Excel, le #DIV/0! Une erreur se produit lorsque vous essayez de diviser un nombre par un zéro ou que vous avez une valeur équivalente à zéro, qui peut être une valeur vide. C’est la raison pour laquelle vous obtenez le signe de #DVI/0 ! ce qui indique que vous essayez de diviser une valeur par un zéro.
Dans l’exemple suivant, vous voyez que nous avons une valeur numérique dans la cellule A1, puis nous avons un zéro dans la cellule B1. Maintenant, lorsque vous entrez une formule dans la cellule C1. Vous obtenez cette erreur.
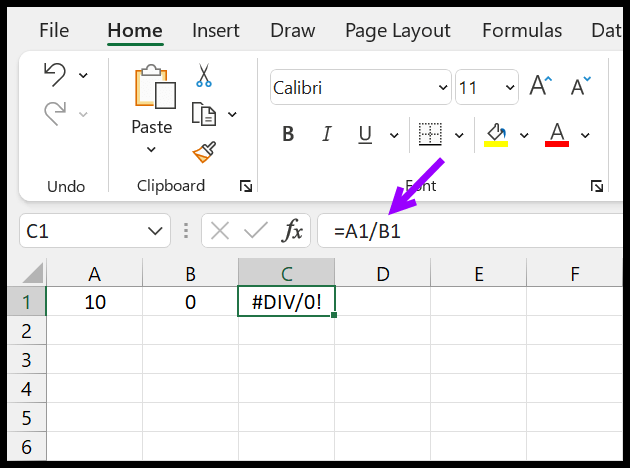
#DIV/0 ! Avec une cellule vide
En dehors de cela, si vous utilisez une référence de cellule dans la formule et que l’une des cellules a déjà un #DIV/0 ! vous obtiendrez à nouveau cette erreur dans le résultat.
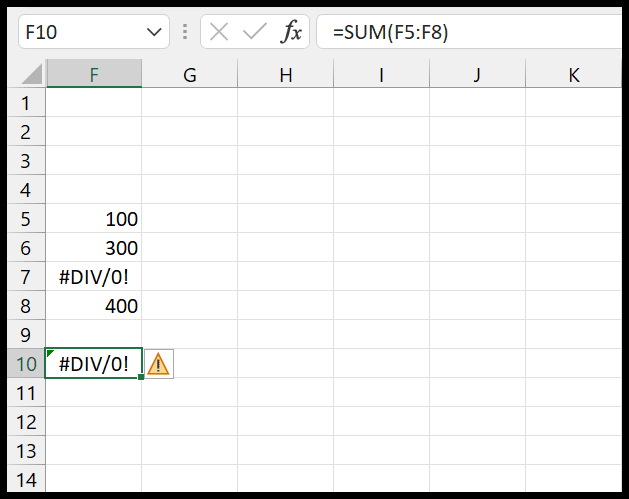
#DIV/0 ! Erreur avec une moyenne
Si vous utilisez une fonction de moyenne pour calculer la moyenne d’une valeur numérique et que l’une de ces valeurs est un #DIV/0 ! Erreur, vous obtiendrez à nouveau l’erreur dans le résultat. Même avec d’autres fonctions moyennes comme AVERAGEA, AVERAGEIF et AVERAGEIFS, vous rencontrerez le même problème.
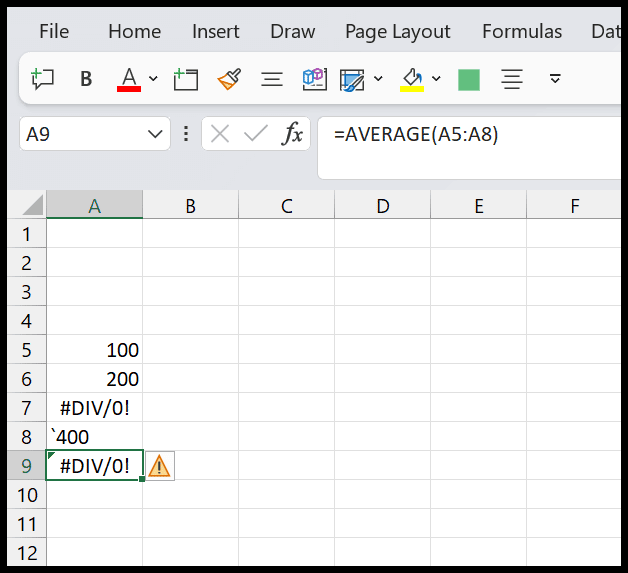
Comment réparer #DIV/0 ! (Diviser par zéro) Erreur
La meilleure façon de corriger cette erreur consiste à envelopper la formule d’origine avec la fonction SIERREUR SI pour créer une condition si une erreur se produit.
- Tout d’abord, si tous, entrez SIERREUR dans la cellule C1 et entrez les parenthèses de début.
- Après cela, dans l’argument de valeur, utilisez la formule de division.
- Maintenant, entrez une virgule et dans value_if_error entrez la valeur que vous souhaitez obtenir si #DIV/0 ! Erreur ou toute autre erreur.
- À la fin, ajoutez les parenthèses fermantes et appuyez sur Entrée.
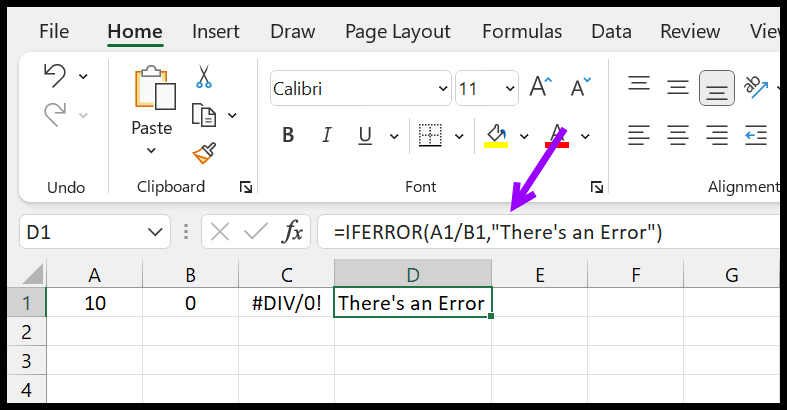
=IFERROR(A1/B1,"There's an Error")C’est une des solutions pour s’assurer d’avoir un résultat plus lisible quand on essaie de diviser un nombre par zéro (#DIV/0 !).
Utiliser IF pour corriger #DIV/0 ! Erreur
Mais à part cela, vous pouvez également utiliser la condition IF pour créer un test s’il y a une erreur, puis remplacer cette valeur d’erreur par autre chose.
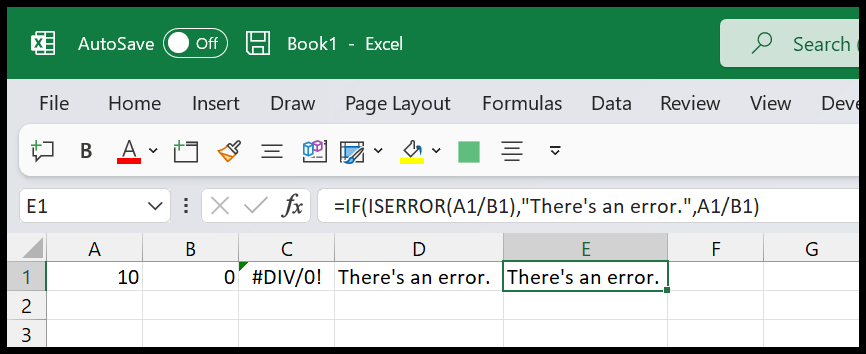
Dans l’exemple ci-dessus, nous avons utilisé la fonction IF et ISERROR pour créer la condition. Dans la formule, d’abord, nous avons utilisé la fonction IF, et dans le premier argument de IF, nous avons utilisé ISERROR pour tester s’il y a une erreur dans le calcul.
Et s’il y a une erreur, il renverra la valeur que nous avons spécifiée et s’il n’y a pas d’erreur, il divisera à nouveau la valeur de A1 par les valeurs de la cellule B1.