Comment réparer #VALUE ! Erreur dans Excel ?
Dans Excel, le #VALEUR ! l’erreur se produit lorsque le type de la valeur d’entrée n’est pas correct. Supposons que vous souhaitiez additionner deux nombres à partir de deux cellules, mais que dans la deuxième cellule, la valeur est un texte. Donc, ici, effectuer ce calcul n’est pas possible car vous ne pouvez pas additionner un nombre ou un texte.
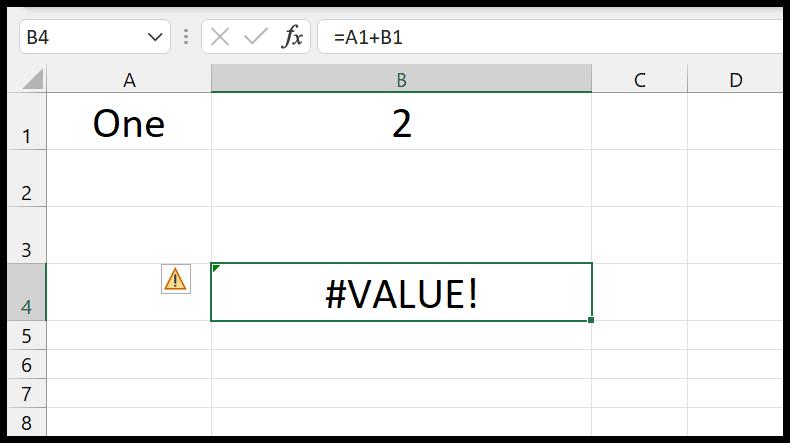
Étapes pour réparer #VALUE ! Erreur dans Excel
- La première étape pour fixer la #VALEUR ! erreur est de vérifier que les valeurs que vous avez spécifiées dans la formule sont dans le bon type.
- Vérifiez si la valeur que vous avez spécifiée dans un argument est valide ou non. Par exemple, si je veux extraire le 25ème caractère d’un texte mais que ce texte n’a que 20 caractères.
- Après cela, assurez-vous de vérifier la dimension des tableaux auxquels vous avez fait référence. Par exemple, dans une plage, vous avez 10 cellules et dans la deuxième cellule, vous avez 12 cellules. Cela conduit également à la #VALEUR ! erreur.
- Vérifiez si une valeur dans vos données d’entrée a une #VALEUR ! erreur déjà. Cela peut également conduire à avoir un #VALEUR ! erreur dans le résultat.
Vous trouverez ci-dessus certaines des vérifications initiales que vous pouvez effectuer pour corriger l’erreur. Nous allons maintenant examiner quelques exemples concrets pour mieux comprendre.
#VALEUR! Erreur avec SOMMEPROD
Dans l’exemple suivant, nous avons utilisé la fonction SUMPRODUCT et dans le deuxième tableau, nous avons fait référence à la plage de dix cellules, et dans la deuxième plage, nous nous sommes référés par erreur au B1: B9 qui a 9 cellules. Et cela conduit à avoir une #VALEUR !
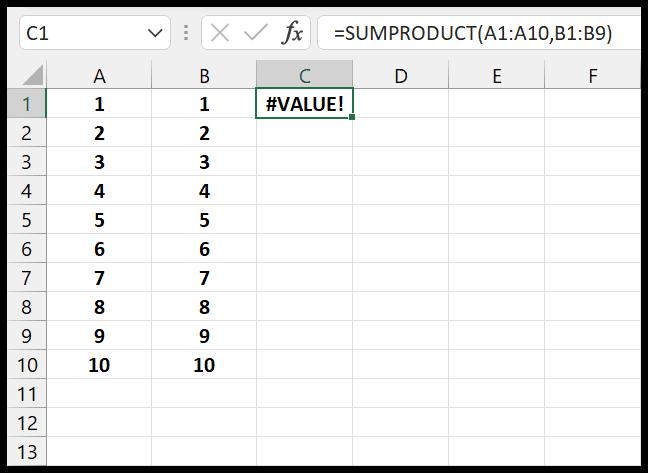
Cela peut également se produire avec d’autres fonctions, telles que SUMIF, SUMIFS, AVERAGEIF et AVERAGEIFS.
#VALEUR! Erreur lors des dates de travail
Dans l’exemple suivant, nous avons une date dans la cellule A1 qui est stockée sous forme de texte et dans le mauvais format. Maintenant, si nous essayons d’utiliser cette date dans un calcul, cela renverra #VALUE !
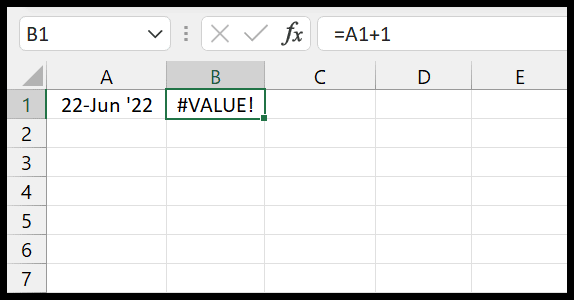
La raison en est que lorsque vous essayez de faire un calcul et que cette date est un test, cette fonction ou même cette formule ne peut pas identifier cette date, même si ce format de date est lisible par l’utilisateur.
#VALEUR! Lors de l’inclusion d’une valeur d’espace dans un calcul
Dans l’exemple suivant, lorsque j’essayais d’ajouter les cellules A1 et A2, j’ai obtenu le #VALUE ! erreur.
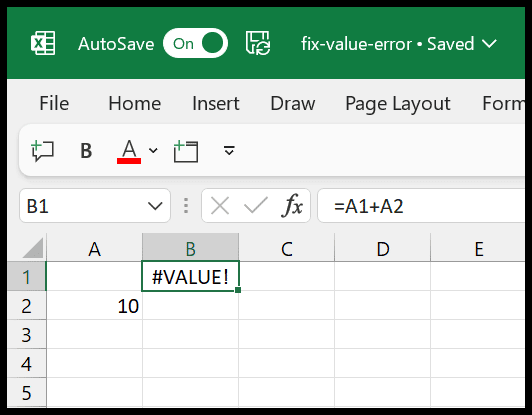
La raison en est la suivante : dans la cellule A1, nous avons un espace invisible pour tout utilisateur. Et quand j’y ai fait référence dans le calcul ça m’a donné #VALUE !
Voici donc quelques-unes des raisons pour lesquelles vous pourriez être confronté à une #VALEUR ! erreur dans Excel. Mais la meilleure façon de gérer cette erreur est d’examiner les valeurs auxquelles vous avez fait référence dans la formule.