¿cómo actualizar todas las tablas dinámicas?
Créame, si puede actualizar todas las tablas dinámicas al mismo tiempo, puede ahorrar mucho tiempo. Sí, es verdad. Piensa así. Tiene 10 tablas dinámicas y actualizar una sola tabla dinámica lleva un segundo.
10 pivotes = 10 segundos
Así como puedes automatizar la creación de una tabla dinámica, hay varias formas de usarla para actualizarla automáticamente. En este artículo, compartiré contigo 3 métodos simples que puedes usar para actualizar todas las tablas dinámicas y tu tiempo.
Utilice el botón «Actualizar todo» para actualizar todas las tablas dinámicas en el libro de trabajo.
El botón «Actualizar todo» es una forma sencilla y sencilla de actualizar todas las tablas dinámicas de un libro con un solo clic.
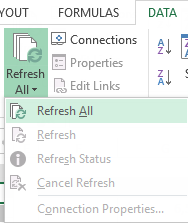
Todo lo que necesita hacer es ir a la pestaña Datos ➜ Conexiones ➜ Actualizar todo.
Actualizar automáticamente todos los pivotes cuando abre un libro
Si desea actualizar todas las tablas dinámicas al abrir un libro de trabajo, puede seguir los siguientes pasos para realizar una configuración única para esto.
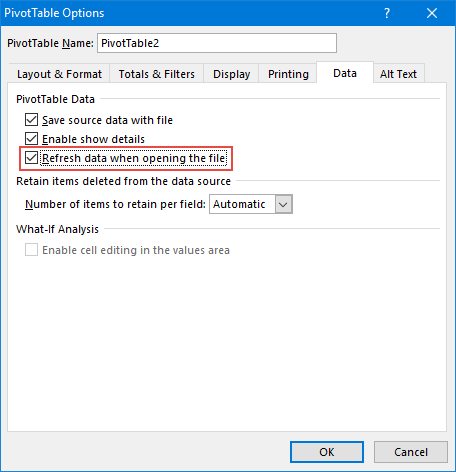
A continuación se detallan los pasos que puede seguir para actualizar automáticamente todas las tablas dinámicas al abrir un libro.
- Seleccione una de las tablas dinámicas en su libro de trabajo.
- Haga clic derecho sobre él y seleccione «Opciones de tabla dinámica».
- Vaya a la pestaña Datos ➜ Marque «Actualizar datos al abrir un archivo».
- Haga clic en Aceptar.
Código VBA para actualizar todas las tablas dinámicas con un solo clic
Sí, también puedes usar VBA para actualizar todas las tablas dinámicas. Todo lo que necesitas hacer es simplemente usar el código que se menciona a continuación.
Sub RefreshCustomPivotTable() With ActiveSheet .PivotTables.RefreshTable End With End Sub
El código anterior actualizará todas las tablas dinámicas en su hoja de trabajo activa y también puede asignar esta macro a un botón para usar con un solo clic.
Actualizar solo tablas dinámicas específicas con VBA
Si tiene tablas dinámicas específicas que desea actualizar, puede usar el código VBA a continuación.
Sub RefreshCustomPivotTable() With ActiveSheet .PivotTables("PivotTable1").RefreshTable .PivotTables("PivotTable2").RefreshTable .PivotTables("PivotTable3").RefreshTable .PivotTables("PivotTable4").RefreshTable .PivotTables("PivotTable5").RefreshTable End With End Sub
Cambie el nombre de las tablas dinámicas según su libro de trabajo. Y, si desea actualizar estas tablas dinámicas personalizadas cada vez que abre un libro, cambie el nombre de la macro a auto_open .
Sub auto_open() With ActiveSheet .PivotTables("PivotTable1").RefreshTable .PivotTables("PivotTable2").RefreshTable .PivotTables("PivotTable3").RefreshTable .PivotTables("PivotTable4").RefreshTable .PivotTables("PivotTable5").RefreshTable End With End Sub