¿cómo actualizar una tabla dinámica?
Cualquier cambio en los datos no se carga en la tabla dinámica a menos que actualice. Aquí aprenderemos varias formas de actualizar la tabla dinámica.
Actualizar manualmente
La forma más fácil y común de actualizar una tabla dinámica es simplemente presionar el botón de actualización. Entendamos con un ejemplo sencillo. Aquí tenemos los datos de ventas de 9 meses y una tabla dinámica simple con el producto y su cantidad de ventas.
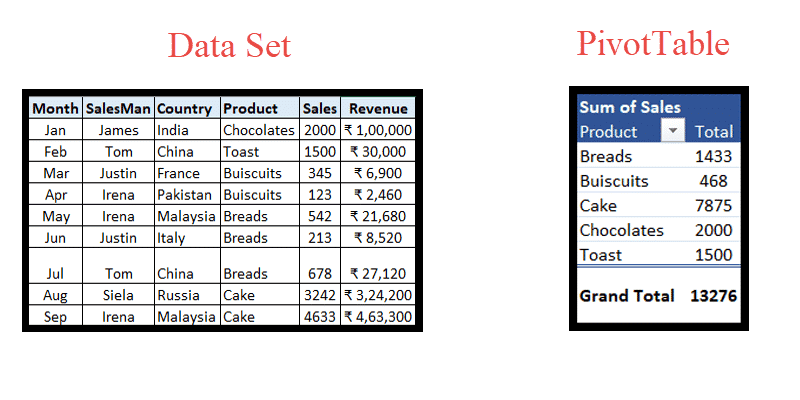
Ahora hagamos algunos cambios en los datos. Dado que nuestra tabla dinámica contiene productos y ventas, cambiaremos la cantidad de ventas de un producto. Cambiemos las ventas de «Galletas» en abril, fila superior 4 a 1230 en lugar de 123 y actualicemos la tabla dinámica.
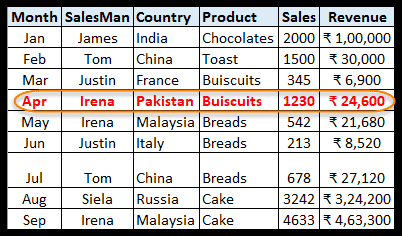
- Para comenzar, coloque el cursor en la tabla dinámica y haga clic derecho. Aquí obtendrá algunas opciones como en la captura de pantalla a continuación.
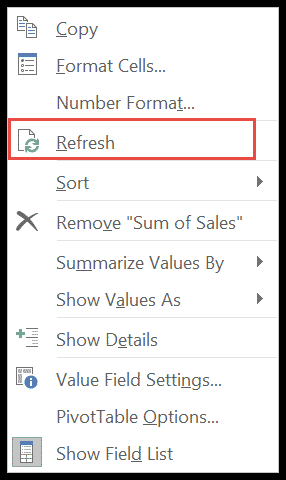
- Ahora haga clic en «Actualizar».
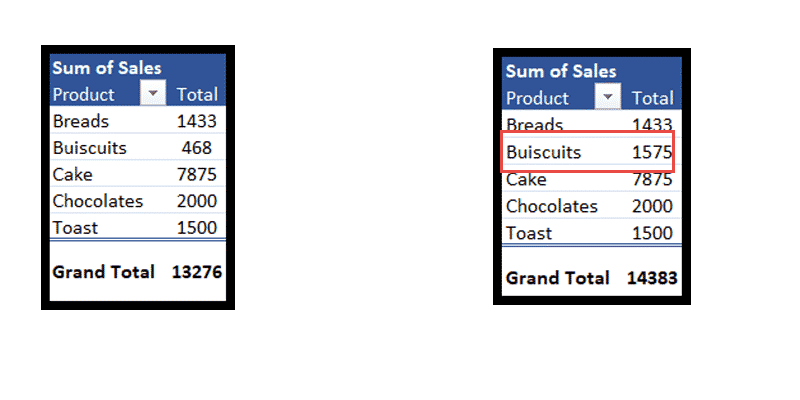
- Se actualizan las ventas totales del producto “Buiscuits”.
- Esta es la forma más sencilla de actualizar la tabla dinámica.
Otra forma de hacer esto es simplemente mover el cursor a cualquier lugar de la tabla dinámica para activar la pestaña «Analizar» en la cinta.
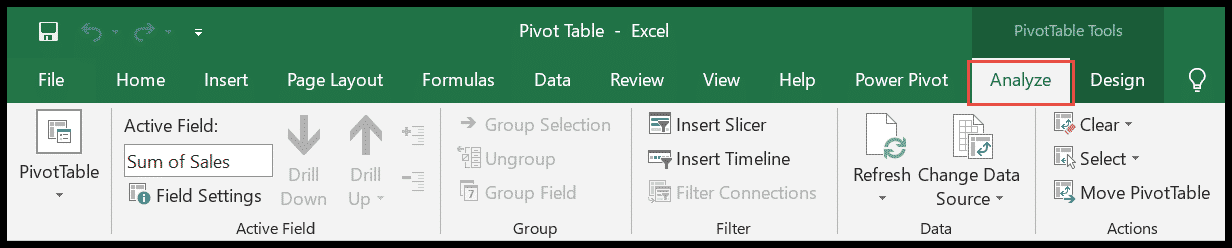
Aquí busque el botón Actualizar .
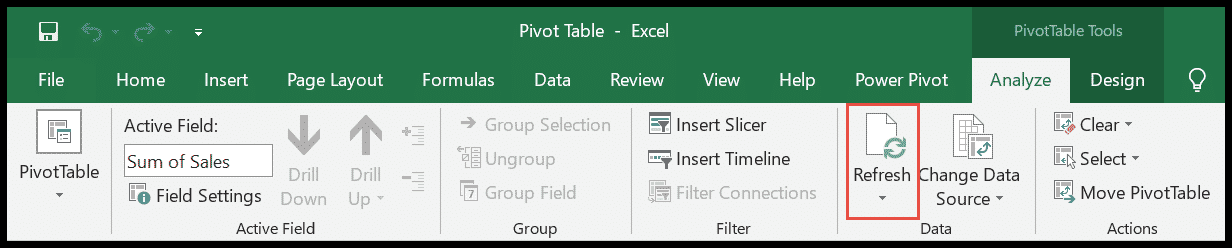
Ahora, haga clic en la pequeña flecha desplegable y haga clic en Actualizar .
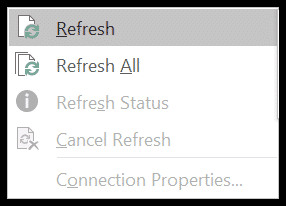
Nota: Para varias tablas dinámicas, haga clic en Actualizar todo . (ver esto: actualizar todas las tablas dinámicas a la vez )
Actualizar automáticamente la tabla dinámica cuando se abre el archivo
En nuestros informes a veces utilizamos fórmulas como AHORA y HOY que se actualizan constantemente. ¿Qué pasaría si tuviéramos una tabla dinámica y un análisis vinculado a dichas fórmulas?
Necesitamos actualizar la tabla dinámica cada vez que abrimos o usamos la tabla dinámica. Esto parece más tedioso. Aquí hay una solución. Puede actualizar automáticamente una tabla dinámica cuando se abre.
- Primero, haga clic en cualquier lugar de la tabla dinámica y vaya a la pestaña «Analizar» en la cinta.
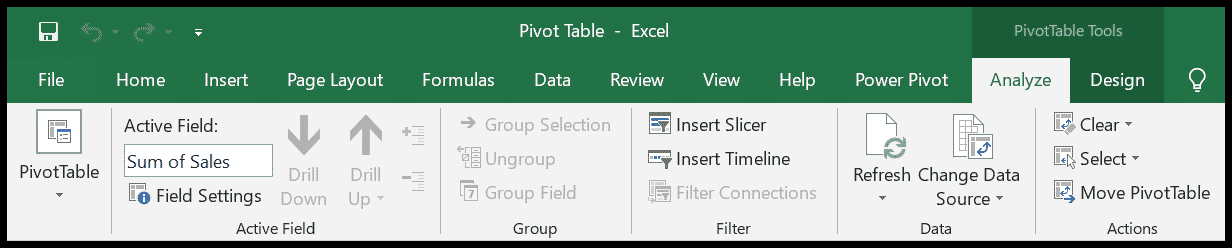
- Ahora haga clic en el pequeño botón desplegable debajo de la tabla dinámica.
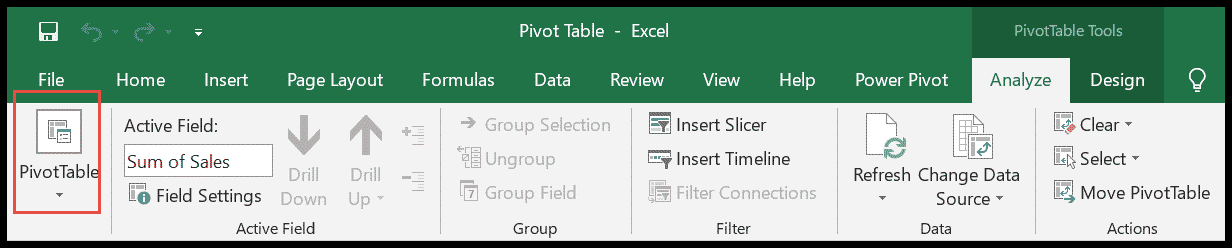
- A continuación, haga clic en Opciones .
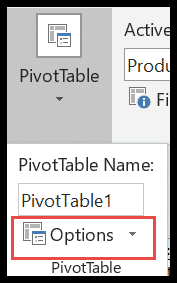
- Aquí se abrirá una ventana llamada «Opciones de tabla dinámica «. Aquí, busque la opción Datos.
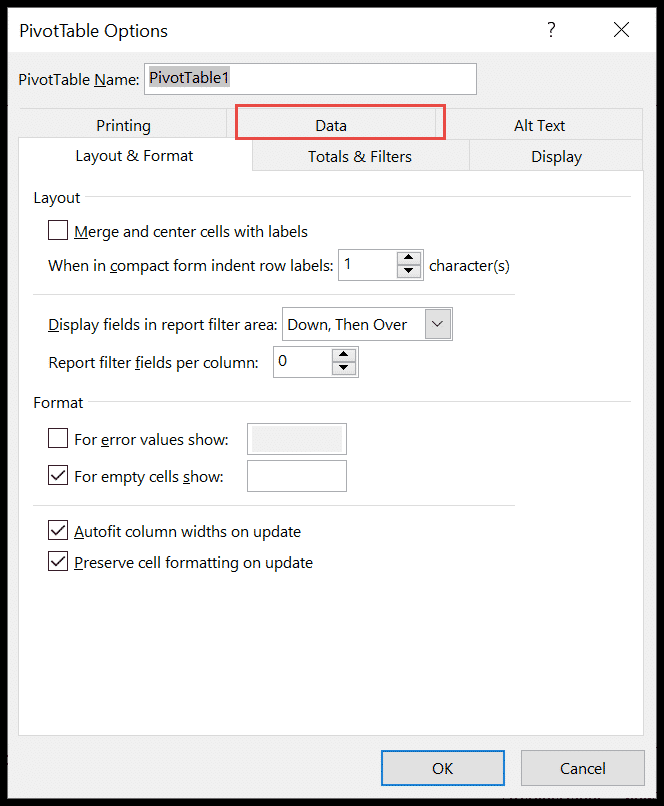
- Después de esta verificación, marque la casilla frente a » Actualizar datos al abrir el archivo » y haga clic en Aceptar .
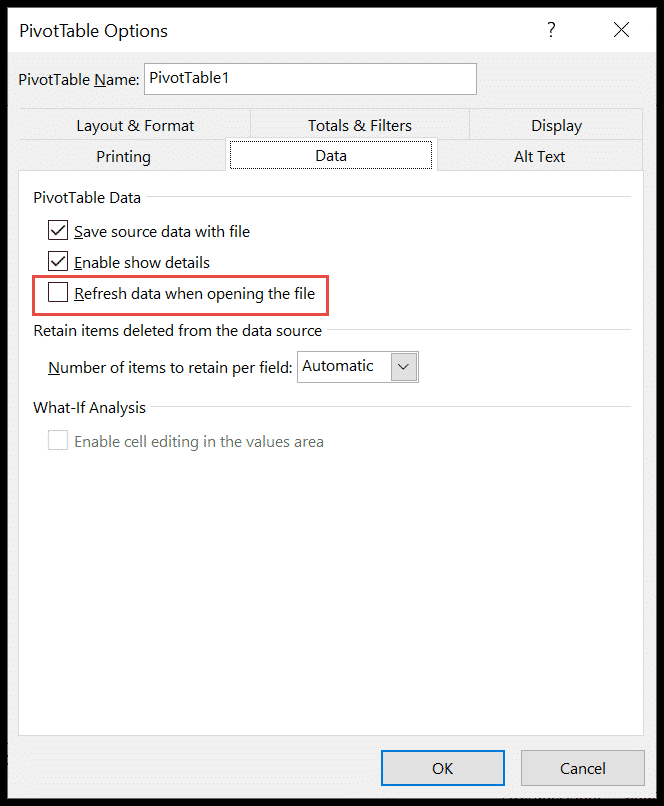
Nota: También puede hacer clic derecho en la tabla dinámica y hacer clic en Opciones de tabla dinámica para obtener el cuadro de diálogo.
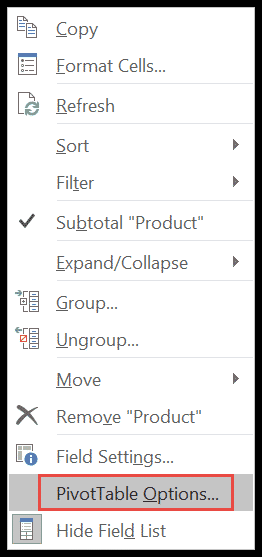
Automáticamente en un temporizador
Para actualizar la tabla dinámica en un temporizador, debemos convertirla en un pivote OLAP (procesamiento analítico en línea). ¿Parece esto complicado? Si es así, no te preocupes. No entraremos en sus detalles. Simplemente agregue el pivote al modelo de datos para crear una tabla dinámica OLAP.
- Primero, cree una tabla dinámica mediante Insertar → Pivote.
- Ahora marque la casilla «Agregar estos datos al modelo de datos» para convertirlo en un pivote OLAP.
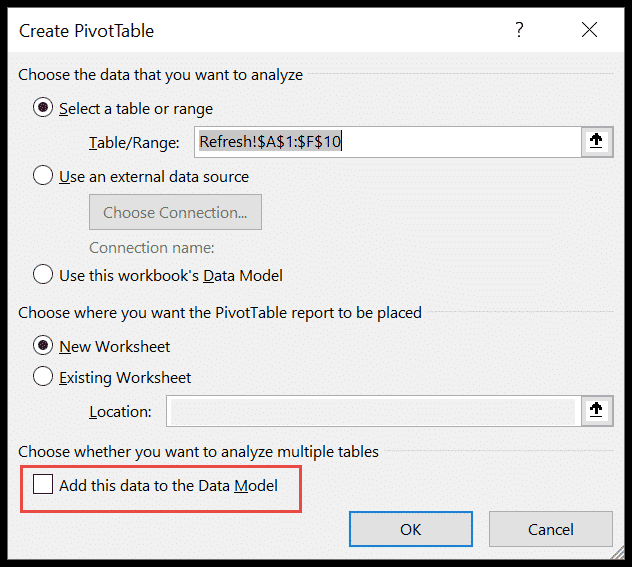
- Desde allí, haga clic en la pestaña Datos en la cinta y busque «Consultas y conexiones «.
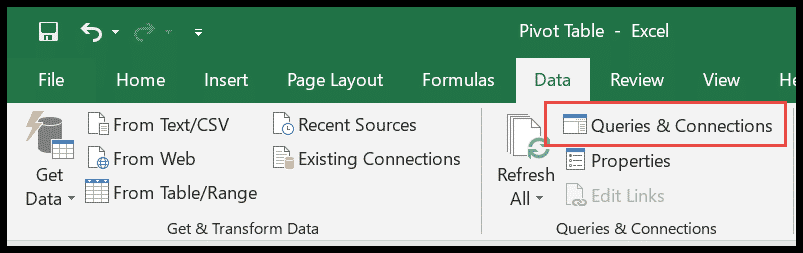
- Tan pronto como haces clic en el botón “ Consultas y Conexiones ”, se abre un menú en el lado derecho de la hoja de cálculo.
- Aquí haga clic en conexiones y haga clic derecho en la hoja de trabajo de conexión para ir a propiedades.
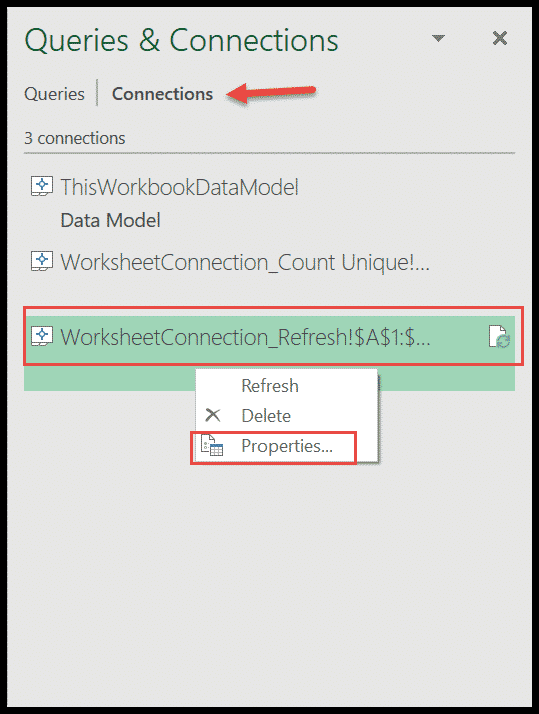
- Ahora, en la ventana » Propiedades de conexión «, marque la opción » Actualizar todo » en la categoría «Uso» y seleccione el período de tiempo en el que desea actualizar la tabla dinámica.
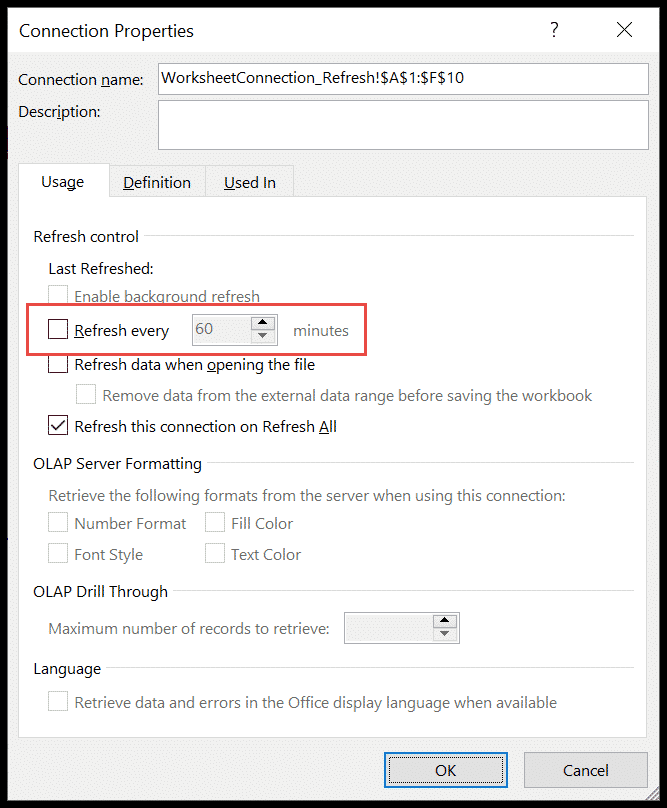
¡¡Hurra!! Terminamos. Ahora el pivotable está configurado para actualizarse automáticamente.
Actualizar múltiples pivotes
Actualizar varios pivotes es tan fácil como actualizar una sola tabla dinámica. Funciona como magia cuando tienes varios pivotes conectados a una única fuente de datos. Si cambia los datos, simplemente haga clic en un botón para actualizar todas sus tablas dinámicas.
¡¡Aquí estamos!!
- Para actualizar todas las tablas dinámicas, vaya a la pestaña Datos en la cinta.
- En Consultas y conexiones , haga clic en el pequeño botón desplegable Actualizar todo.
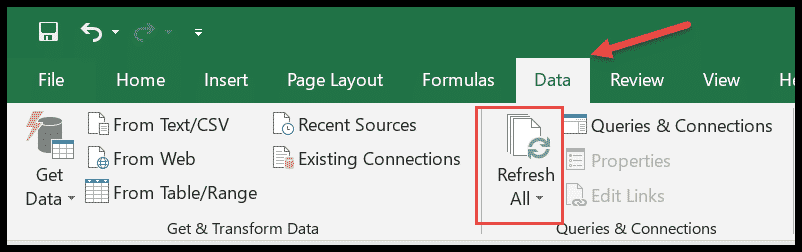
- Ahora haga clic en Actualizar todo . Esto actualizará todas las tablas dinámicas.
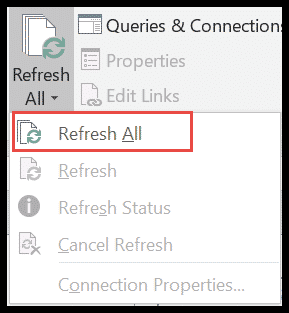
Actualizar una tabla dinámica sin cambiar el formato
Hasta ahora, habrás notado que el formato de la tabla dinámica cambia después de cada actualización. Si formatea la tabla dinámica después de cada actualización, este artículo le aliviará el estrés y el trabajo extra. Para evitar el formateo después de actualizar la tabla dinámica, siga los pasos a continuación.
- Suponiendo que ya ha creado una tabla dinámica en su hoja de trabajo, simplemente mueva el cursor a cualquier lugar dentro de la tabla dinámica.
- Ahora haga clic derecho y toque » Opciones de tabla dinámica «.
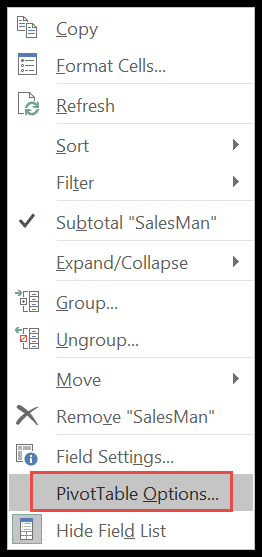
- Ahora, en la pestaña Diseño y formato , marque la última opción, es decir, » Conservar el formato de celda al actualizar».
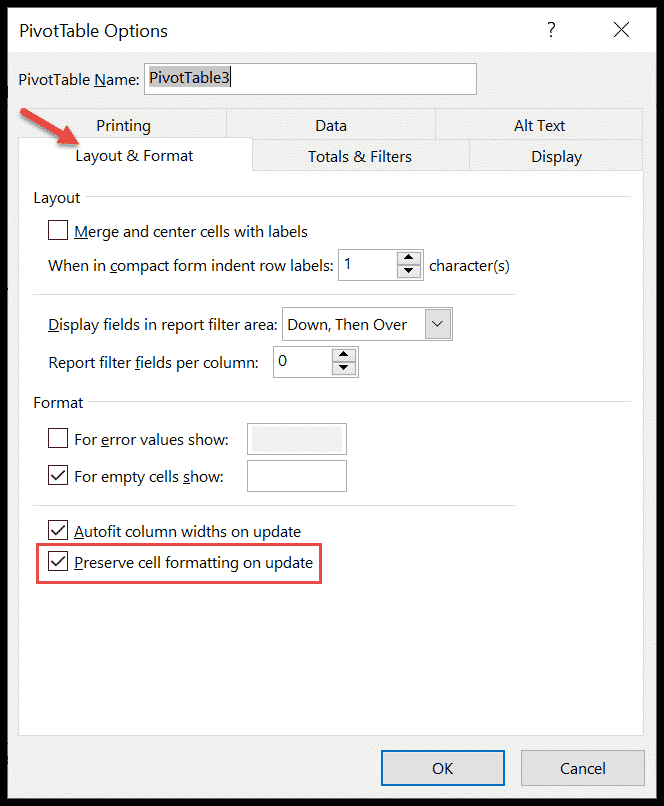
- Al final, haga clic en Aceptar .
Ahora notará que el formato de la tabla dinámica no cambia después de la actualización.