¿cómo agregar una marca de agua en excel?
Una marca de agua es una imagen o texto transparente en el fondo del documento.
Se puede utilizar para proteger el documento del uso no autorizado agregando la imagen o texto de fondo que indique que tiene derecho a usarlo o distribuirlo por adelantado o etiquetar el documento como “Confidencial”, “Borrador”, “Muestra”, “Versiones”, etc.
Los usuarios también pueden usar la marca de agua para marcar la empresa agregando la imagen del logotipo. Excel no tiene una función de marca de agua incorporada, pero los usuarios pueden agregar, formatear y reemplazar marcas de agua como imagen y texto en una hoja de cálculo de varias maneras.
A continuación, capturamos algunos pasos rápidos y sencillos para agregar, formatear, reemplazar y eliminar marcas de agua en Excel.
Agregar marca de agua como imagen en Excel usando encabezado y pie de página
Para insertar la marca de agua como una imagen o imagen, los usuarios pueden agregarla usando la opción «Encabezado y pie de página».
- Primero, vaya a la pestaña «Insertar», luego haga clic en el icono «Texto» en la cinta y seleccione la opción «Encabezado y pie de página».
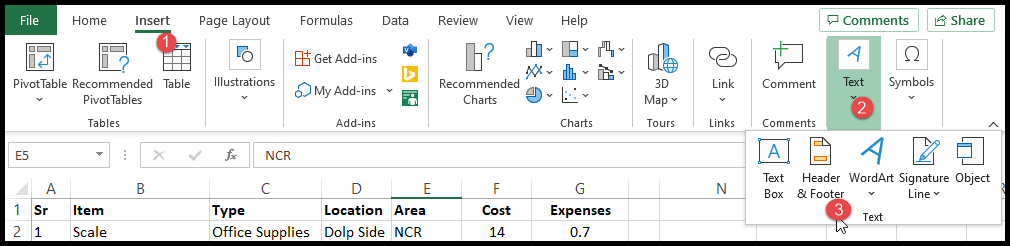
- Después de eso, haga clic en el icono «Imagen» debajo del grupo «Elementos de encabezado y pie de página» en la cinta.
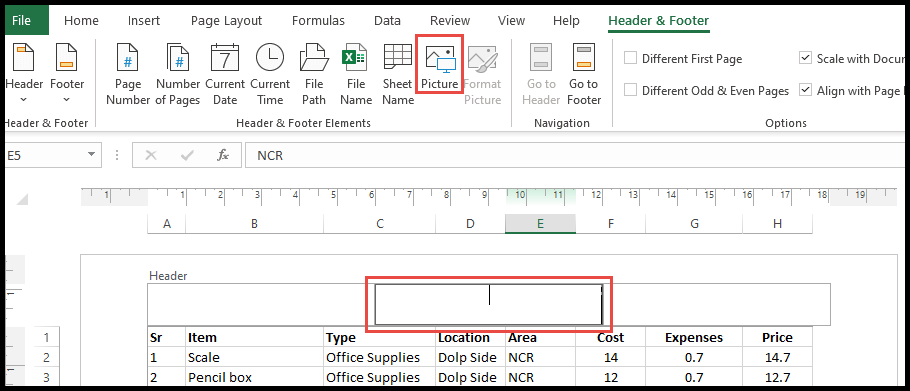
- Ahora, seleccione la imagen o imagen que desea poner como marca de agua en el cuadro de diálogo «Insertar imágenes» y haga clic en el botón «Insertar».
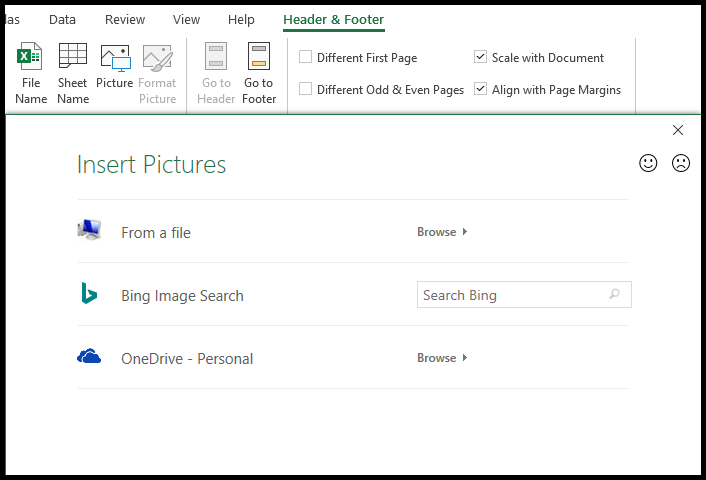
- En este punto, su imagen se agregó como marca de agua, pero no se reflejará inmediatamente en la hoja de cálculo y se reflejará como &[Imagen] en el área central del encabezado.
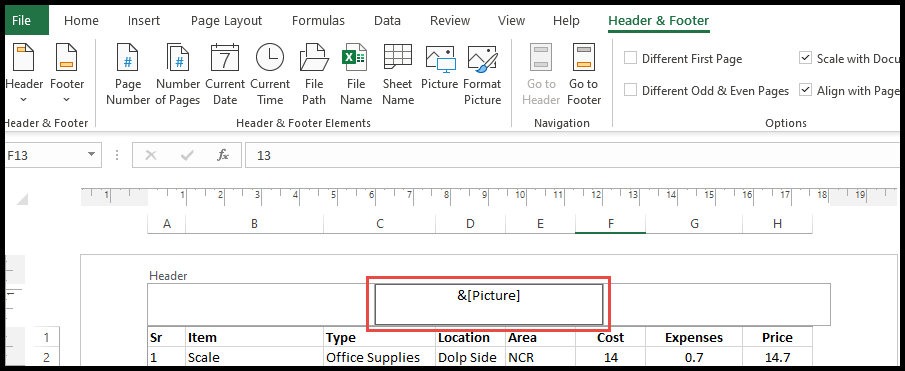
- Para mover la marca de agua al centro de la página, coloque el cursor justo antes del código &[Imagen] y presione Entrar varias veces para mover la marca de agua.
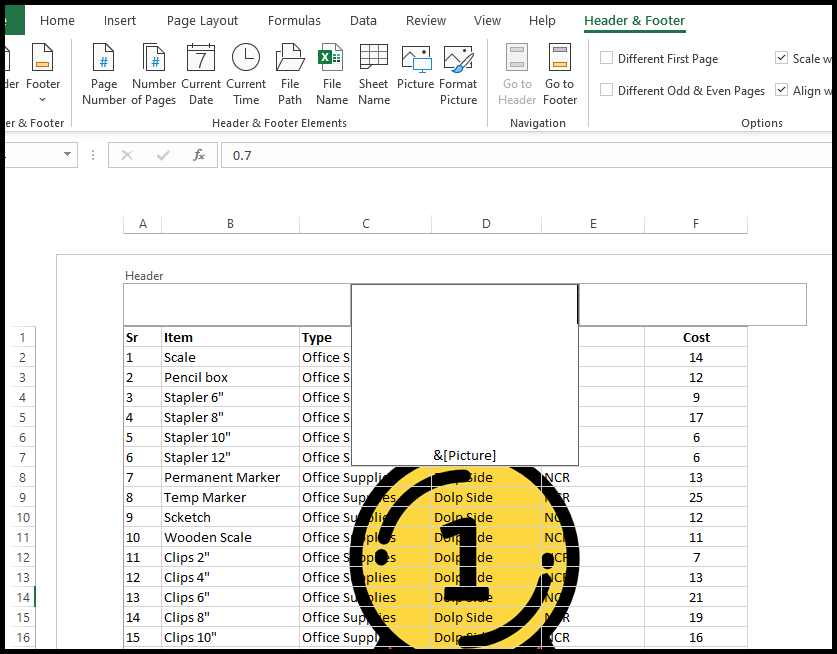
- Al final, haga clic en cualquier lugar de la celda fuera del encabezado y la imagen agregada como marca de agua debería ser visible.
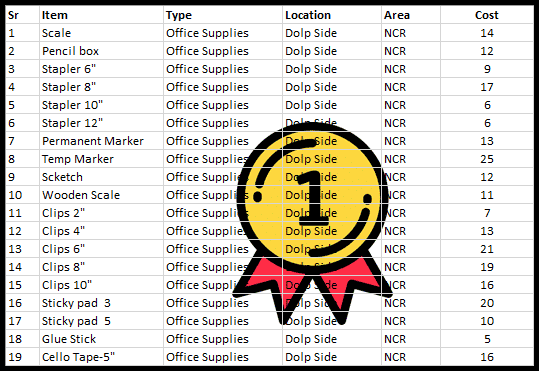
Formatear imagen de marca de agua en Excel
- Primero, abra la vista Encabezado y pie de página para formatear la imagen de la marca de agua.
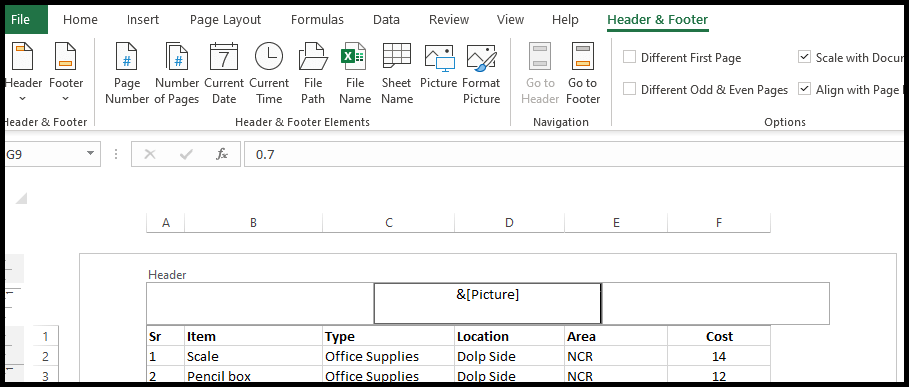
- Para formatear el tamaño y el color de la imagen de la marca de agua, haga clic en el icono «Formatear imagen» debajo del grupo «Elementos de encabezado y pie de página» en la cinta.
- Una vez que haga clic en «Formatear imagen», se abrirá una ventana «Formatear imagen» y, en la pestaña «Tamaño», podrá ajustar el tamaño de la imagen de la marca de agua.
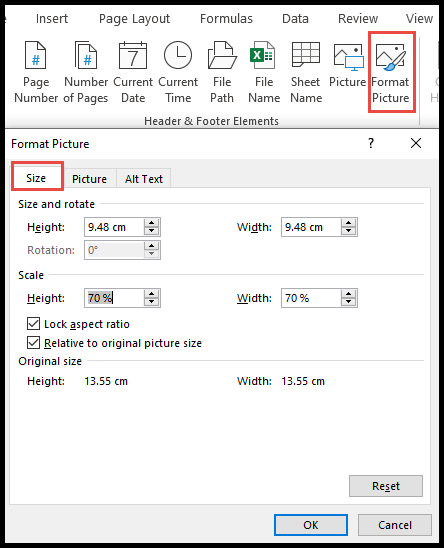
- En la misma ventana «Formatear imagen», puede seleccionar la pestaña «Imagen» y ajustar el brillo, el contraste y el color de la imagen de la marca de agua.
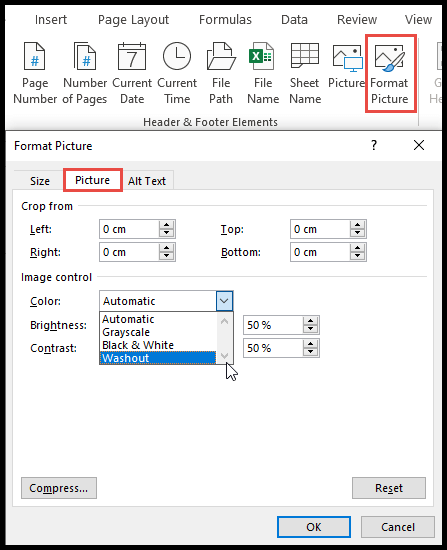
Girar imagen de marca de agua en Excel
Excel no tiene una opción de rotación para rotar la imagen de la marca de agua.
Si los usuarios desean rotar la imagen de la marca de agua, primero deben guardar la imagen como una imagen rotada y, para eso, tenemos pasos para rotar y guardar la imagen. imagen antes de agregarla a “Encabezado y pie de página” como marca de agua.
- Primero, vaya a la pestaña “Insertar”, luego haga clic en el ícono “Ilustraciones”, luego haga clic en “Imágenes” y seleccione la opción desde la cual desea agregar la imagen.
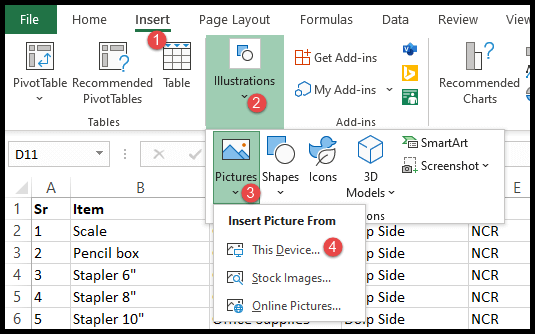
- Después de eso, seleccione la imagen y haga clic en «Insertar».
- Ahora mantenga presionada la flecha de rotación y gire la imagen como desee.
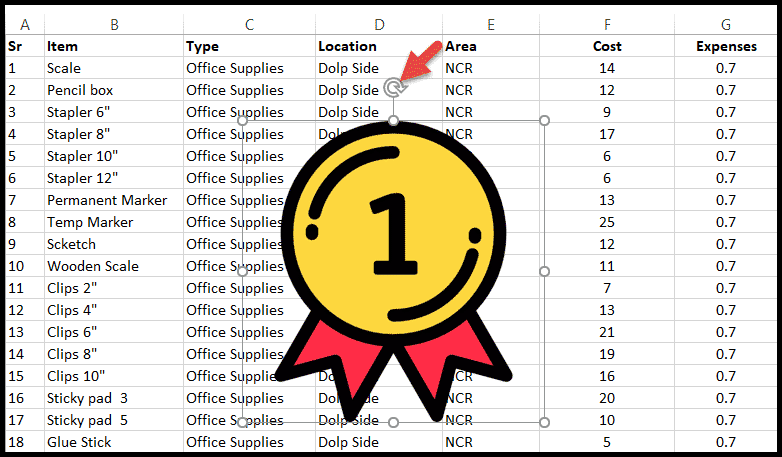
- Una vez que haya girado la imagen, haga clic derecho en ella, seleccione «Guardar como imagen» en el menú contextual y guárdela.
- Después de guardar la imagen, haga clic en el borde de la imagen y elimínela.
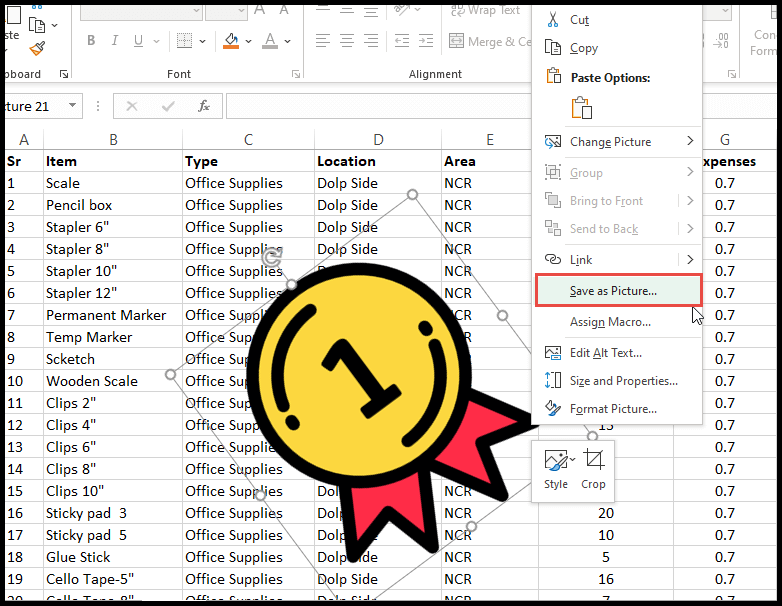
- Ahora abra el «Encabezado y pie de página» y agregue la imagen guardada arriba como marca de agua y obtendrá la imagen de marca de agua girada.
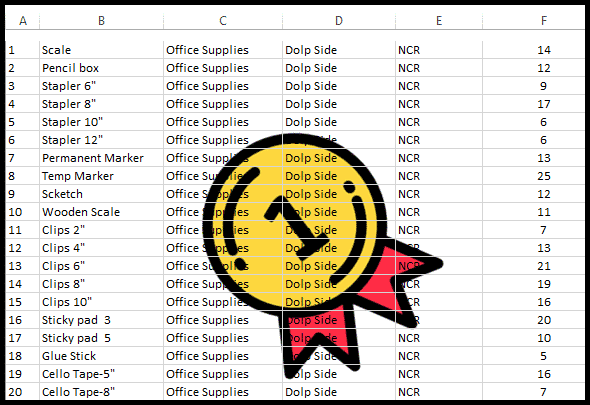
Agregue texto como una imagen de marca de agua usando Word Art
A veces, los usuarios quieren mostrar texto como «Confidencial», «Borrador», «Muestra», «Nombre de dominio de la empresa», etc. como imagen de marca de agua.
Para ello, los usuarios pueden ingresar el texto usando la opción “WordArt” y pueden usar este texto como una imagen de marca de agua.
- Primero, vaya a la pestaña «Insertar» y haga clic en el icono «Texto» en la cinta.
- Después de eso, seleccione la opción «WordArt» y seleccione el estilo «WordArt» que desea usar para escribir texto de marca de agua.
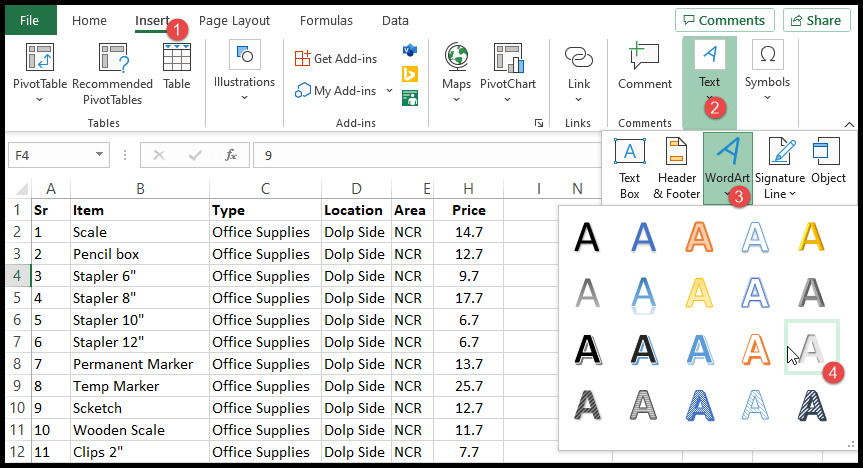
- Una vez que hayas seleccionado el estilo «WordArt», obtendrás un campo de texto para agregar el texto y que tendrá un texto de muestra como «Tu texto aquí» en el estilo que hayas elegido.
- Ahora, haz clic en el campo de texto, elimina el texto de muestra “Tu texto aquí” e ingresa el texto que deseas como marca de agua.
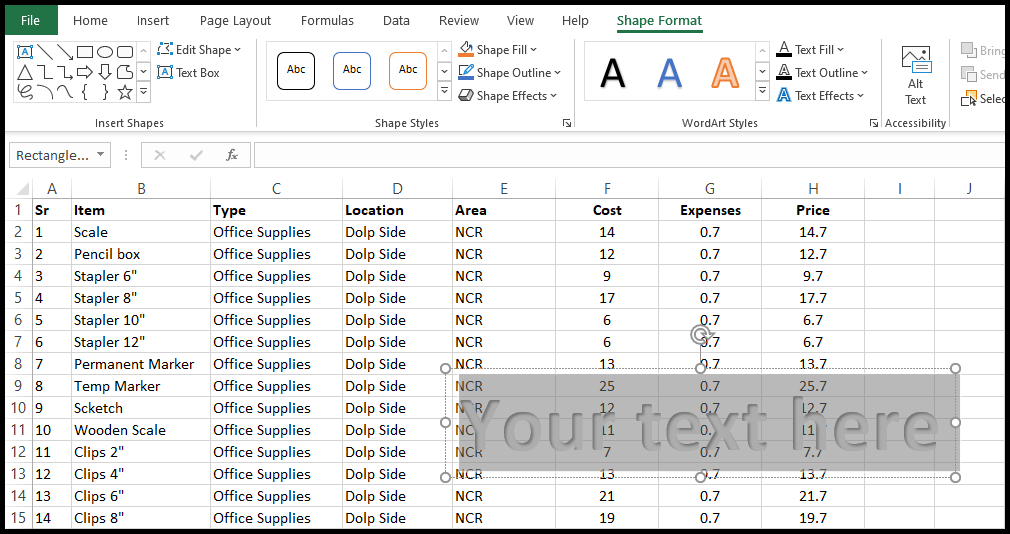
- Después de eso, mantén presionado el borde del cuadro de texto y mueve el cuadro de texto donde quieras.
- Ahora mantenga presionada la flecha de rotación y gire el campo de texto como desee.
- Si desea formatear el cuadro de texto, incluida la fuente y el estilo de fondo, puede hacerlo desde la pestaña «Formato de forma».
- Una vez que haya terminado con este cuadro de texto, haga clic derecho en cualquier círculo del borde del cuadro de texto y seleccione «Guardar como imagen».
- En este punto, su texto ahora está guardado como una imagen y puede usar esta imagen de texto como su imagen de marca de agua.
Agregue una marca de agua como texto editable en Excel usando encabezado y pie de página
- Primero, abra la vista «Encabezado y pie de página» e ingrese el texto que desea usar como marca de agua. (Por ejemplo, ingresamos “Excelchamaps.com” como texto).
- Después de eso, coloque el cursor justo antes del texto (Excelchmaps.com) y presione Entrar varias veces para mover la marca de agua al centro de la página.
- Ahora para formatear el texto, seleccione todo el texto y vaya a la pestaña «Inicio».
- En el grupo «Fuente» de la cinta, puede seleccionar el tipo, tamaño y color de fuente que desea para el texto de su marca de agua.
- En este punto, se agregó su marca de agua y, para verla, haga clic en cualquier lugar de la celda fuera del encabezado y el texto agregado como marca de agua debería ser visible.
Eliminar o reemplazar la marca de agua existente
- Primero, vaya a la pestaña «Insertar», luego haga clic en el icono «Texto» y seleccione la sección «Encabezado y pie de página».
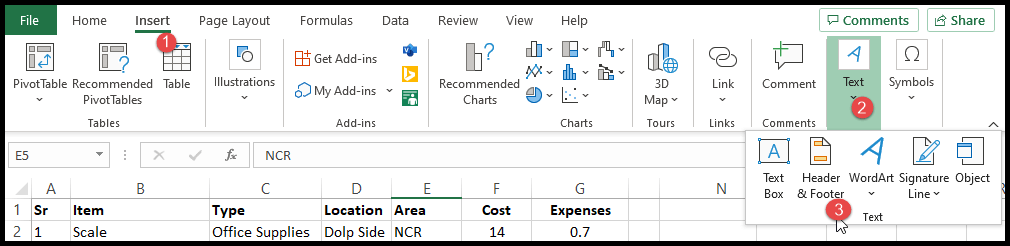
- Después de eso, seleccione el código &[Imagen] y toque Eliminar para eliminar la marca de agua.
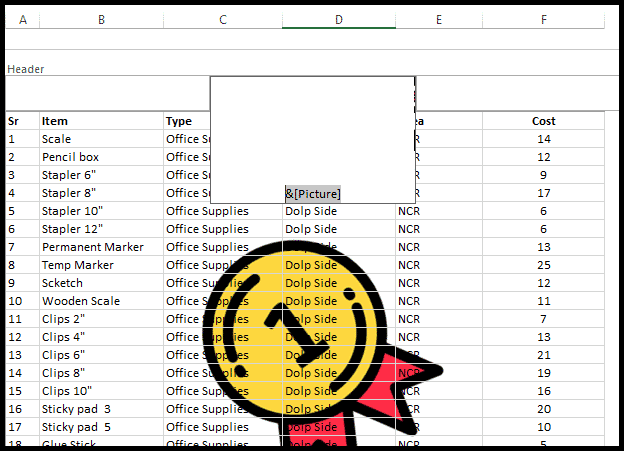
- Una vez que haya eliminado el código de la marca de agua, haga clic en cualquier lugar de la celda fuera del encabezado y se eliminará la marca de agua.
- Ahora, para reemplazar o agregar la nueva imagen de marca de agua, siga nuevamente los pasos “Agregar una imagen de marca de agua en Excel usando “Encabezado y pie de página”.