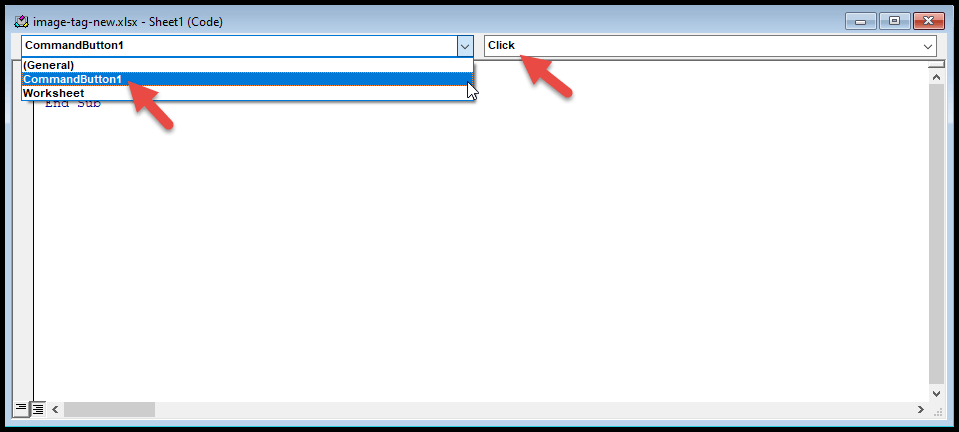¿cómo agregar un botón en excel?
En Excel, los usuarios pueden agregar botones habilitados para macros a las hojas de trabajo y ejecutar macros simplemente haciendo clic en ellos.
Los usuarios pueden utilizar estos botones habilitados para macros para realizar varias tareas diferentes, como filtrar datos, seleccionar datos, imprimir una hoja de cálculo, ejecutar fórmulas y cálculos simplemente haciendo clic en los botones.
Es más fácil agregar botones e integrar macros. Excel proporciona varias formas de agregar botones habilitados para macros a la hoja de trabajo. A continuación tenemos algunas formas rápidas y sencillas de agregar botones de macro en Excel.
Agregar botones de macro usando formas
Los usuarios pueden crear botones en Excel usando formas. La creación de botones utilizando formas proporciona más opciones de formato que los botones creados a partir de botones de control o botones ActiveX. Los usuarios pueden cambiar el diseño, color, fuente y estilo del botón creado usando formas.
- En primer lugar, vaya a la pestaña «Insertar», luego haga clic en el icono «Ilustraciones», luego haga clic en la opción «Formas» y seleccione cualquier botón rectangular.
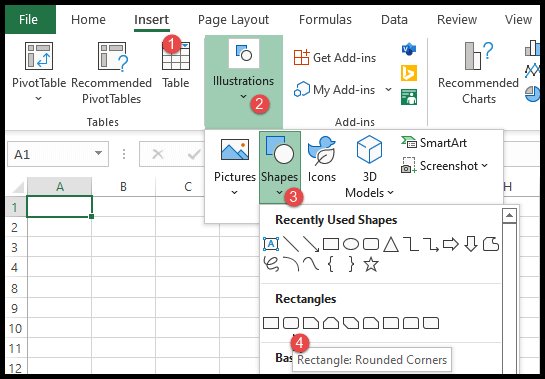
- Después de eso, usando el mouse, dibuje el botón rectangular en la hoja de trabajo.
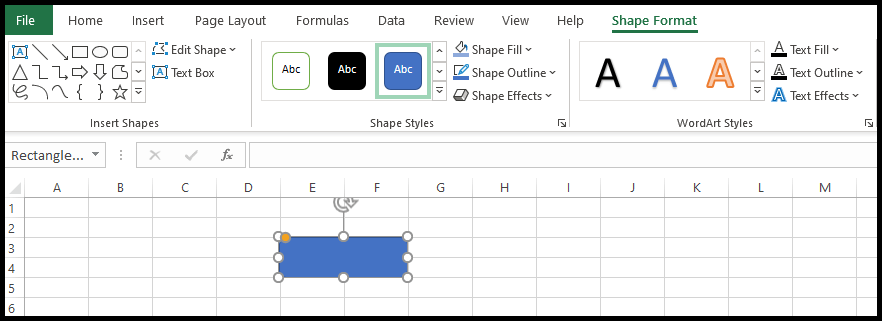
- Ahora para ingresar el texto en el botón, haga doble clic en el botón e inserte el texto.
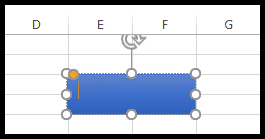
- Para formatear, vaya a la pestaña «Formato de forma» y obtendrá varias opciones para formatear el botón.
- Desde aquí puede formatear el estilo de fuente, el color de fuente, el color de los botones, los efectos de los botones y mucho más.
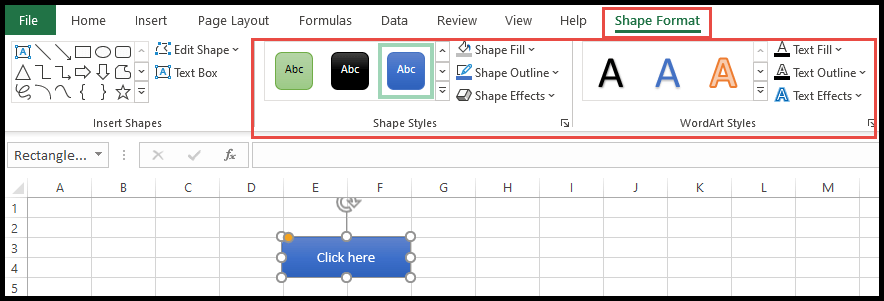
- Para editar el texto, agregar el hipervínculo o agregar la macro, simplemente haga clic derecho en el botón y obtendrá el menú contextual con varias opciones.
- Desde aquí puede editar el texto, agregar el hipervínculo y agregar la macro al botón.
- Ahora, seleccione la opción «Asignar macro» para agregar la macro al botón.
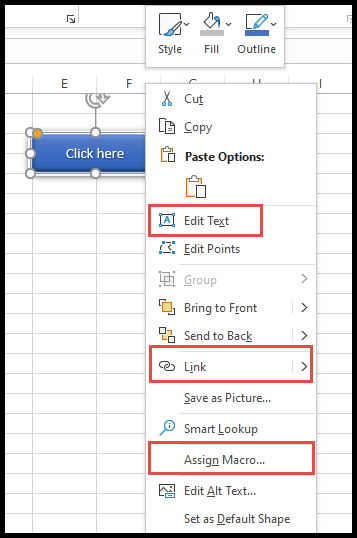
- Una vez que seleccione la opción «Asignar macro», se abre el cuadro de diálogo «Asignar macro».
- Desde allí, seleccione la macro y haga clic en Aceptar.
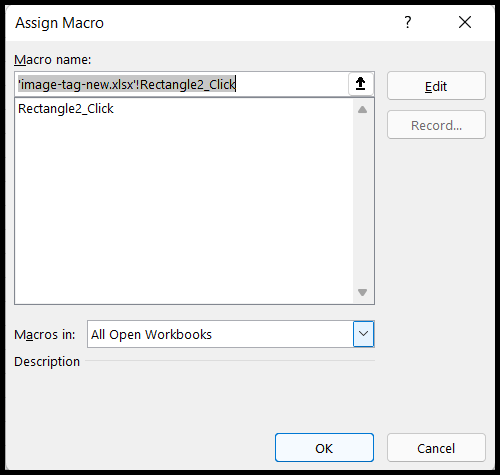
- En este punto, el botón se ha habilitado para el micrófono y cuando mueve el cursor sobre el botón, el cursor cambia a un cursor de punta de mano.
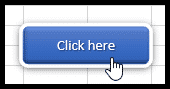
- Para congelar el movimiento del botón, haga clic derecho en el botón y seleccione «Formatear forma» y seleccione la opción «No mover ni cambiar el tamaño con celdas».
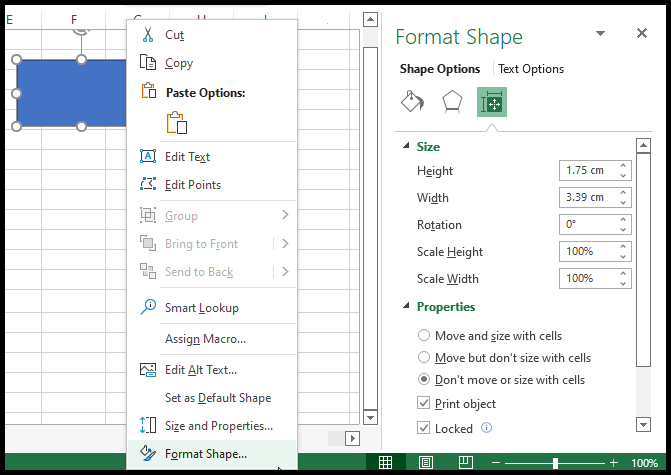
Agregar botones de macro usando controles de formulario
- Primero, vaya a la pestaña «Desarrollador» y haga clic en el icono «Insertar» debajo del grupo «Control» en la cinta.

- Después de eso, seleccione la primera opción de botón del menú «Controles de formulario» y dibuje un botón en la hoja de trabajo.
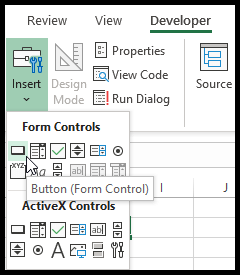
- Ahora, seleccione o escriba el nombre de la macro en el cuadro de diálogo «Asignar macro» y haga clic en Aceptar.
- Si aún no ha creado una macro, puede hacer clic en Cancelar para agregar la macro más tarde.
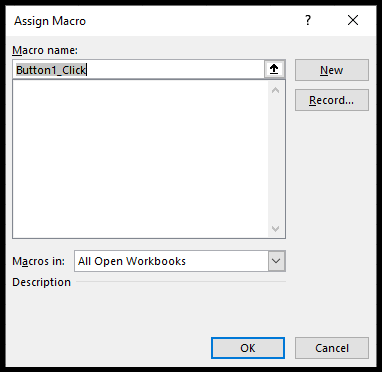
- Desde allí, haga clic derecho en el botón y seleccione «Asignar macro» para agregar la macro al botón si aún no se ha asignado.
- Para formatear el tamaño de fuente, estilo, color, etc. , seleccione la opción “Control de formato”.
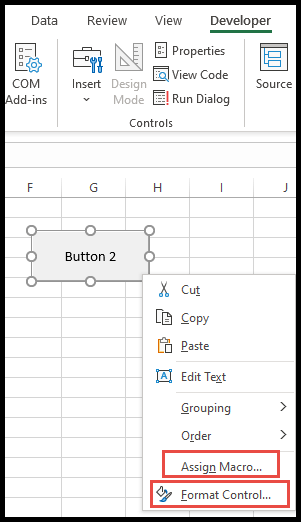
- Una vez que haga clic en «Control de formato», se abre la ventana «Control de formato» y luego podrá formatear la fuente del botón.
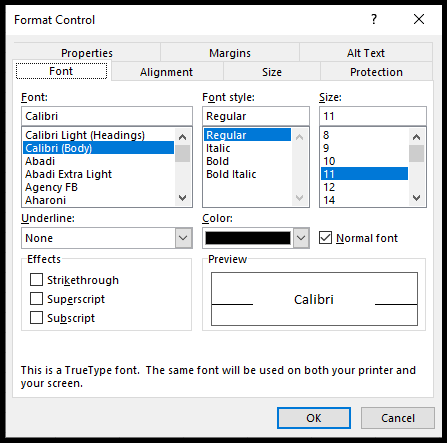
- Para congelar el movimiento del botón, seleccione la pestaña «Propiedades» y seleccione la opción «No mover ni dimensionar con celdas» y haga clic en Aceptar.
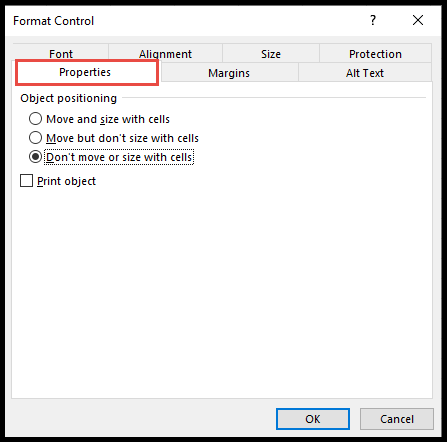
Agregar botones de macro usando controles ActiveX
- Primero, vaya a la pestaña «Desarrollador» y haga clic en el icono «Insertar» debajo del grupo «Control» en la cinta.
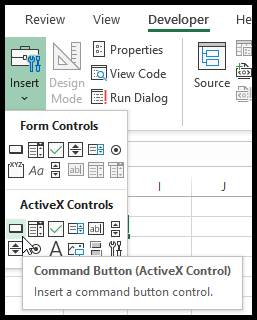
- Después de eso, seleccione la primera opción de botón del menú «Controles ActiveX» y dibuje un botón en la hoja de trabajo.
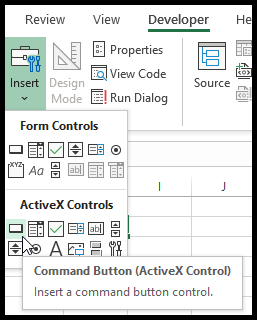
- Ahora, para crear e insertar la macro en el botón, haga clic en el icono «Mostrar código» para iniciar el editor VBA.
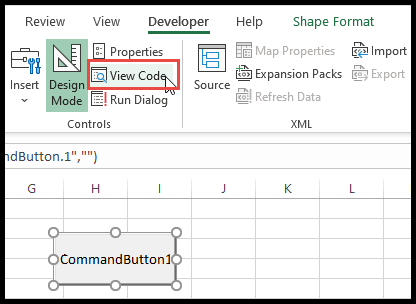
- Ahora, seleccione «CommandButton1» en el subprocedimiento y elija la opción «Hacer clic» en la lista desplegable en el lado derecho del editor.