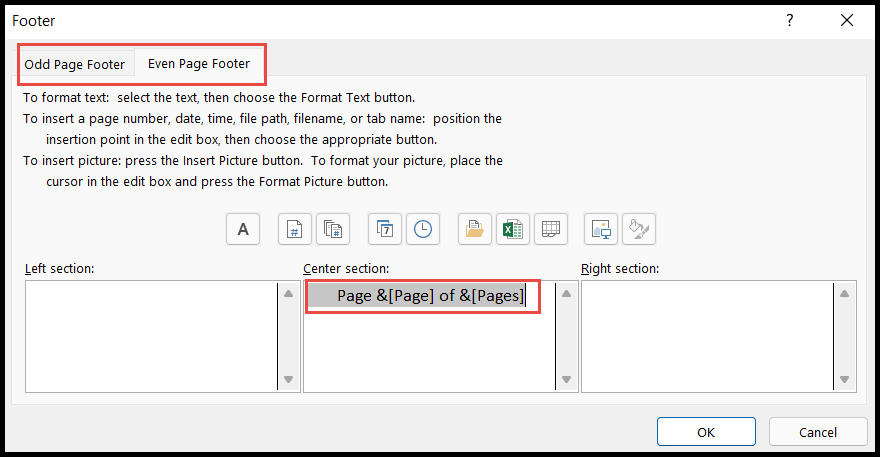¿cómo agregar un número de página en excel?
Al igual que otras aplicaciones de Microsoft Office como Word o PowerPoint, Excel también tiene la capacidad de insertar números de página al imprimir hojas de cálculo de Excel.
Los usuarios pueden insertar números de página por hoja o en varias hojas a la vez en Excel y también pueden personalizarlos.
Hemos mencionado algunos pasos rápidos y sencillos para agregar o eliminar números de página en Excel.
Agregar números de página usando encabezado y pie de página
- Primero, vaya a la pestaña «Ver», luego haga clic en el icono «Diseño de página» en el grupo «Vistas del libro de trabajo».

- Después de eso, desplácese hacia abajo en la hoja y haga clic en la columna «Pie de página» (Izquierda, Centro, Derecha) dependiendo de en qué lado de la página desee mostrar los números de página.
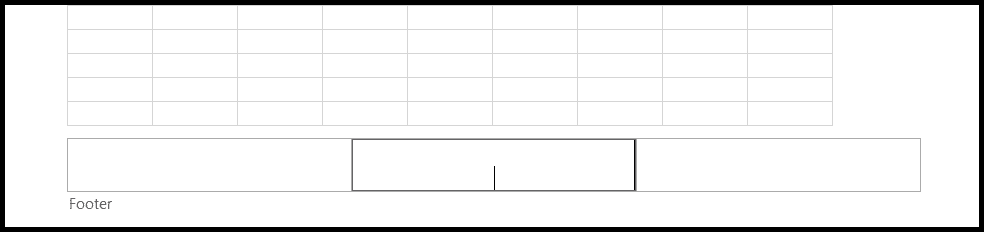
- Ahora vaya a la pestaña «Diseño» y haga clic en el icono «Número de página» o «Número de páginas» para agregar los números de página.
- O haga clic en el icono «Pie de página» y seleccione el estilo de impresión del número de página que desea agregar.
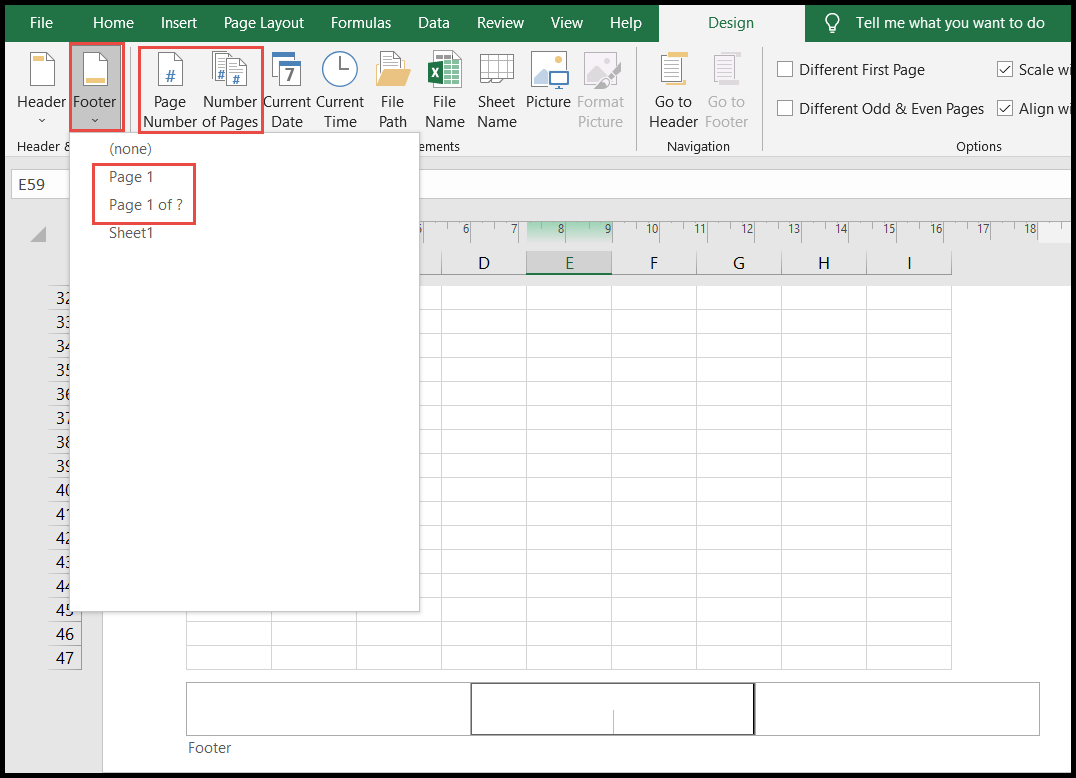
- Una vez que seleccione la opción de número de página que desea agregar e imprimir, Excel agrega ese número de página a la hoja de trabajo en forma de códigos.
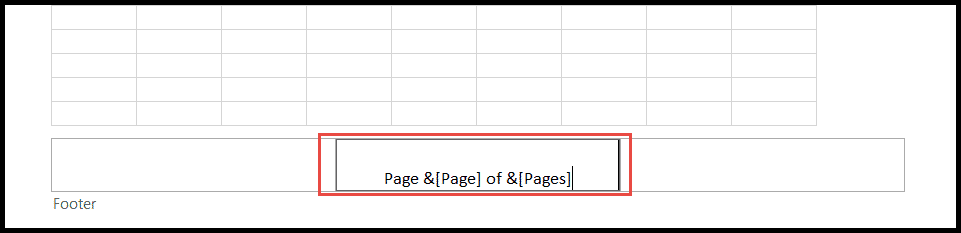
- Al final, haga clic en cualquier lugar fuera del «pie de página» para ver los números de página.
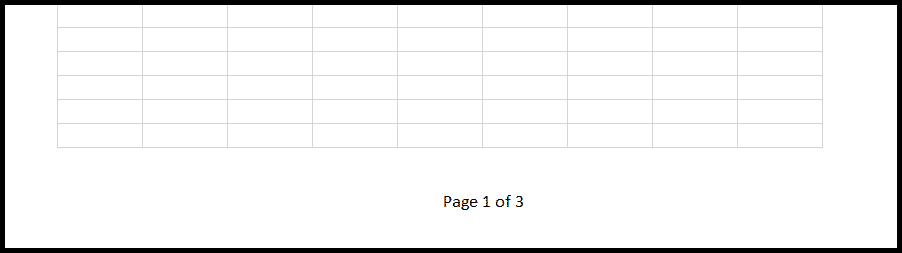
Para volver a la vista normal después de agregar números de página usando la opción Encabezado y pie de página, haga clic en el icono de «vista normal» en la barra de estado que se encuentra debajo en la hoja de Excel.

Agregue números de página usando el cuadro de diálogo Configurar página
Cuando los usuarios tienen datos en varias hojas de un libro y desean imprimir esos datos en una serie continua, pueden agregar números de página a todas las hojas a la vez usando la opción «Cuadro de diálogo». disposición».
- Primero, abra el libro y seleccione las hojas que desea imprimir (seleccione varias hojas)

- Después de eso, vaya a la pestaña «Diseño de página» y haga clic en el cuadro de diálogo «Configurar página».
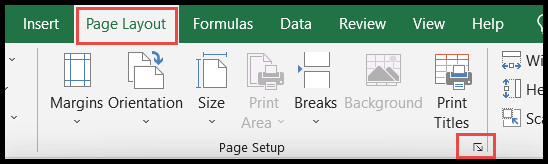
- Ahora, seleccione la pestaña «Encabezado/pie de página» en la ventana «Configurar página».
- Al final, haga clic en la flecha desplegable Pie de página y seleccione el estilo de impresión del número de página que desea mostrar, luego haga clic en Aceptar.
- Para ver la vista previa, haga clic en el botón «Vista previa de impresión».
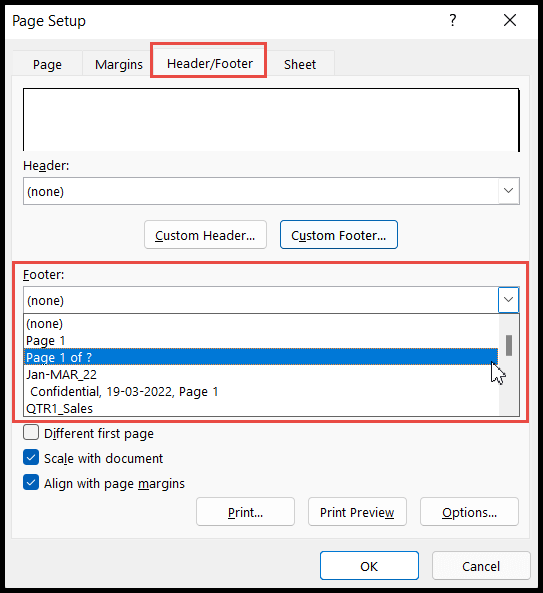
- Una vez que haga clic en Aceptar, todas las hojas seleccionadas recibirán números de página en serie comenzando desde la primera página de la primera hoja.
Personaliza el número de página inicial
En Excel, de forma predeterminada, el número de página comienza con la página 1, pero los usuarios tienen la opción de cambiar el número inicial de la primera página.
- Primero, vaya a la pestaña «Diseño de página» y haga clic en el cuadro de diálogo «Configurar página».
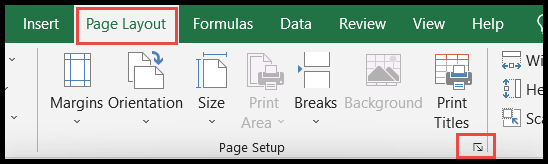
- Después de eso, seleccione la pestaña «Página» en la ventana «Configurar página».
- Ahora ingrese el número en la columna «Número de primera página» desde el cual desea comenzar su número de primera página y haga clic en Aceptar.
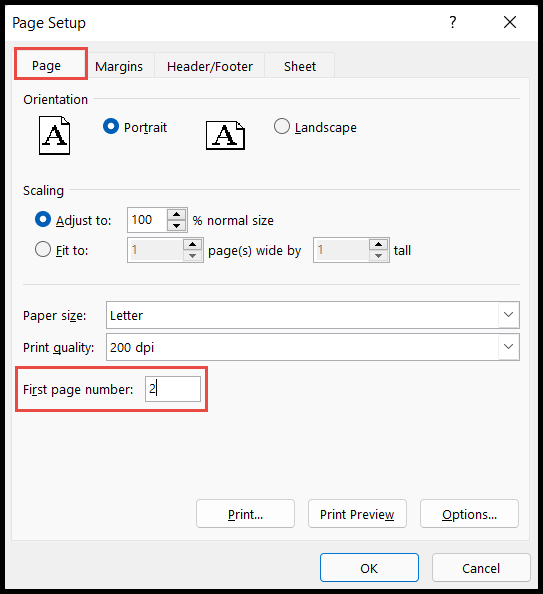
Agregue un estilo de número de página diferente para páginas pares e impares
- Primero, vaya a la pestaña «Ver», luego haga clic en el icono «Diseño de página» en el grupo «Vistas del libro de trabajo».

- Después de eso, desplácese hacia abajo en la hoja y haga clic en la columna «Pie de página» de la primera hoja.
- Ahora vaya a la pestaña «Diseño» y marque el icono «Diferentes páginas pares e impares» en la cinta.
- Al final, seleccione el estilo de impresión del número de página que desea mostrar para las páginas impares.
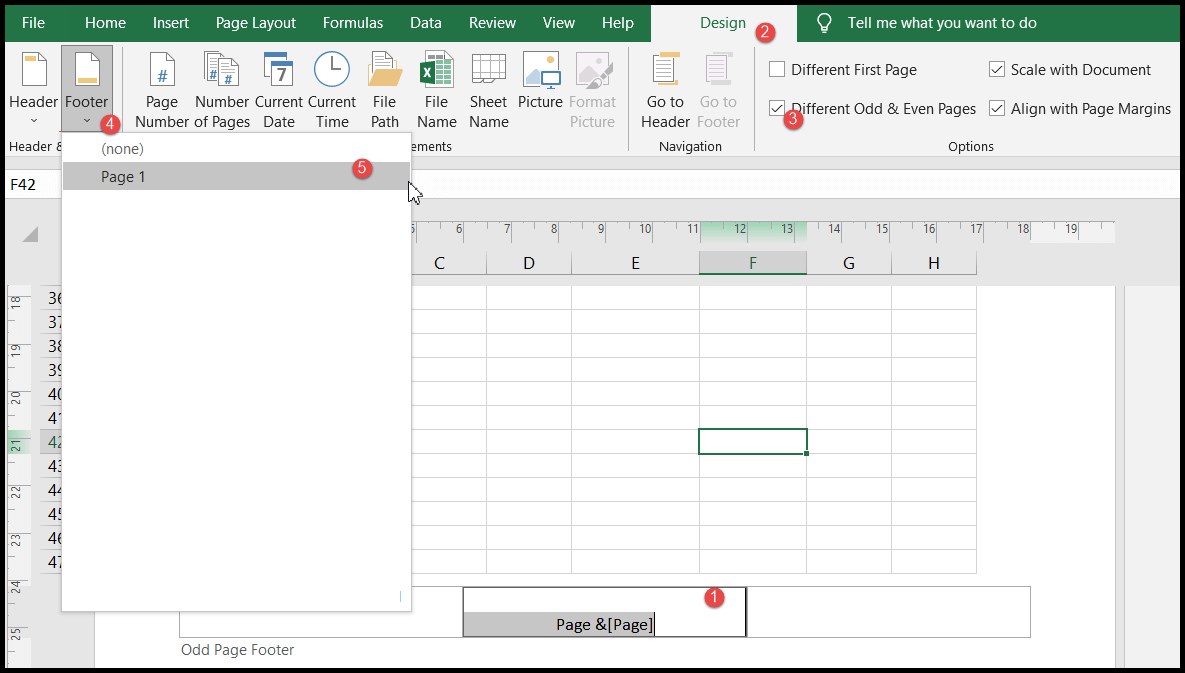
- En este momento, los números de página con el estilo de impresión de números de página que seleccionó se agregan para las páginas impares.
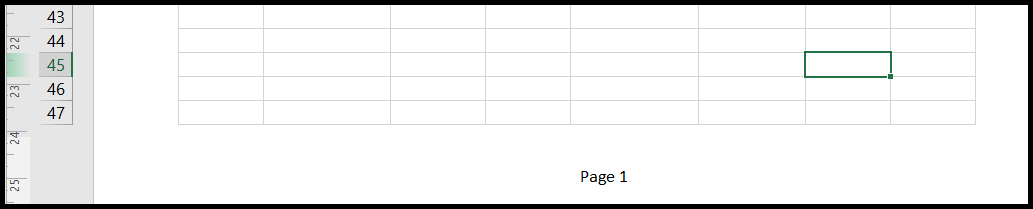
- Nuevamente, desplácese hacia abajo en la hoja hasta la página siguiente, es decir, la página número 2, y seleccione la columna «Pie de página» de esa hoja.
- Después de eso, repita el mismo proceso que acaba de hacer en la columna «Pie de página» de la primera página para las páginas impares.
- En este momento, los números de página con el estilo de impresión de números de página que seleccionó se agregan para las páginas pares.

- Una vez que haya terminado con los pies de página pares e impares, sus números pares e impares se imprimirán en dos estilos diferentes según los estilos de números de página de impresión que haya seleccionado.
Eliminar números de página usando encabezado y pie de página
- Primero, abra las opciones de «Encabezado y pie de página».
- Después de eso, desplácese hacia abajo en la hoja de Excel y haga clic en la columna «Pie de página» donde agregó el código del número de página.
- Ahora seleccione el código del número de página completo y presione eliminar.

Eliminar números de página usando el cuadro de diálogo Configurar página
- Primero, vaya a la pestaña «Diseño de página» y haga clic en el cuadro de diálogo «Configurar página».
- Después de eso, seleccione la pestaña «Encabezado/Pie de página» y haga clic en la opción «Pie de página personalizado».
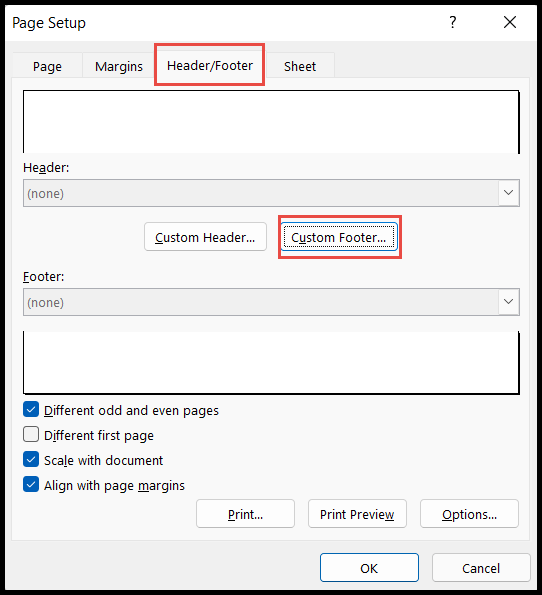
- Ahora seleccione «Pie de página impar» o «Pie de página par», si ha agregado diferentes estilos de números de página para páginas pares e impares.
- Al final, seleccione el código del número de página completo y presione Eliminar, luego haga clic en Aceptar.