¿cómo agregar una línea horizontal a un gráfico?
Al crear un gráfico en Excel, puede utilizar una línea horizontal como línea objetivo o línea promedio. Esto puede ayudarle a comparar el logro con la meta. Basta con mirar la tabla a continuación.
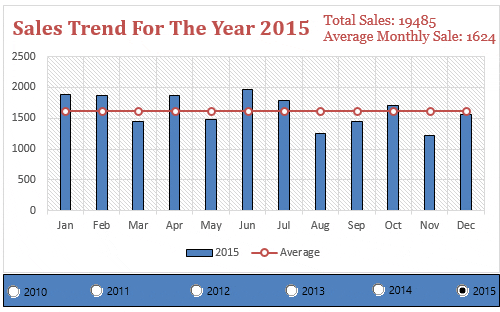
Te gusta, ¿verdad? Di «Sí» en la sección de comentarios si te gusta. Bien, escuche: digamos que tiene un valor promedio que desea mantener en sus ventas durante todo el año. O bien, un objetivo constante que desee mostrar en un gráfico para todos los meses.
En este caso, puede insertar una línea horizontal recta para presentar este valor. Aquí está el problema: esta línea horizontal puede ser una línea dinámica que cambiará de valor o una línea con un valor fijo. Y en la publicación de hoy, les mostraré exactamente cómo hacerlo.
Compartiré contigo cómo puedes insertar una línea horizontal fija y dinámica en un gráfico.
Agregar una línea [horizontal] promedio a un gráfico
Una línea promedio juega un papel importante siempre que necesite estudiar ciertas líneas de tendencia y el impacto de diferentes factores en la tendencia. Y antes de crear un gráfico con una línea horizontal, es necesario preparar los datos.
Antes de contarte estos pasos, déjame mostrarte cómo configuro los datos. Aquí utilizo un gráfico dinámico para mostrarte cómo te ayudará a hacer que tu presentación sea genial. (descargue esta tabla de datos dinámicos desde aquí) para seguirla.
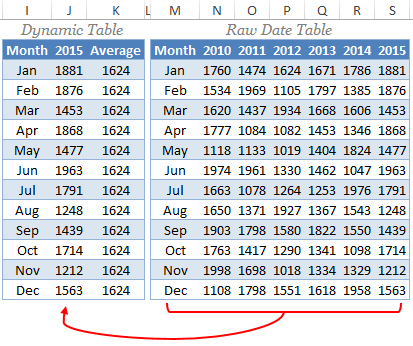
En las tablas de datos anteriores, obtengo datos de una tabla sin formato a una tabla dinámica usando VLOOKUP MATCH . Cada vez que cambio el año en la tabla dinámica, los valores de ventas cambian automáticamente y se calcula el promedio sobre estas cifras de ventas.
A continuación se detallan los pasos para crear un gráfico con una línea horizontal.
- Primero, seleccione la tabla de datos e inserte un histograma.
- Vaya a Insertar ➜ Gráficos ➜ Histogramas ➜ Histograma agrupado 2D. o también puedes usar Alt + F1 para insertar un gráfico.
- Ahora tienes un histograma en tu hoja de cálculo como el que se muestra a continuación.
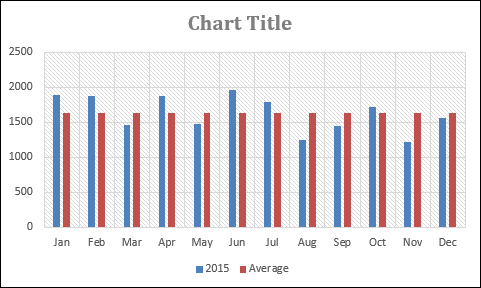
- El siguiente paso es convertir estas barras promedio en una línea horizontal.
- Para hacer esto, seleccione la barra de la columna del medio y vaya a → Diseño → Tipo → Cambiar tipo de gráfico.
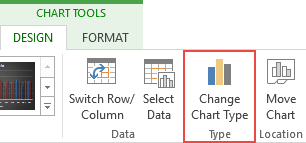
- Una vez que haga clic en la opción cambiar tipo de gráfico, obtendrá un cuadro de diálogo para formatear.
- Cambie el tipo de gráfico promedio de «Gráfico de columnas» a «Gráfico de líneas con marcador».
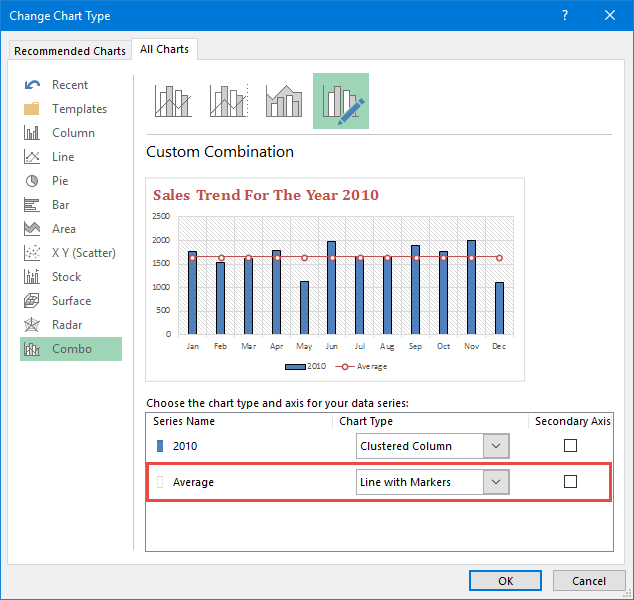
- Haga clic en Aceptar.
Aquí está su histograma listo para funcionar con una línea promedio y asegúrese de descargar este archivo de muestra aquí .
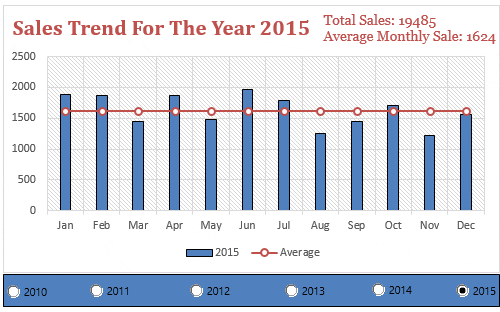
Un colega mío usa este mismo método para agregar una línea central. También puede utilizar este método para agregar una línea promedio a un gráfico de líneas. Los pasos son totalmente iguales, sólo necesitas insertar un gráfico de líneas en lugar de un gráfico de columnas. Y obtendrás algo como esto.
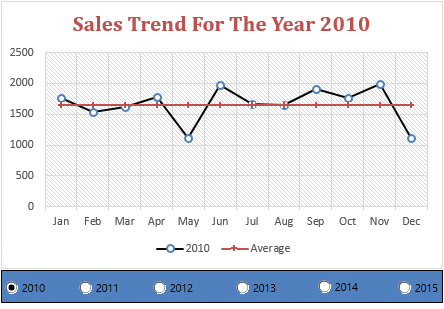
Agregue una línea de destino horizontal en el histograma
Este es otro método que uso a menudo en mis gráficos agregando una línea de objetivo. Hay varias otras formas de crear un gráfico de objetivos versus logros, pero el método de la línea de objetivos es simple y efectivo. Primero, déjame mostrarte los datos que utilizo para crear una línea objetivo en el gráfico.
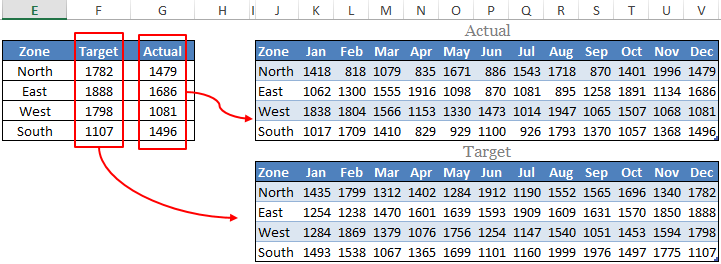
Utilicé la tabla anterior para obtener los números objetivo y reales de las tablas mensuales y asegúrese de descargar el archivo de muestra aquí . Ahora comencemos con los pasos.
- Seleccione la tabla dinámica que mencioné anteriormente.
- Inserte un histograma. Vaya a Insertar → Gráficos → Gráficos de columnas → Gráfico de columnas agrupadas 2D.
- Obtendrá una tabla como la siguiente.
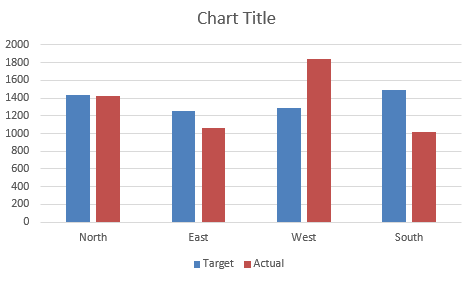
- Ahora necesita cambiar el tipo de gráfico de barras de destino de Gráfico de columnas a Gráfico de líneas con marcadores . Para cambiar el tipo de gráfico, siga los mismos pasos que utilicé en el método anterior.
- Después de cambiar el tipo de gráfico, su gráfico se verá así.
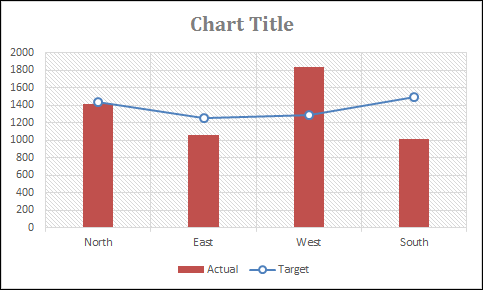
- Ahora necesitamos hacer algunos cambios en este gráfico lineal.
- Después de eso, haga doble clic en la línea para abrir la opción de formato. Una vez hecho esto, aparecerá un cuadro de diálogo de opciones de formato.
- Realice los siguientes cambios en el formato.
- Vaya a → Rellenar y línea → Línea.
- Cambie el estilo de línea a «Sin línea».
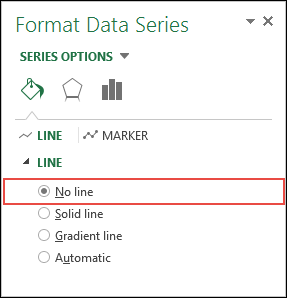
- Ahora ve a la sección de marcadores y haz los siguientes cambios.
- Cambie el tipo de marcador a Integrado, una barra horizontal y tamaño 25.
- Relleno de marcador de relleno sólido.
- Utilice el color blanco como color de relleno.
- Crea un estilo de borde con un color sólido.
- Y color negro para los bordes.
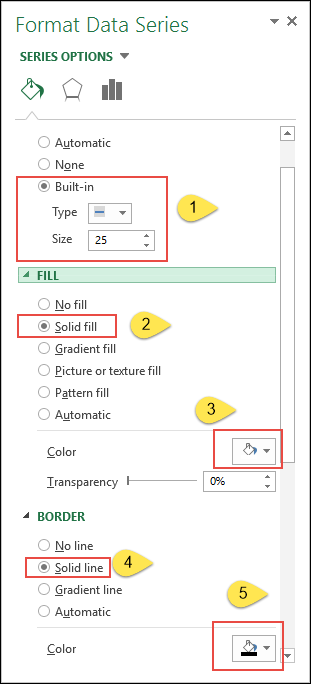
- Una vez que hayas realizado todos los cambios en la fila, obtendrás una tabla como la que tengo a continuación.
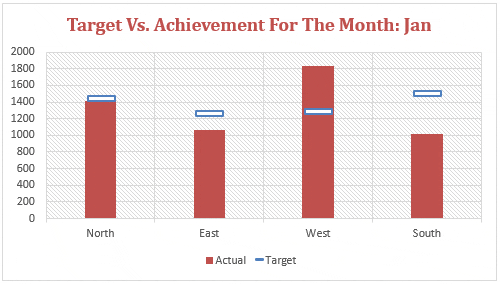
¡Felicidades! Tu tarjeta está lista.
Archivo de ejemplo
Descargue este archivo de muestra aquí para seguirlo