¿cómo agregar una línea vertical a un gráfico?
A veces, al presentar datos con un gráfico de Excel, necesitamos resaltar un punto específico para atraer la atención del usuario. Y la mejor manera de hacerlo es agregar una línea vertical a un gráfico.
Sí, escuchaste bien. Puede resaltar un punto específico en un gráfico con una línea vertical. Basta con mirar el cuadro a continuación con 12 meses de datos.

Ahora conoces el beneficio de insertar una línea vertical en un gráfico. Pero el hecho es, ¿cuál es el mejor método? Bueno, entre todos los métodos, este método (que mencioné aquí) me pareció simple y fácil.
Sin más preámbulos, estos son los pasos y descargue este archivo de muestra desde aquí para seguirlo.
Pasos para insertar una línea vertical [estática] en un gráfico
Aquí tiene una tabla de datos con la cantidad de ventas mensuales y necesita crear un gráfico de líneas e insertar una línea vertical en él. Siga estos pasos.
- Ingrese una nueva columna junto a la columna de cantidad y asígnele el nombre «Ver Line».
- Ahora ingrese un valor «100» para enero en la columna «Ver Line».
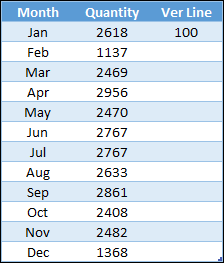
- Seleccione toda la tabla e inserte un gráfico de líneas con marcadores .
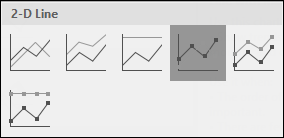
- Obtendrás una mesa como esta.
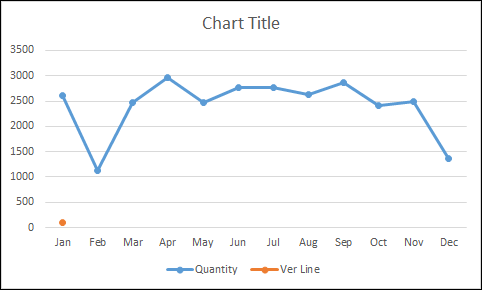
- Ahora seleccione el gráfico y abra las opciones «Cambiar tipo de gráfico» en la pestaña Diseño.
- Después de eso, cambie el tipo de gráfico a Eje secundario y el tipo de gráfico a «Gráfico de columnas».
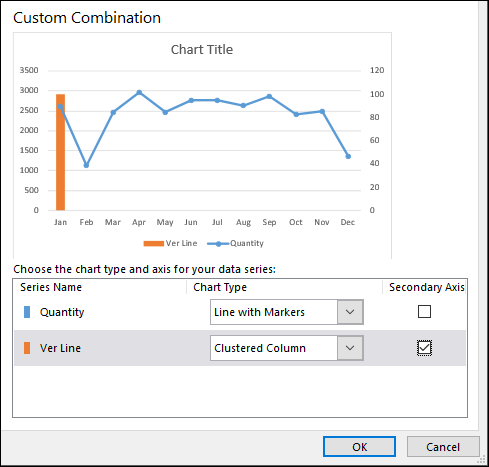
- Ahora lo siguiente es ajustar los valores de los ejes de la barra de columnas.
- Haga doble clic en su eje secundario para abrir las opciones de formato.
- Cambie el valor máximo a 100, porque ingresamos el mismo valor en la columna Ver Line.
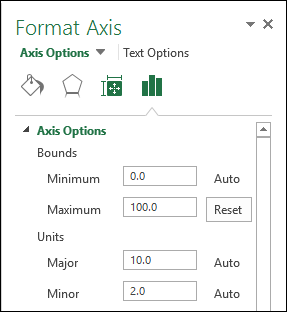
- En las mismas opciones de eje, baje a la posición de la etiqueta y seleccione ninguna (esto ocultará el eje secundario, no lo necesitamos).
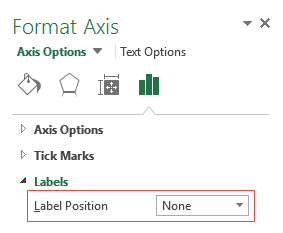
- Por último, pero no menos importante, debemos adelgazar un poco la barra de columnas para que parezca una fila.
- Haga clic en la barra de datos, vaya a la opción de serie y aumente su «ancho de espacio» al 500%.
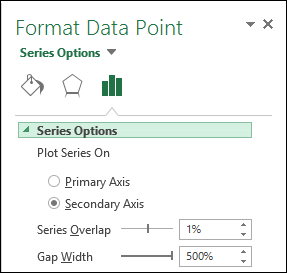
¡Felicidades! Ha agregado con éxito una línea vertical a su gráfico. Puede descargar este archivo de muestra aquí para obtener más información al respecto.

Consejo rápido: simplemente ingrese 100 en la celda donde desea agregar una línea vertical. Si desea agregar una línea vertical en febrero en lugar de mayo, simplemente ingrese el valor en febrero.
Pasos para agregar una línea vertical [dinámica] en un gráfico
Ahora es el momento de actualizar su gráfico y crear un nombre vertical dinámico. Siga estos sencillos pasos para esto.
- Primero, necesitas insertar una barra de desplazamiento. Vaya a la pestaña de desarrollador ➜ Insertar ➜ Barra de desplazamiento.
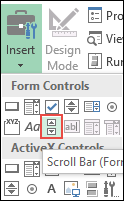
- Haga clic derecho en la barra de desplazamiento y seleccione control de formato.
- Vincula tu barra de desplazamiento a la celda C10 e ingresa 12 para el valor máximo.
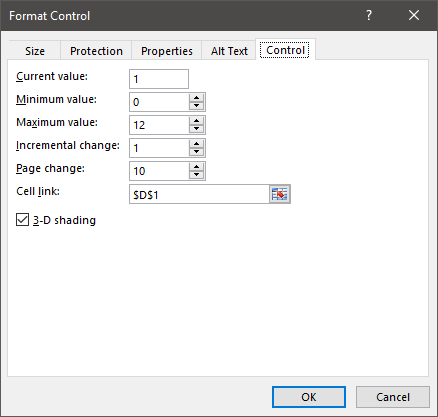
- Al final, haga clic en Aceptar.
- Después de eso, vaya a su tabla de datos e inserte esta fórmula [=IF(MATCH($A2,$A$2:$A$13,0)=$D$1,100,””)] en la celda C2 ( Barra de fórmulas ) y arrastre hacia arriba hasta la última celda de la tabla.
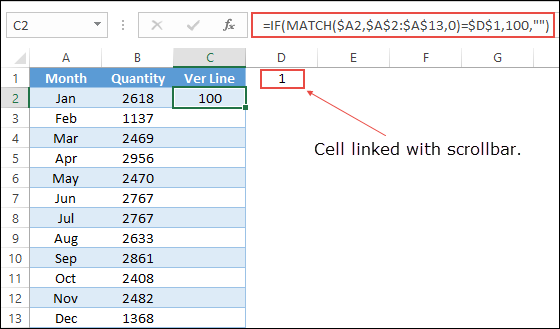
- Ahora puede usar la barra de desplazamiento para navegar por la línea vertical en su gráfico. Puede descargar este archivo de muestra aquí para obtener más información al respecto.
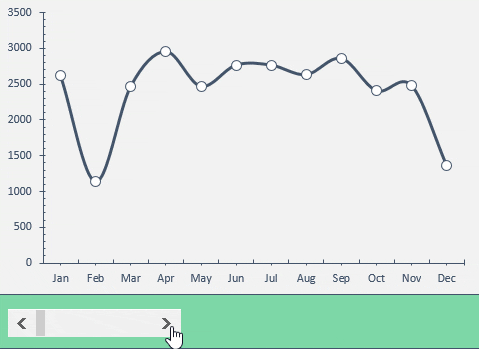
Conclusión
Como dije, agregar una línea vertical en un gráfico es útil cuando desea resaltar un punto de datos específico en su gráfico. También hay otras formas de agregar una línea vertical, pero este método me pareció rápido y fácil. Espero que este consejo gráfico te ayude a mejorar en Excel.
¿Alguna vez has intentado hacer esto con tu gráfico?
Comparta sus opiniones en la sección de comentarios, me encantaría saber de usted y no olvide compartir este consejo con sus amigos.