Formato condicional en una tabla dinámica
Usted sabe que la tabla dinámica es una de las herramientas más importantes para analizar y resumir datos.
Puede crear informes instantáneos utilizando tablas dinámicas. Y para hacerlo más atractivo, puede aplicar formato condicional a una tabla dinámica. Mire a continuación donde apliqué formato condicional en una tabla dinámica para resaltar celdas.
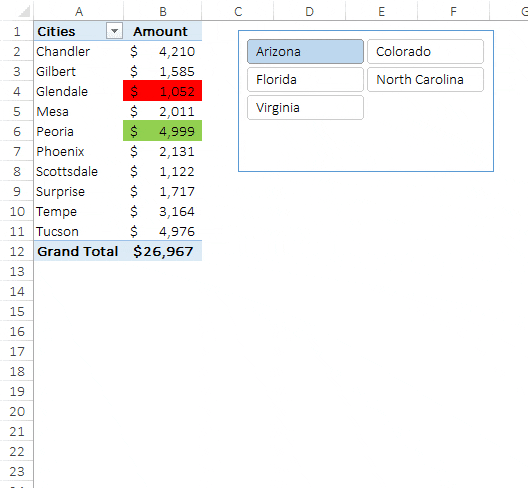
Resaltará la ciudad que tiene la cantidad más alta y la ciudad que tiene la cantidad más baja cuando filtres todos los estados con una segmentación de datos. Y hoy, en este artículo, aprenderá cómo aplicar formato condicional a una tabla dinámica y todas las formas posibles de usarlo.
Nota: Las tablas dinámicas son parte de HABILIDADES INTERMEDIAS DE EXCEL .
Pasos para aplicar formato condicional a una tabla dinámica
Aplicar formato condicional en una tabla dinámica parece complicado a primera vista, pero en realidad es simple y fácil. En la siguiente tabla dinámica, debe aplicar «escalas de 3 colores» a los valores del «mes». Sigamos estos pasos.
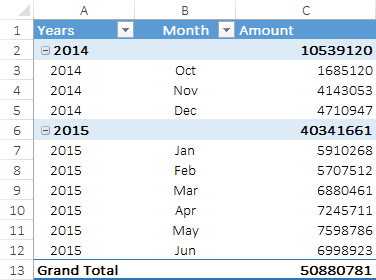
- Primero, seleccione una de las celdas que tenga un valor de mes.
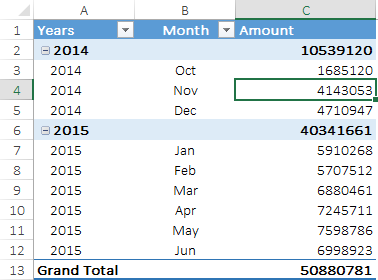
- Luego vaya a la pestaña Inicio → Estilos → Formato condicional → Nueva regla
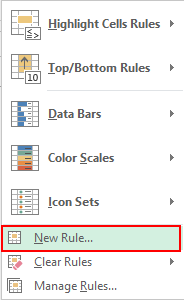
- Aquí aparecerá una ventana emergente para aplicar formato condicional a la tabla dinámica.
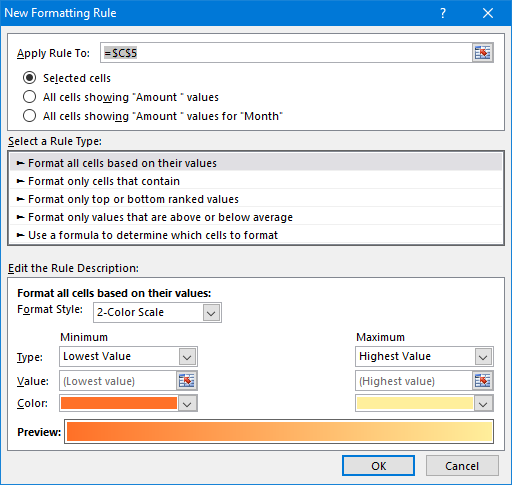
- En esta ventana emergente, tiene tres opciones diferentes para aplicar formato condicional en la tabla dinámica.
- Celda seleccionada: use esta opción para aplicar formato condicional solo a la celda seleccionada.
- Todas las celdas que muestran valores de «cantidad»: todas las celdas que contienen valores de cantidad.
- Todas las celdas que muestran valores de «cantidad» para «mes»: Todas las celdas que tienen valores de cantidad, pero solo para meses.

- Seleccione todas las celdas que muestran valores de «Cantidad» para «Mes».
- En «Editar descripción de regla», seleccione escala de 3 colores.
- Cambie el tipo de mínimo, mediana y máximo a porcentaje. Después de eso, elige un color para los tres.
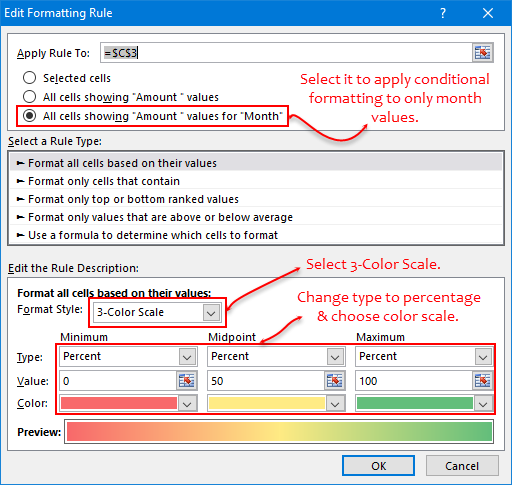
- Al final, haga clic en Aceptar.
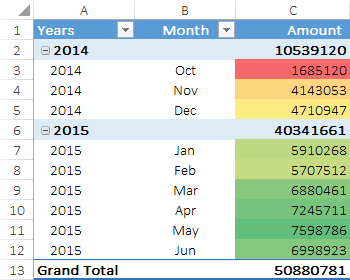
En la tabla dinámica anterior, aplicó formato de 3 colores a las celdas con una cantidad mensual. Con este formato, puede analizar fácilmente qué mes tiene más ingresos que otros.
Relacionado: La guía completa para el formato condicional en Excel
Ejemplos: aplicar formato condicional en una tabla dinámica
Usar formato condicional en una tabla dinámica es una decisión inteligente y puede usarlo de muchas maneras diferentes. Aquí hay una lista de algunos ejemplos que puede aprender y aplicar instantáneamente en su trabajo.
1. Formato condicional dinámico con filtros
Cuando usa formato condicional en su pivote, funciona como formato dinámico. Cada vez que filtres valores o cambies datos, se actualizará automáticamente con ese cambio.
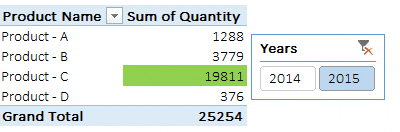
En la tabla dinámica anterior, aplicó formato condicional para resaltar la celda con el valor más alto. Cuando hace clic en 2014, el Producto B tiene la cantidad de ventas más alta y cuando hace clic en 2015, el Producto C tiene la cantidad de ventas más alta.
Cada vez que filtra su tabla dinámica, automáticamente tiene en cuenta los valores actuales y le aplica la regla de formato.
Relacionado: Cortadora de Excel
2. Aplicar formato condicional en una sola fila de una tabla dinámica.
En la tabla dinámica a continuación tienes los datos de ventas por producto y semana. Y aquí debe resaltar la celda que tiene la mayor cantidad de ventas para un producto en particular.

- Seleccione una de las celdas.

- Vaya a la pestaña Inicio → Estilos → Formato condicional → Nueva regla.
- Desde Regla hasta, seleccione la tercera opción.
- Y, en el tipo “seleccionar regla”, seleccione “Formatear solo valores clasificados alto o bajo”.
- En Editar descripción de regla, ingrese 1 en el cuadro de entrada y en el menú desplegable, seleccione «cada grupo de columnas».
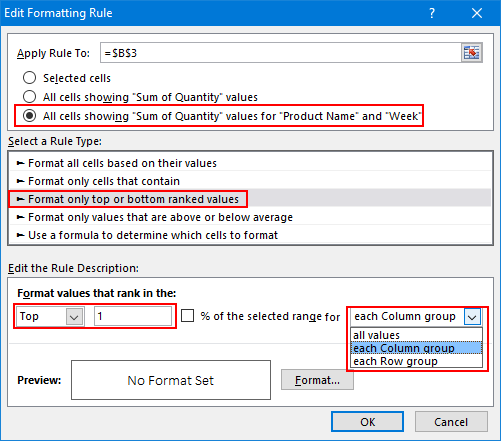
- Aplique el formato deseado.
- Haga clic en Aceptar.

Cuando selecciona «cada grupo de columnas» (Filas), el formato condicional solo compara los valores de una fila. Si desea aplicar esta regla a columnas en lugar de filas, puede seleccionar «cada grupo de filas» en la descripción de la regla.
Y, si desea aplicar la regla a todas las celdas, simplemente seleccione «todos los valores» de la lista desplegable.
3. Formato condicional en una tabla dinámica basada en otra celda
En la siguiente tabla dinámica, debe aplicar barras de datos. Pero aquí hay un giro: tiene un valor objetivo en una celda diferente y necesita aplicar barras de datos relativas a ese valor objetivo.
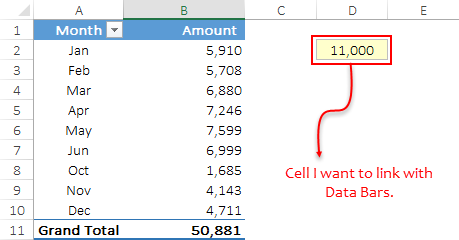
Estos son los pasos que debes seguir.
- Primero, seleccione una celda y vaya a la pestaña Inicio → Estilos → Formato condicional → Nueva regla.
- A continuación, seleccione la tercera opción en «Aplicar regla a» y seleccione «Formatear todas las celdas según sus valores» en el tipo de regla.
- Ahora, en la descripción de la regla, seleccione «Barra de datos» y en el menú desplegable Tipo, seleccione el número para máximo y mínimo.
- A partir de ahí, en el cuadro de valor mínimo, ingrese 0 y en el cuadro de entrada máximo, ingrese la referencia de celda E2.
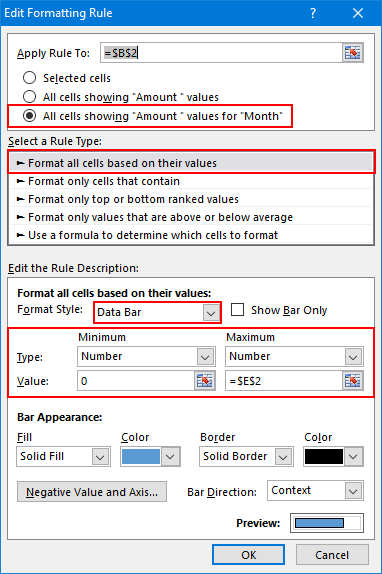
- Al final, especifique el formato de la barra de datos que desea y haga clic en Aceptar.
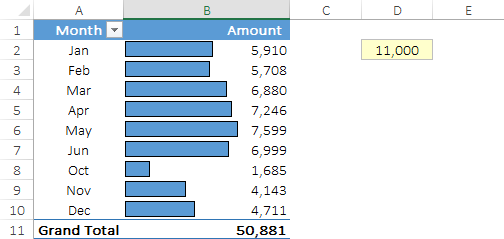
4. Aplicar formato condicional a los subtotales de la tabla dinámica.
En la tabla dinámica a continuación tienes el monto de ventas de los diferentes meses y trimestres y los subtotales de cada trimestre. Aquí debe aplicar formato condicional (conjunto de iconos) a los subtotales en lugar de a los valores mensuales.
Sigue estos pasos:
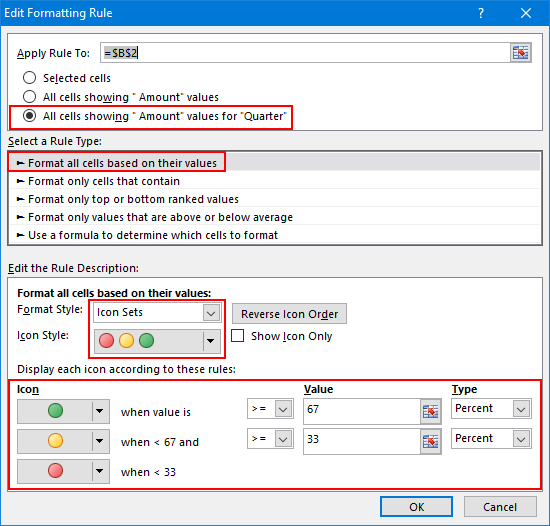
- Primero, seleccione una celda y vaya a la pestaña Inicio → Estilos → Formato condicional → Nueva regla.
- A continuación, seleccione la tercera opción en «Aplicar regla a» y seleccione «Formatear todas las celdas según sus valores» en el tipo de regla.
- En la descripción de la regla, seleccione «Conjuntos de iconos» y seleccione Estilo de icono.
- Ahora, en la regla de visualización de iconos, use Porcentaje para aplicar formato condicional a los subtotales.
- Al final, haga clic en Aceptar.
Cuando aplica estos conjuntos de iconos a los subtotales, tomarán el valor más alto como base para el 100%. Las celdas que tengan valores superiores al 67% recibirán un icono verde, las celdas que tengan valores entre el 33% y el 67% recibirán un icono amarillo y otras celdas inferiores recibirán un icono rojo.
Puede cambiar los íconos y porcentajes según sea necesario.
5. Aplicar formato condicional en celdas vacías en una tabla dinámica.
La mejor manera de resaltar celdas vacías es usar formato condicional y también puedes usarlo en una tabla dinámica. En la siguiente tabla dinámica, algunas celdas están vacías y es necesario aplicar formato condicional a las celdas donde no hay ventas.
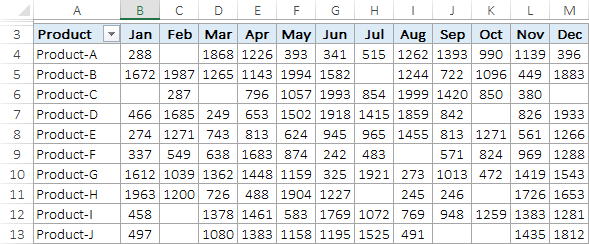
Siga estos sencillos pasos.
- Haga clic en la nueva regla en Formato condicional y seleccione la tercera opción en «Aplicar a la regla».
- Seleccione el tipo de regla «Formatear solo las celdas que contienen» y seleccione «En blanco» en la descripción de la regla.
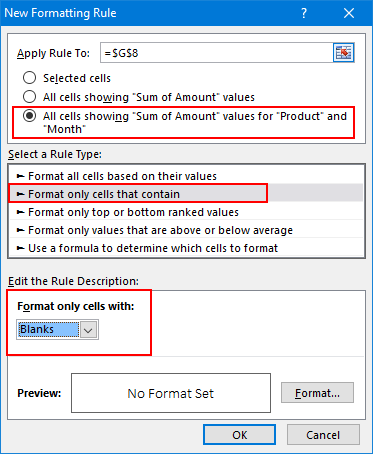
- Aplique el color de la celda para formatear y haga clic en Aceptar.
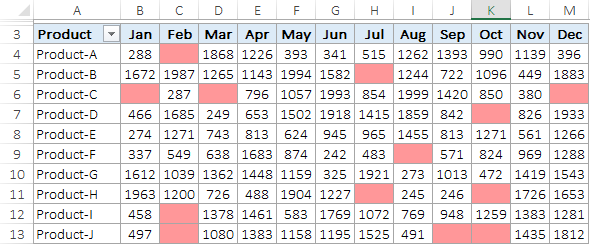
Archivo de ejemplo
Más tutoriales sobre tablas dinámicas
⇠ Volver al tutorial de tabla dinámica