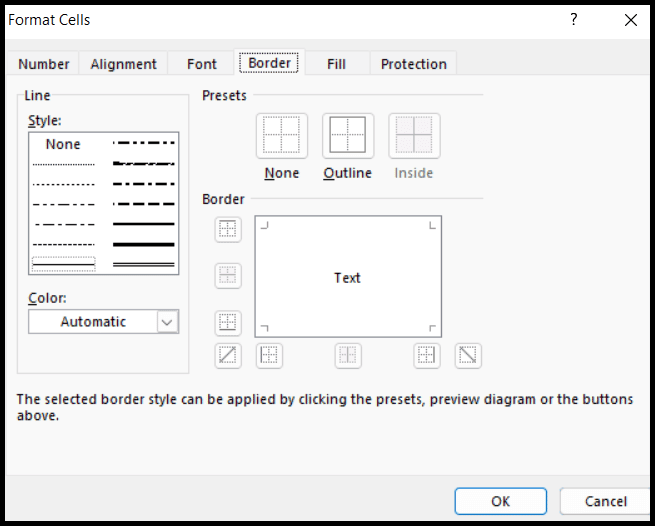¿cómo aplicar un borde mediante un atajo de excel?
Excel no aplica ningún borde a la celda, pero hay varios tipos de opciones de borde disponibles para que los usuarios las apliquen manualmente a las celdas, al rango o a la hoja de cálculo o mediante atajos de teclado.
En este tutorial, explicamos algunos atajos de teclado para aplicar bordes en Excel.
Teclas de acceso directo para aplicar borde en Excel
La opción de borde más utilizada es «Todos los bordes», que aplica un borde a todos los lados de la celda.
Alt → H → B → A
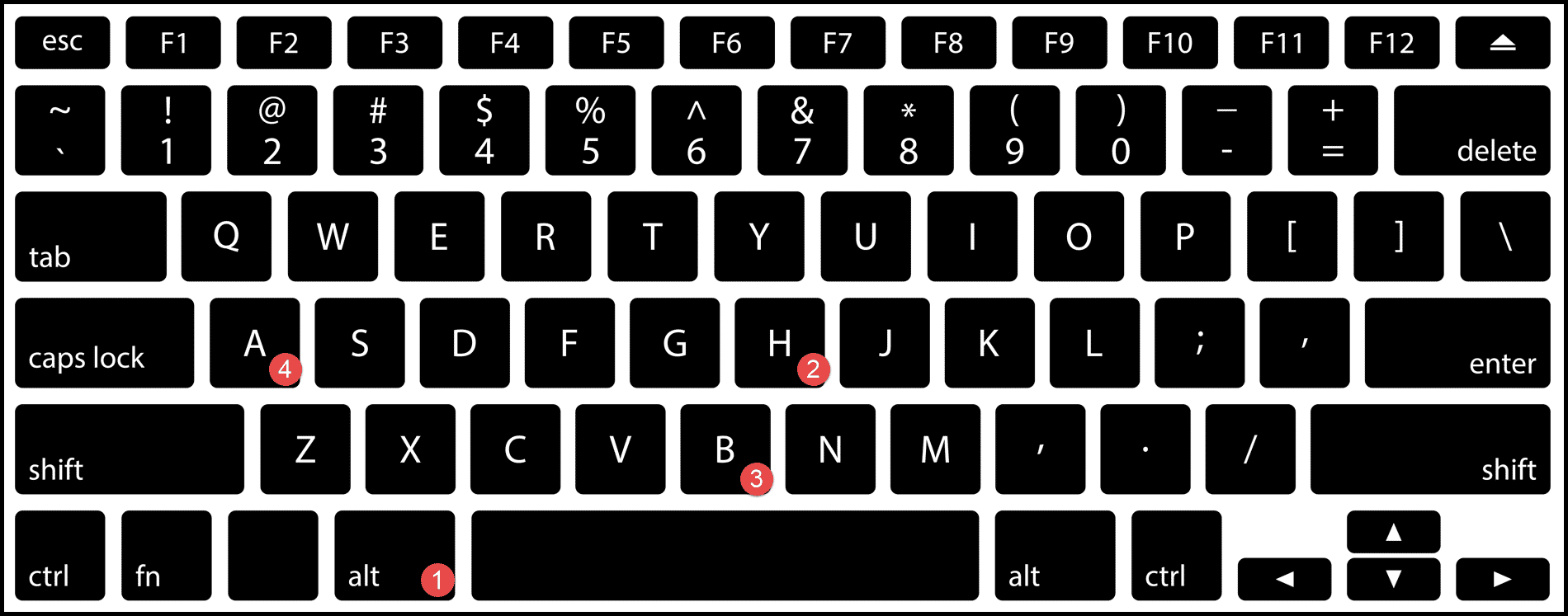
Pasos para aplicar un borde usando un atajo de teclado
- Primero, seleccione la celda, el rango de celdas o los datos completos en la hoja de trabajo usando «Ctrl + A» para seleccionar las celdas a las que desea aplicar bordes.
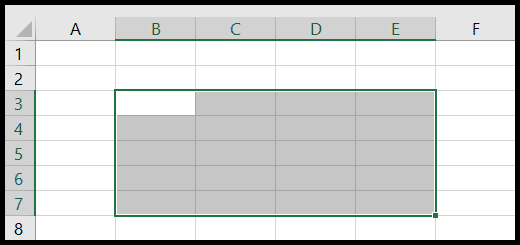
- Después de eso, presione Alt → H → B → A en orden y obtendrá los bordes aplicados a todos los lados de cada celda seleccionada.
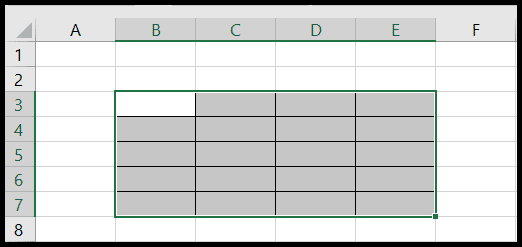
Teclas de acceso directo para aplicar diferentes tipos de bordes.
La combinación de teclas de método abreviado para aplicar todos los tipos de bordes es la misma excepto que la última tecla de la combinación cambia según el tipo de borde que desea aplicar.
- Aplicar bordes en la parte inferior de las celdas: Alt → H → B → O
- Aplicar bordes en la parte superior de las celdas: Alt → H → B → P
- Aplicar bordes a la izquierda de las celdas: Alt → H → B → L
- Aplicar bordes a la derecha de las celdas: Alt → H → B → R
- Aplicar bordes solo fuera del rango seleccionado: Alt → H → B → S
- Aplicar bordes gruesos solo fuera del rango seleccionado: Alt → H → B → T
- Aplicar bordes dobles en la parte inferior de las celdas: Alt → H → B → B
- Aplique bordes dobles gruesos en la parte inferior de las celdas: Alt → H → B → H
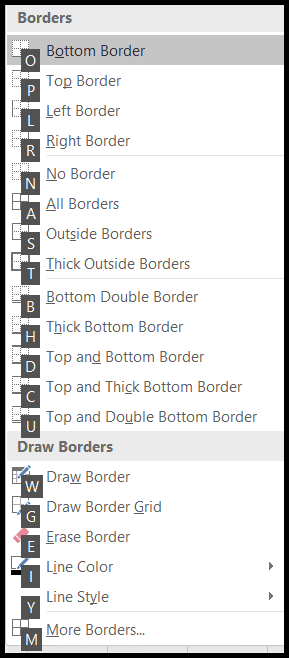
Para buscar y aplicar más opciones de borde Presione “Alt → H → B → M” y se abrirá el cuadro de diálogo “Formato de celdas” con más opciones de borde para elegir.