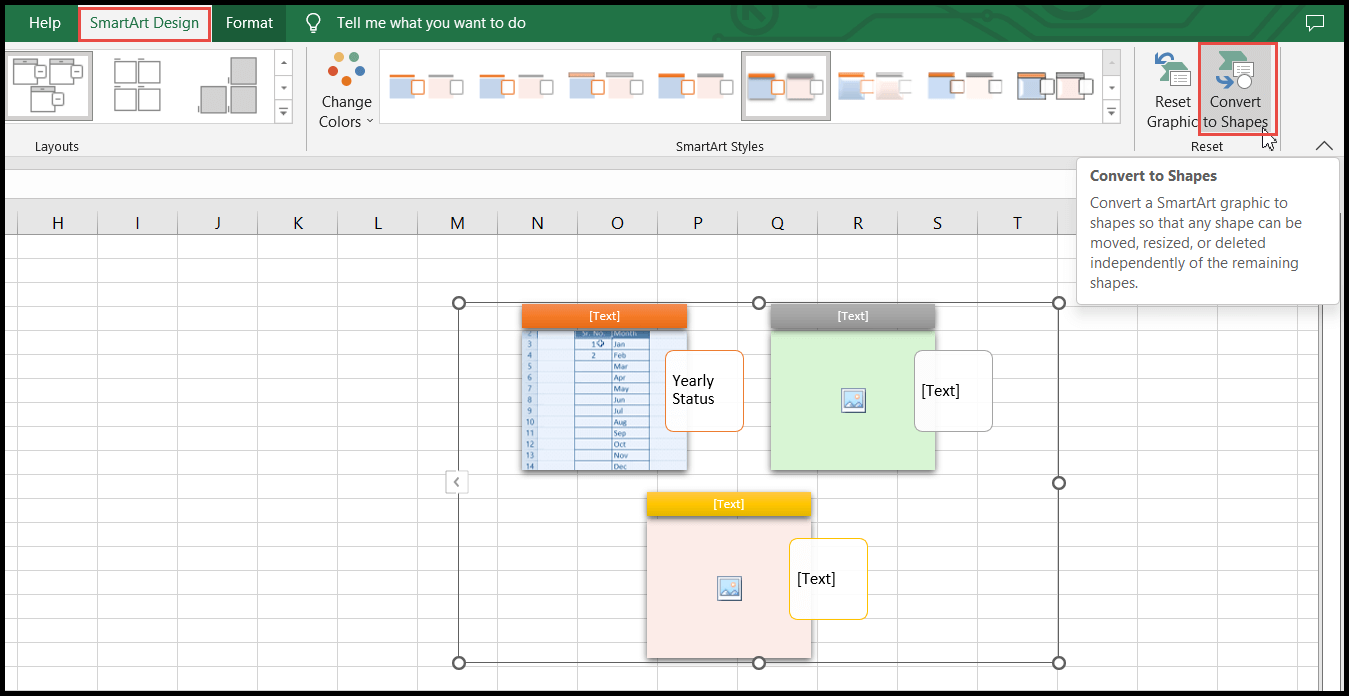¿cómo utilizar smart art en excel?
Smart Art es una característica de Excel que se utiliza para representar eficazmente su información, mensajes e ideas mediante gráficos visuales.
Con Smart Art Graphics, puede insertar diferentes tipos de gráficos según sea necesario, lo que le permite agregarles texto e imágenes.
Smart Art Graphic se puede utilizar para representar información en forma de diagrama de flujo, flujo de proceso, información de lista, información repetitiva o cíclica, matriz, imágenes, etc.
Pasos para insertar gráficos Smart Art
- Primero, vaya a la pestaña «Insertar», luego haga clic en el icono «Smart Art» debajo del grupo «Ilustraciones» y se abrirá el cuadro de diálogo «Gráfico Smart Art».
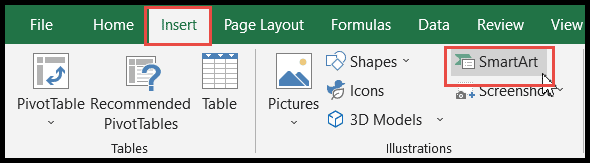
- Después de eso, elija la categoría gráfica según sus requisitos en el panel izquierdo del cuadro de diálogo, luego elija diseño gráfico y haga clic en Aceptar.
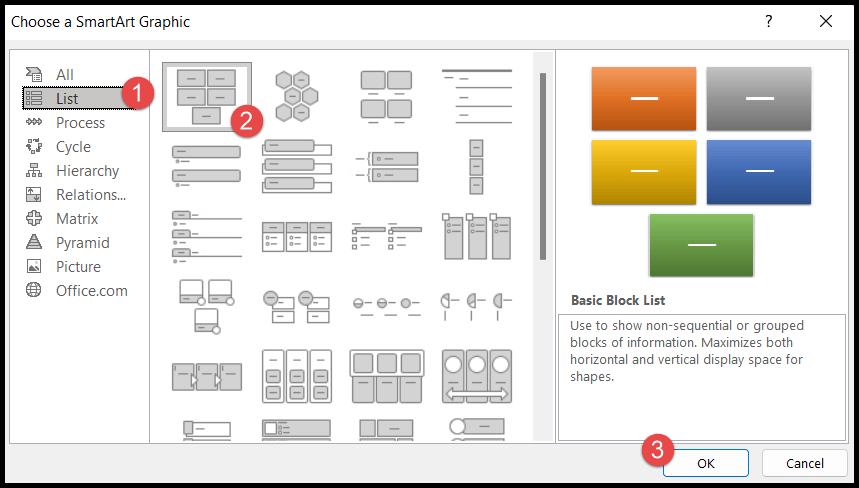
- Una vez que hagas clic en Aceptar, tendrás disponible tu diseño gráfico donde podrás escribir tus mensajes, subtítulos, destacados, etc.
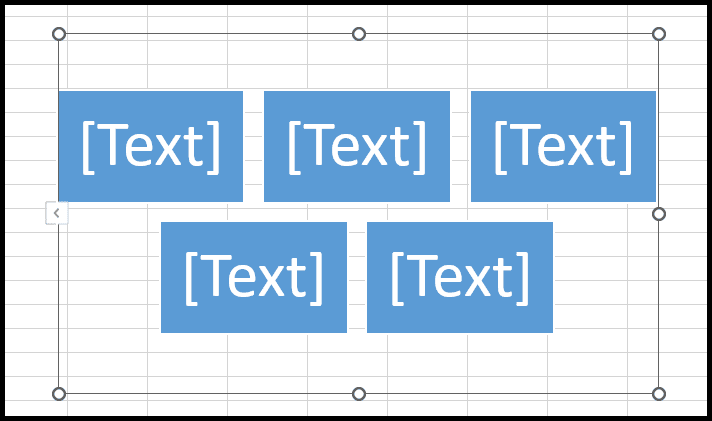
Insertar gráficos Smart Art con opciones de imagen
Smart Art también le permite agregar imágenes y si desea agregar las imágenes junto con el texto en el gráfico Smart Art, puede hacerlo simplemente siguiendo los pasos a continuación:
- Primero, vaya a la pestaña «Insertar», luego haga clic en el icono «Smart Art» debajo del grupo «Ilustraciones» y se abrirá el cuadro de diálogo «Gráfico Smart Art».
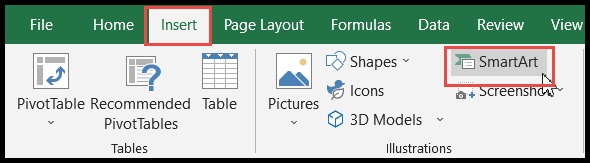
- Después de eso, elija la categoría gráfica «Imagen» en el panel izquierdo del cuadro de diálogo, luego elija diseño gráfico y haga clic en Aceptar.
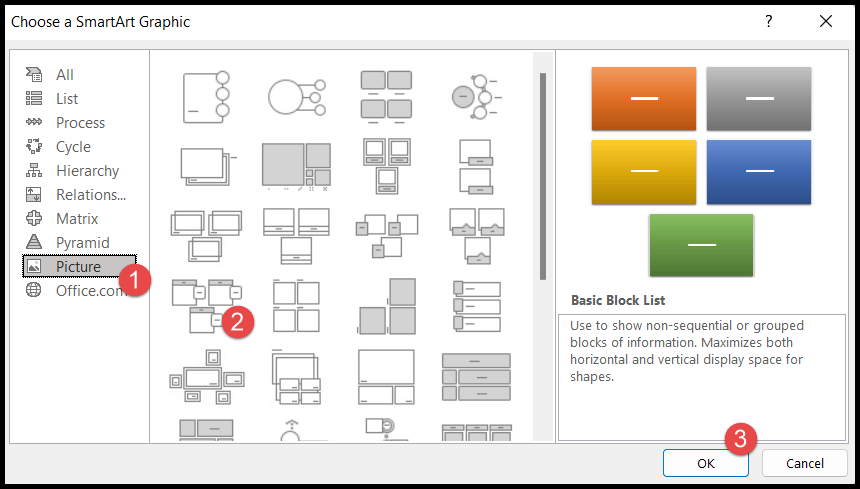
- En este punto obtendrás el diseño gráfico que también te permitirá agregar imágenes junto con las opciones de texto.
- Ahora, haga clic en el ícono de la imagen para insertar la imagen desde su sistema local, en línea o desde los íconos integrados de Excel.
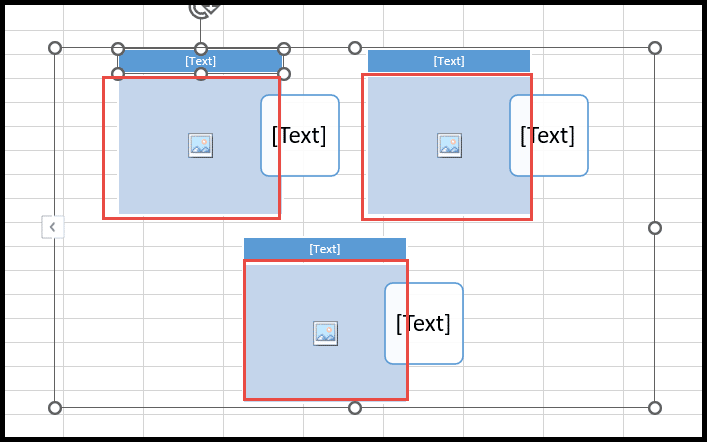
- Desde allí, elige la opción desde la que deseas agregar o insertar la imagen.
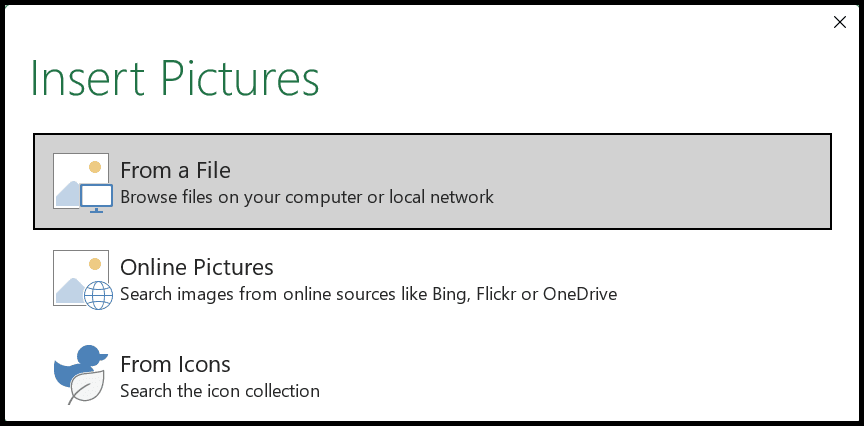
Las imágenes agregadas se agregarán a las formas y se verán como la imagen a continuación.
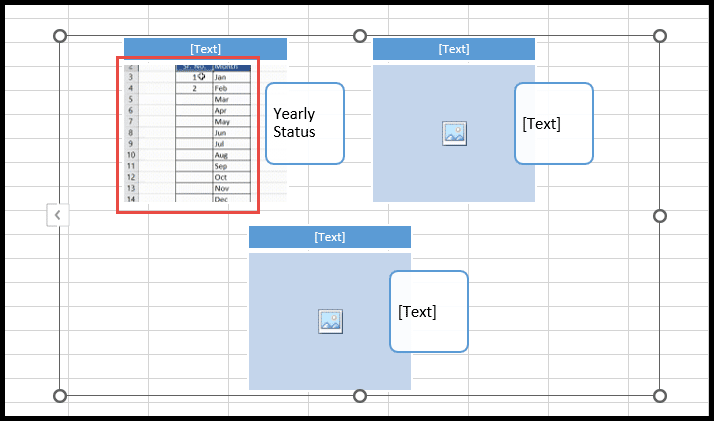
Formatear gráficos artísticos inteligentes
Excel Smart Art también le permite formatear diseños gráficos Smart Art. Puede formatear el color de fondo, agregar formas, eliminar formas y mucho más.
- Primero, seleccione el diseño gráfico existente y obtendrá la pestaña «Diseño de arte inteligente».
- Después de eso, haga clic en la pestaña «Diseño artístico inteligente» y encontrará varias opciones de formato para formatear el diseño gráfico existente.
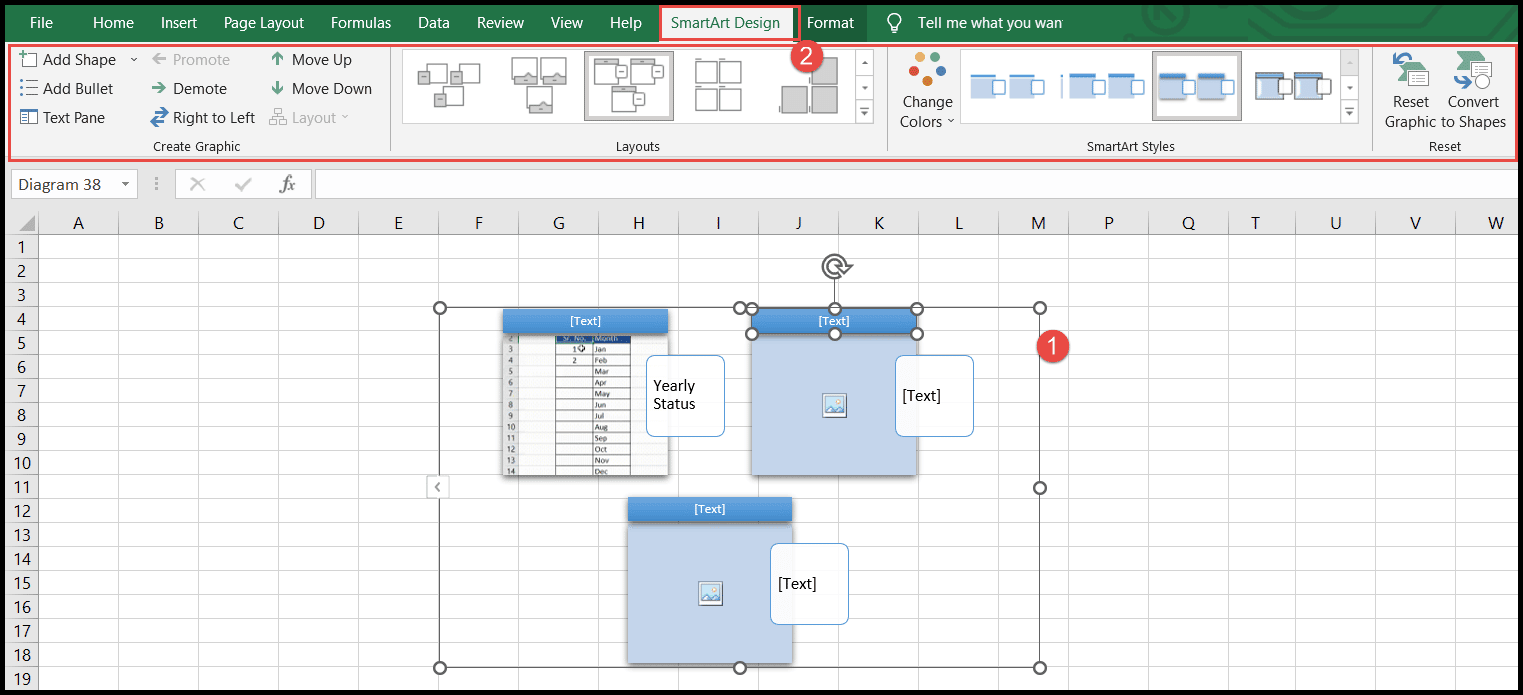
- Ahora, para cambiar el color de fondo de los cuadros en el diseño, haga clic en el icono «Cambiar colores» y elija de la lista desplegable de colores y se aplicará.
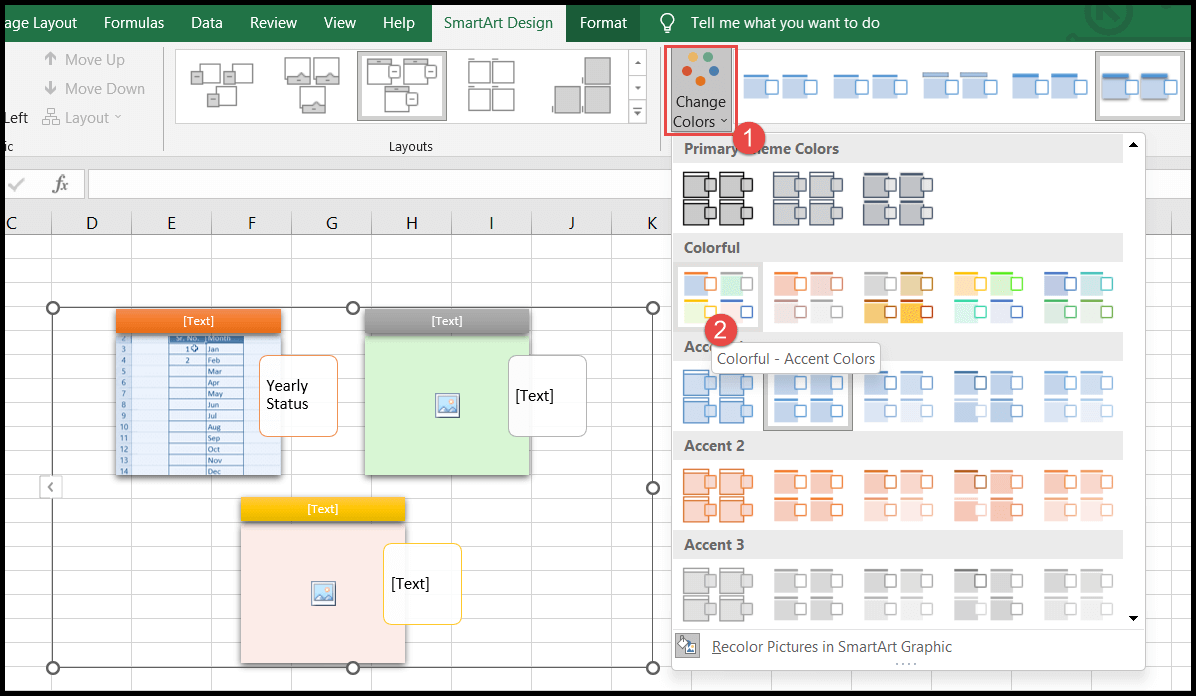
- Para agregar formas adicionales, seleccione la forma existente antes o después de la cual desea agregar otra forma, luego haga clic en el icono «Agregar forma» y seleccione «Agregar forma después o antes» según sea necesario.
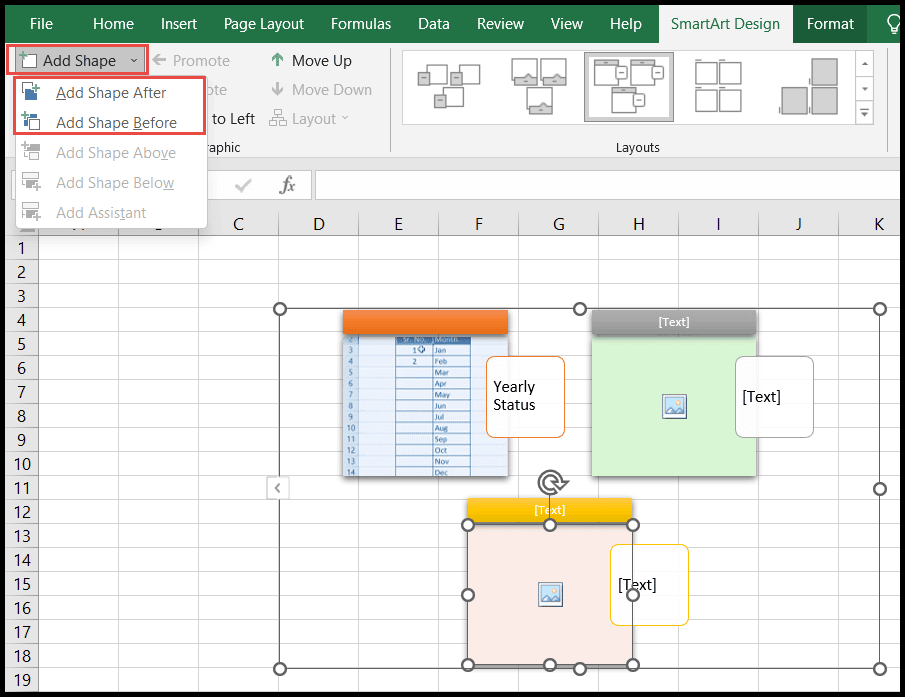
- Una vez que elija la opción (aquí elegimos «Agregar forma después»), agregará la forma justo después de la forma que había seleccionado.
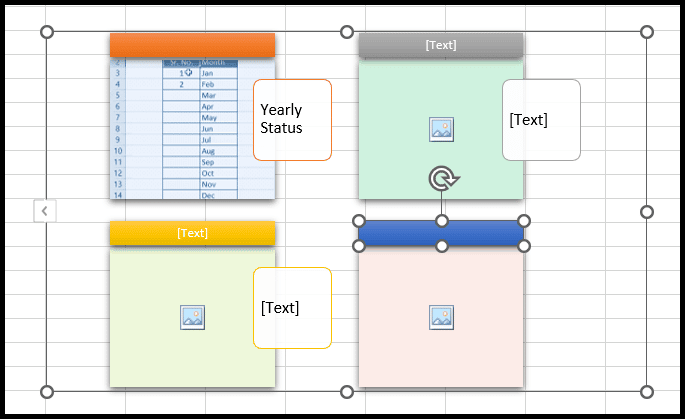
- Para cambiar la posición de las formas, haga clic en «Mover hacia arriba» o «De derecha a izquierda» y para eliminar las formas de texto, haga clic en «Mover hacia abajo».
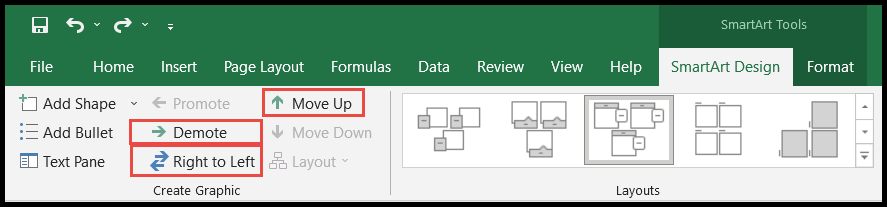
Cuando mueve, cambia el tamaño o ajusta una forma en el diseño, otras formas disponibles se ajustarán en consecuencia, pero para hacer que otras formas sean constantes/fijas, puede convertir el diseño al formato de formas haciendo clic en «Convertir a formas», después de lo cual el diseño de el gráfico se convertirá al formato de formas y, junto con esto, también se cambiarán las opciones de formato.